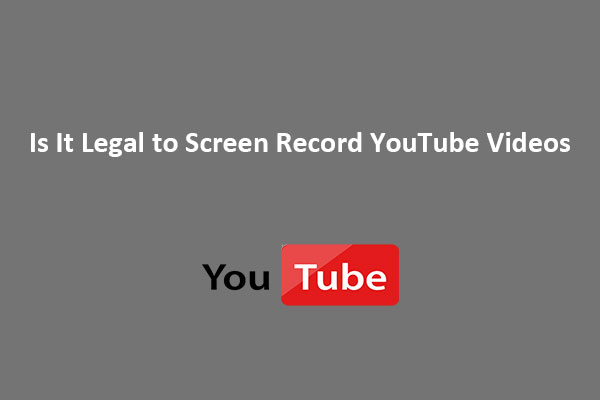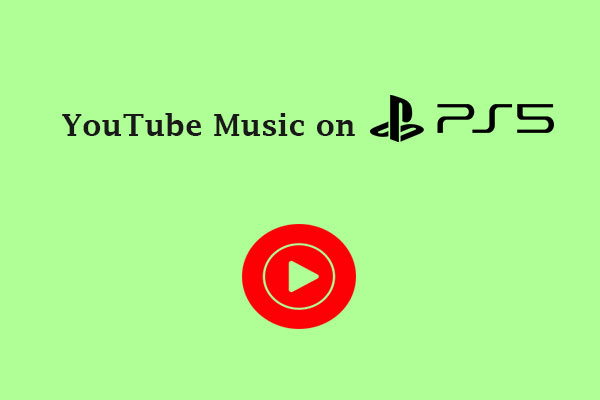Why is YouTube not working on my Fire Stick? Many people may have encountered this issue. In this post on MiniTool, we will share with you the effective ways to fix YouTube not working on Fire Stick.
Common Errors of YouTube Not Working on Fire Stick
YouTube is one of the go-to platforms for people to watch videos of all kinds they love. And many people like to install YouTube on their Fire Stick so that they can watch videos on a larger screen. However, in some cases, some users reflect that the YouTube app not working on Fire Stick.
The common errors you may encounter with YouTube not working on Fire Stick include:
Playback error: This issue may involve a black screen, YouTube keeps buffering, unable to start a video.
Audio issue: While playing YouTube videos on Fire Stick, you may experience that video audio is out of sync, with no sound, or low volume.
YouTube app error: This error includes you couldn’t start YouTube at all, or this application closed unexpectedly.
Visual issue: video skipping, low resolution, or low frame rate.
MiniTool uTube DownloaderClick to Download100%Clean & Safe
Why Is YouTube Not Working on My Fire Stick
Why is YouTube on my Fire Stick not working? Here are the most common reasons for the YouTube app not working on Fire Stick.
- Slow or bad internet connection
- Using an outdated YouTube version
- Using an old Fire Stick
- YouTube server down
- Corrupt YouTube cache
- ……
How to Fix YouTube Not Working on Fire Stick
Next, we will take a look at 8 solutions to fix YouTube not working on Fire Stick. Try the following fixes below to solve this issue.
Check Internet Connection
To view YouTube videos smoothly, you need a strong and high-speed internet connection. So, if you find your internet connection is weak, try to reconnect it. If it still doesn’t work, restart the router or connect to a Wi-Fi network.
Update YouTube App
If you’re still using an outdated version of the YouTube app, it may not work on Fire Stick. You just need to go to the home screen of Fire Stick > Settings > Notifications > YouTube App Updates. Then, update YouTube if there’s a new version available.
Uninstall and Re-install the YouTube App
If there’s no update for the YouTube app, try to uninstall the YouTube app and then re-install it. To do it, follow these steps: turn on Fire Stick, go to Settings > Applications > Manage Installed Applications. Next, select the YouTube app and tap Uninstall. And go to the search bar to search and install it again.
Update the Fire Stick
If you’re using the older version of Fire Stick, it might cause an unexpected error. To update Fire Stick, on the home screen of the Fire Stick, click on Settings > My Fire TV > About > Check for Updates. Click on Install Update if there’s an update.
Check YouTube Server
Another fix is to check if your YouTube server is down. It can be done by opening YouTube on other devices, like your smartphone or laptop. If the server is down, all you can do is just wait for the server to come back online.
Force Stop YouTube App
Force-stopping the YouTube app can help end all activity that may be causing the error. Therefore, you can also try this method. Just go to Settings on Fire Stick > Applications > Manage Installed Applications > YouTube TV and select Force stop.
Clear YouTube App Cache
Cache helps load YouTube videos faster. However, it can also cause problems when you have a lot of caches stored on your device. To clear the YouTube cache, just repeat the first four steps in the last solution, then just select Clear cache.
Factory Reset Your Fire Stick
After trying all fixes, if the problem persists, you can factory reset your Fire Stick. It will remove all data on Fire Stick. Below is how to reset your Fire Stick: Navigate to the Settings on your Fire Stick, click on My Fire TV, choose Reset to Factory Defaults, then click Reset to confirm.
Conclusion
When you encounter the YouTube app not working on Fire Stick, just follow this guide to fix this problem.