The top two annoying things when video playback on YouTube could be advertisements and video buffering. Purchasing YouTube Premium can get rid of ads, but how to stop YouTube video buffering? This post from MiniTool uTube Downloader lists some solutions to YouTube buffering after showing the causes of the issue.
What Causes YouTube to Buffer
Many issues can cause YouTube to buffer. The common one is the poor network connection. Other possible factors include too much data stored on the browser, flash player not working, improper video resolution, etc.
Based on these factors, we suggest you trying the following solutions if you encounter the issue.
Solutions to YouTube Buffering
- Restart your router
- Lower the video resolution
- Restart your computer
- Clear the browser cache and cookies
- Update flash player
Fix 1: Restart Your Router
When the network connection is not stable, activities on a browser won’t go smoothly. So, when YouTube keeps buffering, you can restart your network device like a router to improve your network status.
If YouTube persists in buffering, please move to the next solutions.
Fix 2: Lower the Video Resolution
YouTube allows you to watch videos with different resolutions, such as 240P, 360P, 480P, and 720P. To have a good viewing experience, you tend to choose high resolution, but the higher the resolution, the slower your YouTube videos could be. What’s worse, YouTube will keep buffering when you are watching videos with high resolution with a poor internet network connection.
What video resolution have you chosen? If you adopt a high one, please choose a lower one. Click the gear icon on the video playback screen, and choose a lower video resolution from the Quality menu.
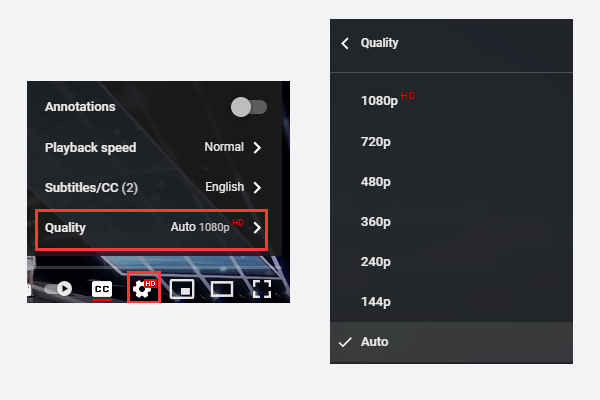
Check if the video will play smoothly. If not, go on trying the next solution.
Fix 3: Restart Your Computer
Restarting a computer can remove some potential issues that cause YouTube videos to buffer. Hence, restart your computer right now. Once your computer reboots, play a YouTube video and see if the video keeps buffering.
Fix 4: Clear the Cache and Cookies on Your Browser
Video watching requires a certain amount of loading space. If there are too much data stored on a browser, loading space is not enough and YouTube video will keep buffer. So, if that is the case, you need to clear data to restore enough loading space for video watching.
Here is the tutorial on clearing data (cache and cookies) on Google Chrome.
Step 1: Open the Google Chrome menu by clicking the three dots on the upper right corner.
Step 2: Move your mouse cursor over the More tools option and then choose the Clear browsing data option.
Step 3: You will be taken to the window called Clear browsing data. On the window, select a time range, tick the boxes next to Cookies and other site data and Cached images and files, and finally click the Clear data button.
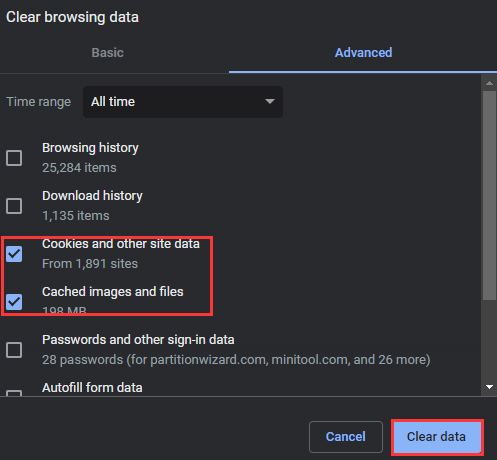
When data is cleared, switch to the YouTube tab on the browser and check if the video will play smoothly.
Clear data on other browsers: How to Clear Cache for One Site Chrome, Firefox, Edge, Safari
Fix 5: Update Flash Player
Flash player not working can also lead to video viewing issues. So when YouTube keeps buffering, updating the flash player could be helpful.
Here we would like to show you how to update Adobe Flash Player on Google Chrome.
Step 1: Type chrome://components and hit the Enter key to open Chrome Components.
Step 2: In the Components menu, find Adobe Flash Player and then click the Check for updates button underneath.
Step 3: If you see the message saying, “Component updated”, it means that you have successfully updated to the latest version of Adobe Flash Player. And you can check if YouTube keeps buffering.
Hope the suggested fixes can help you get rid of “YouTube buffer”. In fact, there is also a “trick” to stop YouTube buffering which is to download the video you want to watch and enjoy it offline.

