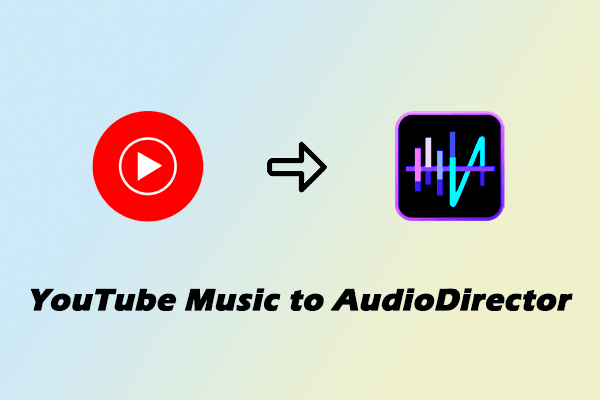About PowerDVD
PowerDVD is a multimedia player developed by CyberLink. This application supports playing Blu-ray movies, video files, music, and photos. It supports video playback up to 8K. In addition, you can use this application to remove the voice of a song or video and enjoy karaoke at home.
Here are some features of PowerDVD:
- 4K/8K playback: Supports playback of 4K and 8K high-resolution videos.
- Blu-ray and DVD playback function: Provides you with cinema-level picture quality and gives you the most excellent viewing experience.
- Instant karaoke: Supports removing vocals from songs and changing the pitch of songs. It can also record your voice in real-time through a microphone. Let you enjoy the fun of karaoke at home. You can also convert YouTube to karaoke.
- Watch YouTube: You can directly access YouTube videos. You can search and play YouTube videos directly in PowerDVD when the network is connected.
- Import subtitles: Supports importing subtitle files from the device.
- Data sharing: Seamlessly play and share on PC, mobile phones, tablets, and TVs.
In addition, PowerDVD supports almost all mainstream formats:
- Movies: BD-R 1.1/BD-RE 2.1, BD-R 2.0/BD-RE 3.0, BDROM 2.2, BD-J, etc.
- Videos: MP4, M2TS, M2V, M4V, MKV, MOD, ASF, AVC, AVI, DIV, DIVX, DVR-MS, FLV1, H264, H265, and more.
- Photos: JPG, PNG, BMP, JPEG, TIF, TIFF, ARW, CR2, CRW, DCR, DNG, ERF, KDC, and more.
- Music: AAC, AOB, APE, DTS, FLAC4, MID, MKA, MP2, MP3, MPA, OGG, RMI, WAV, WMA, etc.
- Subtitles: SRT, PSB, SUB, SSA, ASS, SMI, MKV, VobSub, and more.
By the way, other CyberLink products are also very good. For example, AudioDirector is a professional audio processing software. It can provide some advanced audio processing functions.
Can You Play YouTube Videos on PowerDVD?
PowerDVD can directly access YouTube videos when there is an Internet connection. However, sometimes the playback fails. If you want to have a better viewing experience, or want to play YouTube videos offline, you can try using some video download tools to download your favorite videos, movies, or music from YouTube, and then import them into PowerDVD for playback.
Next, I will give you a step-by-step guide on how to play YouTube videos on PowerDVD when you are connected to the Internet. Don’t know how to choose a video downloader? Don’t worry, I’ll also recommend the 2 best YouTube video download tools to help you save YouTube videos on your computer in advance and play them offline on PowerDVD.
How to Watch YouTube Videos on PowerDVD with Network?
When you first open PowerDVD, it will ask you to choose PC mode or TV mode. You can check the Remember my selection option below and then confirm your choice. In this way, the mode selection window will not appear the next time you open PowerDVD on this device.
After entering the PowerDVD main interface, please choose an account to log in. PowerDVD supports quick login using Google, Facebook, and Apple accounts. Of course, you can also register a dedicated PowerDVD account through your email account. I personally prefer to log in with a Google account.
After logging into your PowerDVD account, continue to follow the steps below to play YouTube videos on PowerDVD with the network.
PowerDVD supports direct access to YouTube. Click the YouTube option in the left menu. The right side will display some of the current trending videos on YouTube by default. Double-click to watch these videos.
Want to watch your subscriptions and playlists you created? Follow these steps:
Step 1: Click the Sign in button in the upper right corner of the interface to log in to your YouTube account.
Step 2: Allow CyberLink PowerDVD to access your Google account on the new web page opened in the browser.
Step 3: Go back to the PowerDVD interface and you will see the pop-up window of successful authentication. Click the Next button or the X icon in the upper right corner of the pop-up window to close the window.
Step 4: Choose the My YouTube tab and you can see the channels you subscribe to, the playlists you create, and the videos you publish on YouTube.
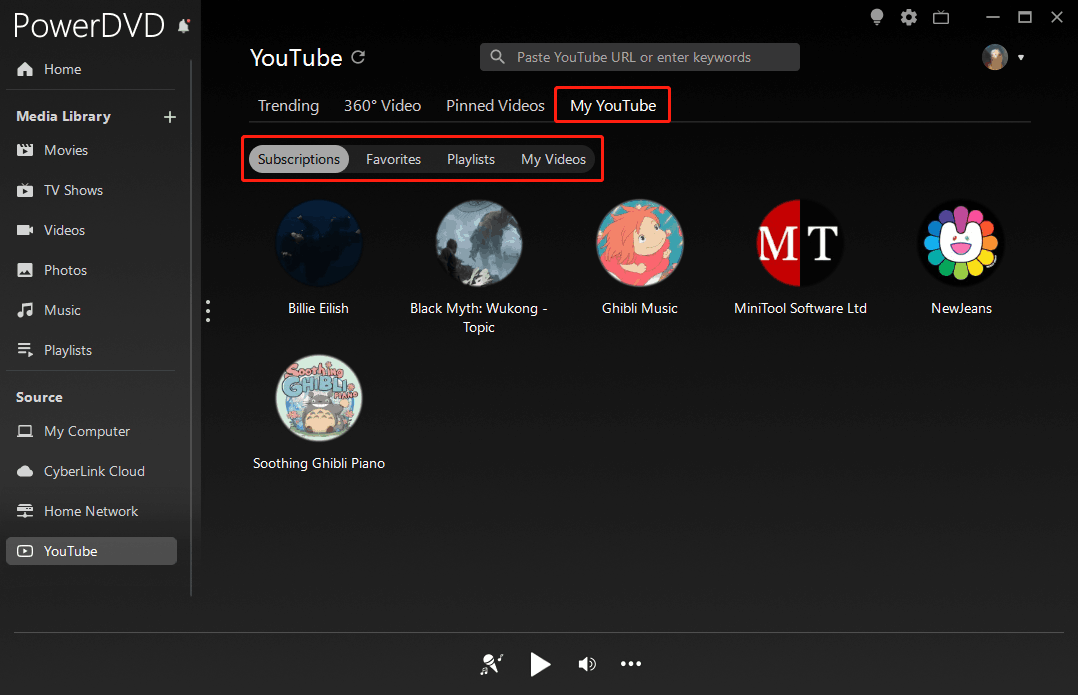
You can also copy and paste a YouTube URL in the search box, or enter some keywords to find and play a specific video.
How to Watch YouTube Videos on PowerDVD Without Network?
Although PowerDVD cannot access YouTube videos when there is no network connection, it can still be used as a video player to play the YouTube videos you have downloaded. The following is a detailed guide on how to download videos from YouTube and import them into PowerDVD.
Part 1: Save YouTube Videos with a Desktop/Online Video Downloader
Here are 2 reliable tools to help you download videos from YouTube. I will introduce the main features of these two tools to help you choose.
#1. MiniTool Video Converter
MiniTool Video Converter is a user-friendly video downloader for Windows PC. This free application supports downloading videos from YouTube in 1080p. Then you can watch YouTube videos on any device offline, including PowerDVD.
As the name suggests, MiniTool Video Converter is mainly a video and audio format converter. However, it is more than just a converter. It also has video downloading and screen recording functions.
YouTube’s video download feature allows you to download your favorite videos, playlists, music, shorts, etc. from YouTube as you like. When using this application, I found that it downloads videos and audio very quickly. In addition, it also supports batch downloading, which further improves the efficiency of video downloading.
MiniTool Video Converter supports saving the downloaded videos in MP4, WebM, MP3, or WAV on your computer. If you think these formats are not what you want, you can directly switch to the video convert function to convert the file to other formats. Almost all popular audio and video target formats are available for you to choose from.
Here’s a step-by-step guide on how to save YouTube videos with MiniTool Video Converter:
Step 1: Get the latest version of MiniTool Video Converter by clicking the button below. Then launch this free application.
MiniTool Video ConverterClick to Download100%Clean & Safe
Step 2: Before downloading a video, you can set the location where the video will be saved. This way, you can quickly find the downloaded file in the computer folder later:
- Click the hamburger icon from the top-right corner and choose the Settings option.
- In the Settings window, select the Download tab.
- Press the Change button to set the folder where you want to save the video.
- You can also set the number of batch downloads (up to 10 files can be downloaded simultaneously) in this window.
- Click on OK to save your changes.
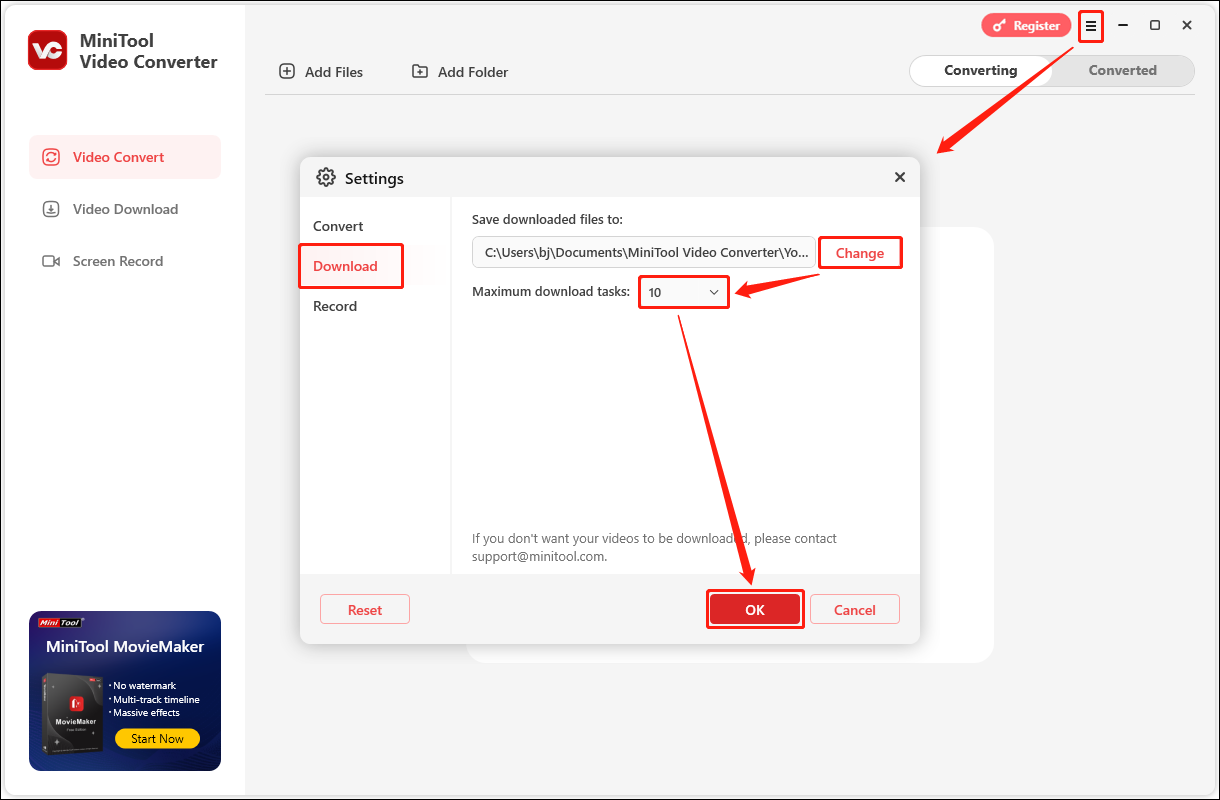
Step 3: Navigate to the YouTube website to find the video you want to download. Copy the video URL from the browser’s address bar. Then, return to MiniTool Video Converter, choose the Video Download tab, and click on Paste URL.
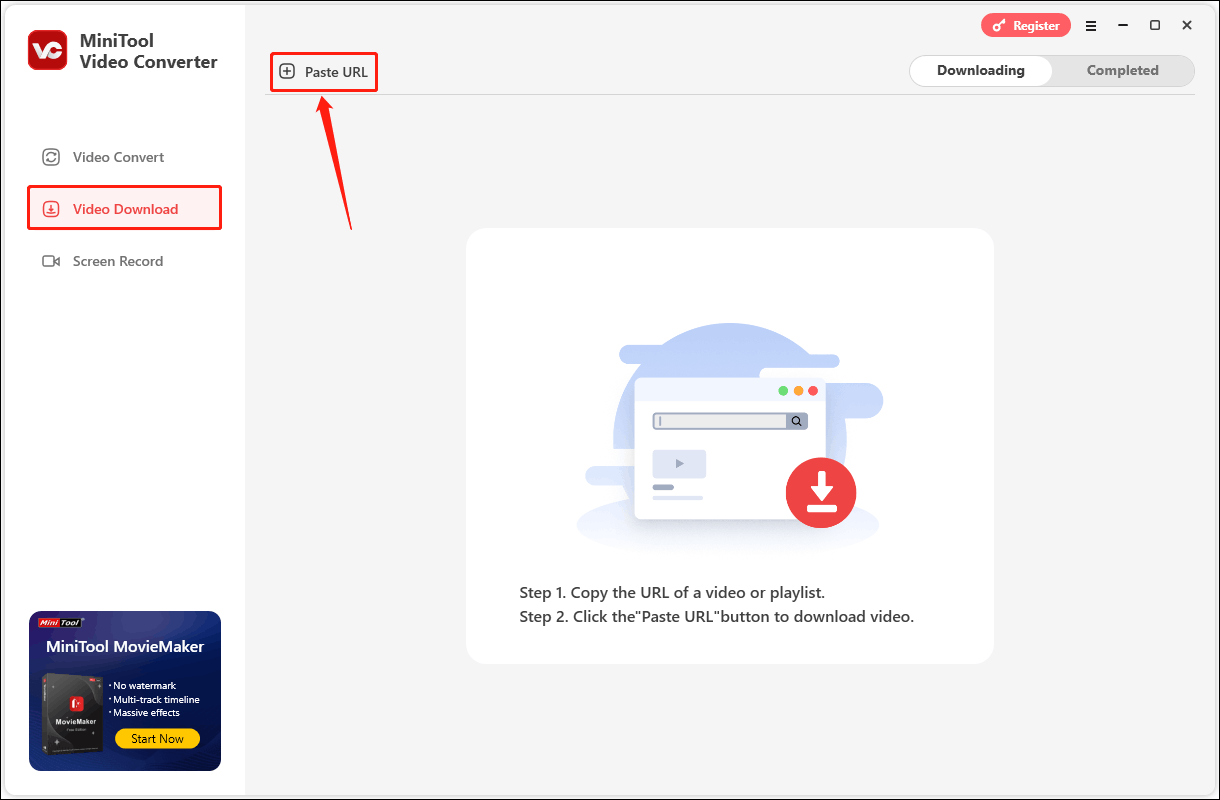
Step 4: In the pop-up window, paste the video URL into the address box, and click the Download button.
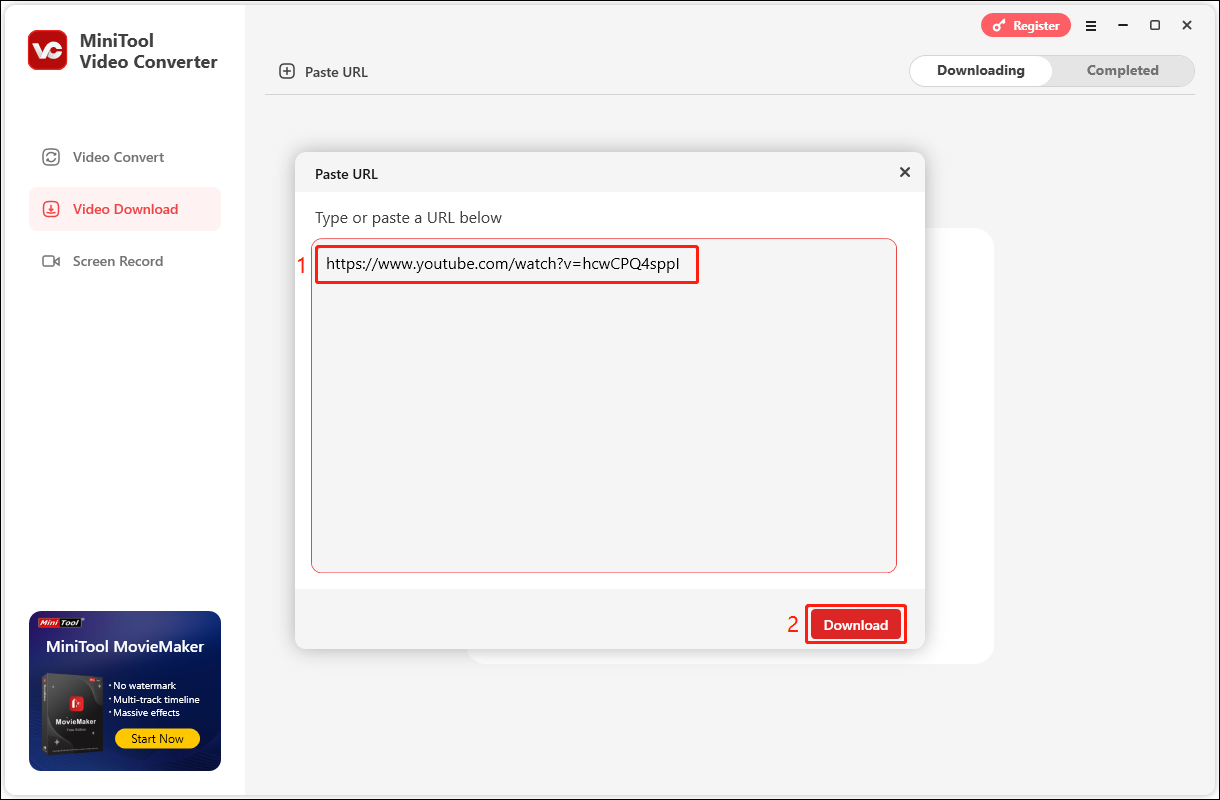
Step 5: Wait for a few seconds and a new window will appear. You can select a format as the output format in the window. After that, choose whether to download subtitles for the video (if available). The subtitle option will be checked by default. If you don’t need to download subtitles, just uncheck it. Finally, click the Download button to start downloading.
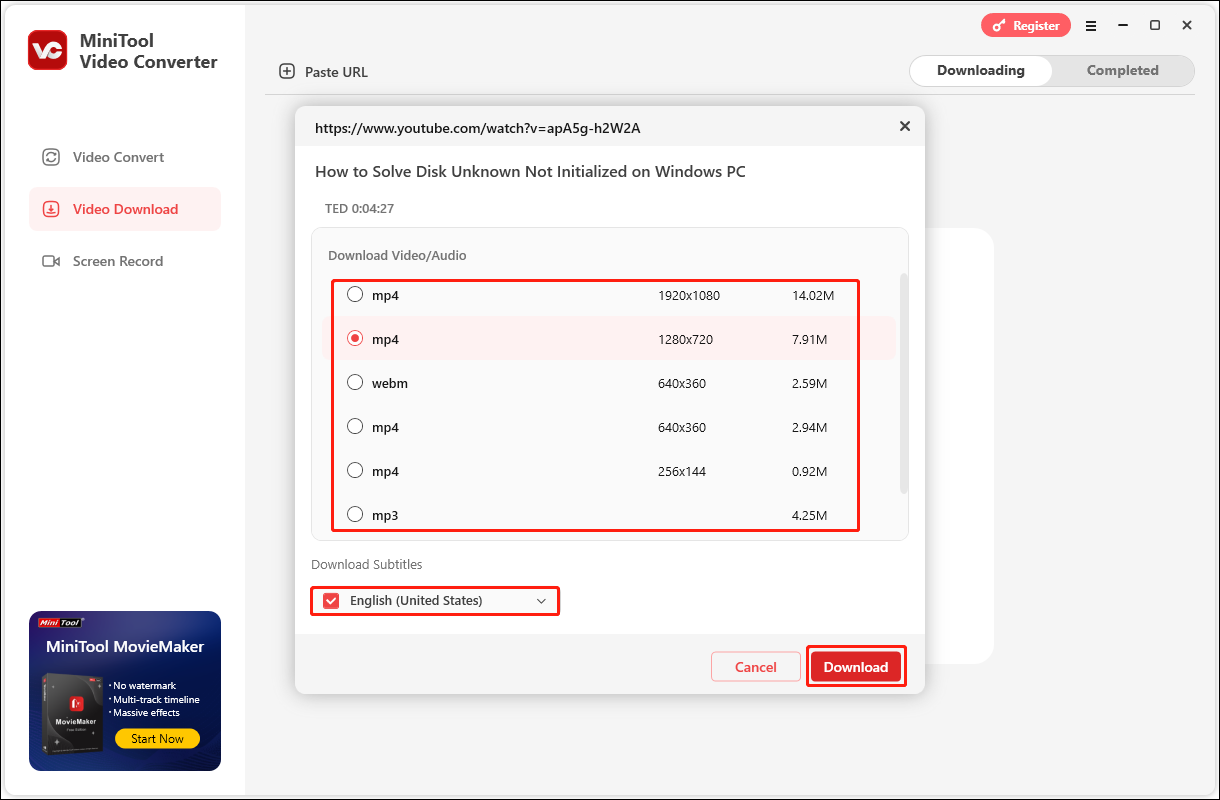
Step 6: After the video is downloaded, a red dot with a number will be displayed on the Completed tab to remind you of the number of files that have been downloaded. Switch to the Completed tab and you can see all the downloaded videos. Then, click the play icon to preview the video or click the folder icon to see the location of the video.
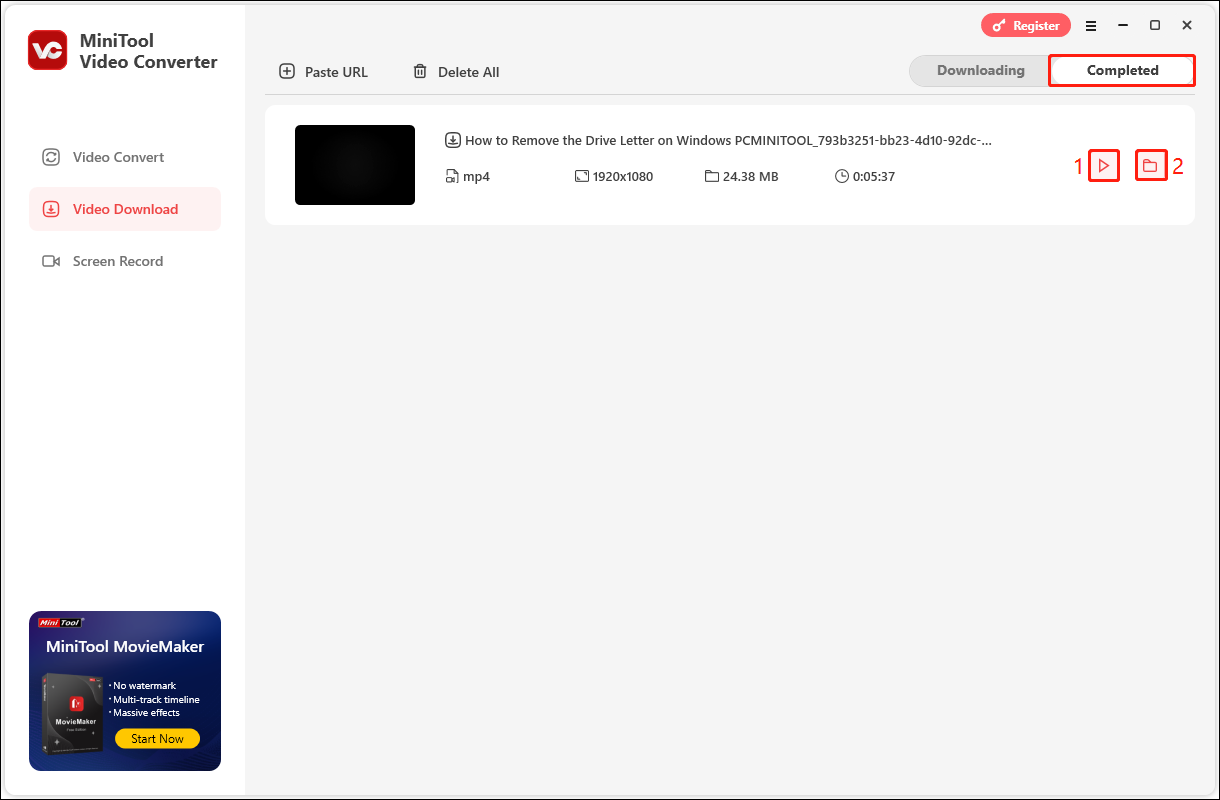
#2. viddown.net
Are you still worried about not being able to save videos from major websites? Then you must not miss the online video downloader on viddown.net. Viddown.net supports downloading videos from many mainstream video platforms such as YouTube, Vimeo, Instagram, Facebook, etc. No matter what platform you want to save content, it can solve it.
Online Video Downloader on viddown.net is completely free. And the process of downloading videos with it is also very simple. Just paste the link of the video directly to start the download process. In addition, you can easily download videos no matter what device you use. viddown.net supports use on various devices, including Windows, Mac, Linux, Android, and iOS.
Using Online Video Downloader on viddown.net to download videos from YouTube is the best choice. Here you can not only download YouTube videos in various video qualities, but also easily get thumbnails of YouTube videos. If you don’t want to download any apps, viddown.net is worth a try.
How to download a video on YouTube with the Online Video Downloader on viddown.net? Follow the guide below:
Step 1: Go to the YouTube website and navigate to the video you want to download. Choose the Share button below the player and click on Copy in the pop-up window to get the video link.
Step 2: Visit viddown.net, paste the copied video link into the address bar, and click the Download button.
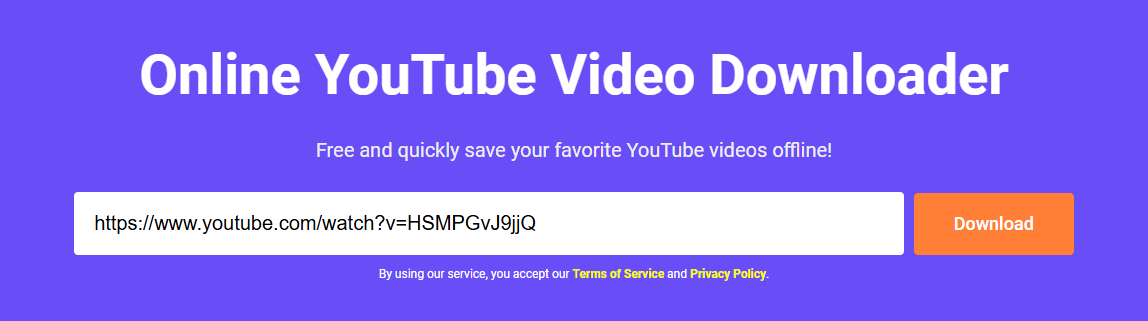
Step 3: Waiting for viddown.net to analyze the link within moments. Once complete, you will see many download options appear below the address bar. Click Show more to view all the supported video qualities. Then, choose a quality option and click on Download.
Step 4: When the download is complete, your browser will usually display a pop-up window. Double-click the downloaded file in the window to view it immediately. You can also click the folder icon to view the location on your computer where it is saved.
Part 2: Import YouTube Videos into PowerDVD and Watch Offline
Choose a tool to download YouTube videos according to your needs. Then, you can start preparing to import YouTube videos into PowerDVD.
Remember that we selected the video save address before downloading the video? Selecting the save location in advance can make it easier for us to find the downloaded file later. Next, see how to import YouTube videos into PowerDVD quickly.
Way 1:
- Choose the Home tab in the left menu and click the Open File icon.
- In the Select some files window, navigate to the downloaded video, select it, and click on OK.
- Double-click the video to play it.
Way 2:
- Choose the My Computer option in the left menu.
- Find the downloaded video from the computer folders.
- Double-click the video thumbnail, click the play button on the video thumbnail, or click the play button at the bottom bar to play the video offline.
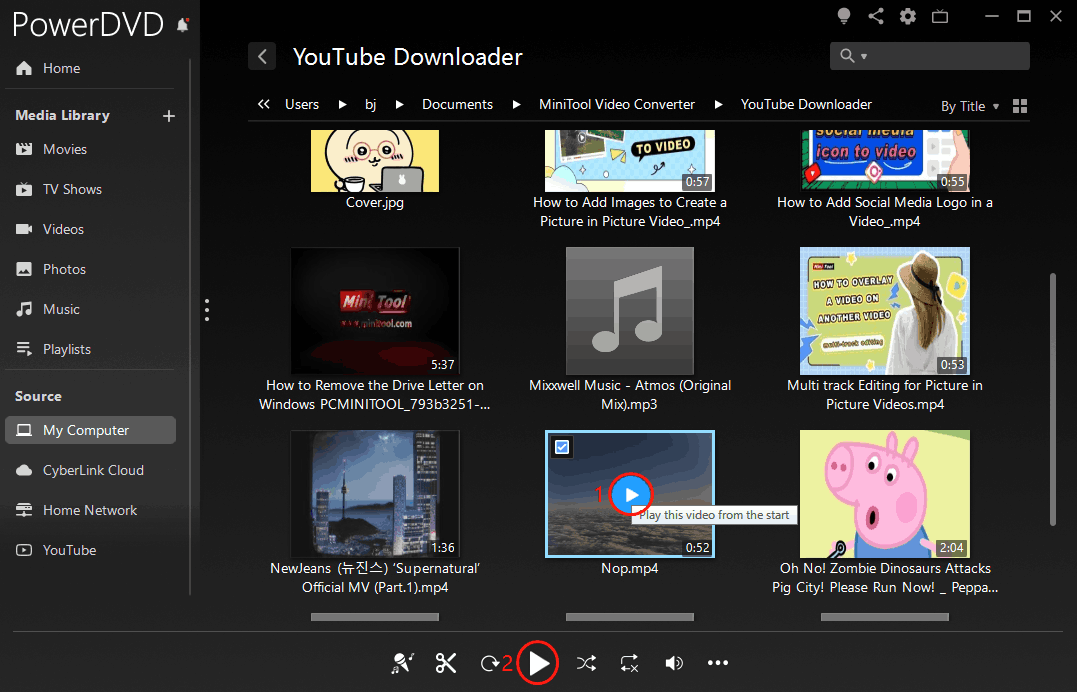
In the player interface, click the Crop to fill option in the lower-right corner to stretch the video to fill the entire player screen. Click the Full screen icon to play the video in full screen.
If you want to close the video player, do not click the X icon in the upper right corner of the interface. This will exit PowerDVD directly. You should click the BACK icon in the lower-left corner of the interface to return to the previous window.
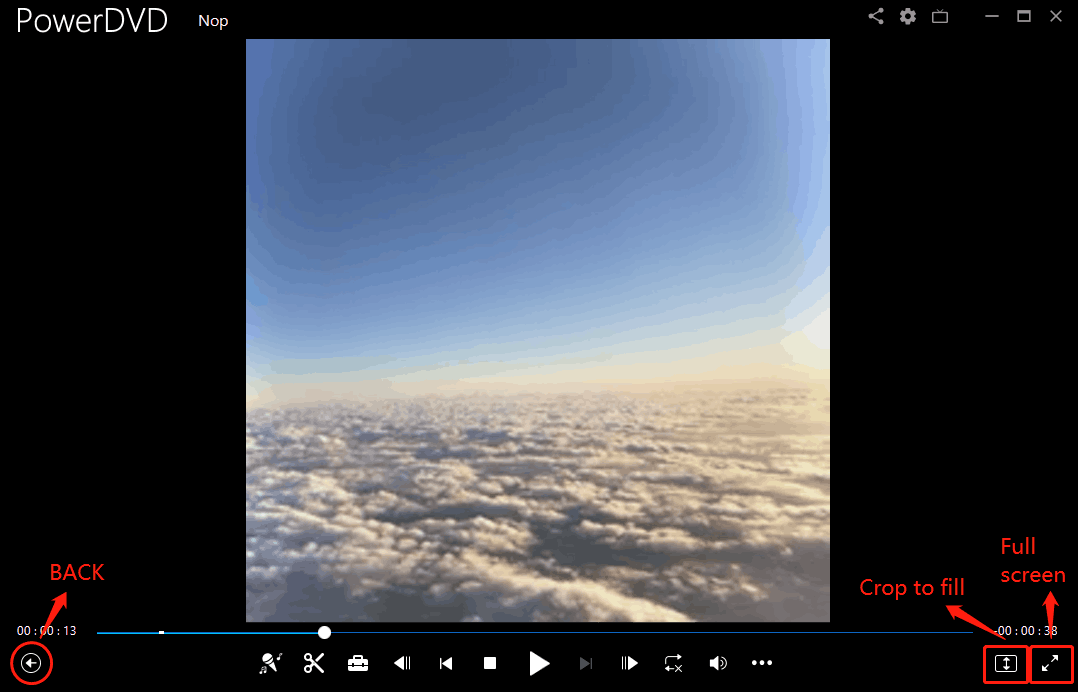
Conclusion
PowerDVD is a powerful multimedia player. You can easily input various videos into PowerDVD and watch them. In addition, you can directly play YouTube videos on PowerDVD with network. However, if you want to watch YouTube videos offline, you need to download them first.
This article introduces MiniTool Video Converter and viddown.net, one is an excellent desktop video downloader, and the other is an online video downloader. You can choose one of them to download YouTube videos according to your needs. After that, you can upload the downloaded videos to PowerDVD for offline viewing!
If you have any questions or suggestions about MiniTool Video Converter and Online Video Downloader on viddown.net, please let us know via [email protected].