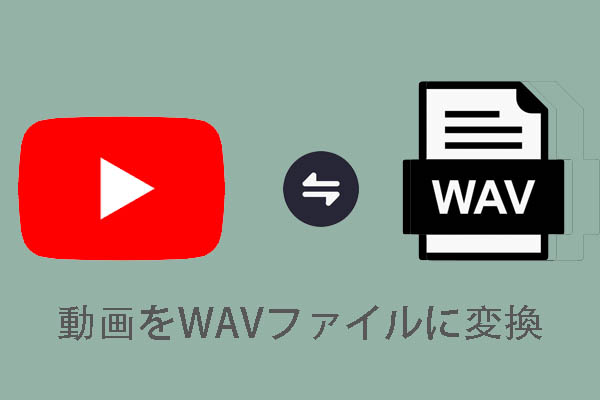MiniToolによって開発されたMiniTool uTube Downloaderは、無料で広告なしのマルチメディアソフトウェアです。 このソフトウェアを使用すると、YouTubeからビデオとオーディオをダウンロードしながら、メディアファイルを別の形式に変換することができます。その上、ソフトウェアのスクリーンレコーダー機能はPC画面で発生した行いをすべて記録できます。
MiniTool uTube Downloaderとは
MiniTool uTube Downloaderは、Windows向けの無料ツールで、雑には3つの主機能が備えています。一つ目はYouTubeから動画をダウンロードする「YouTubeダウンローダー」、二つ目はローカル ビデオおよびオーディオファイルを別のさまざまな形式に変換する「ビデオコンバーター」、三つ目はPC画面で発生したすべての行いを記録する「スクリーンレコーダー」です。
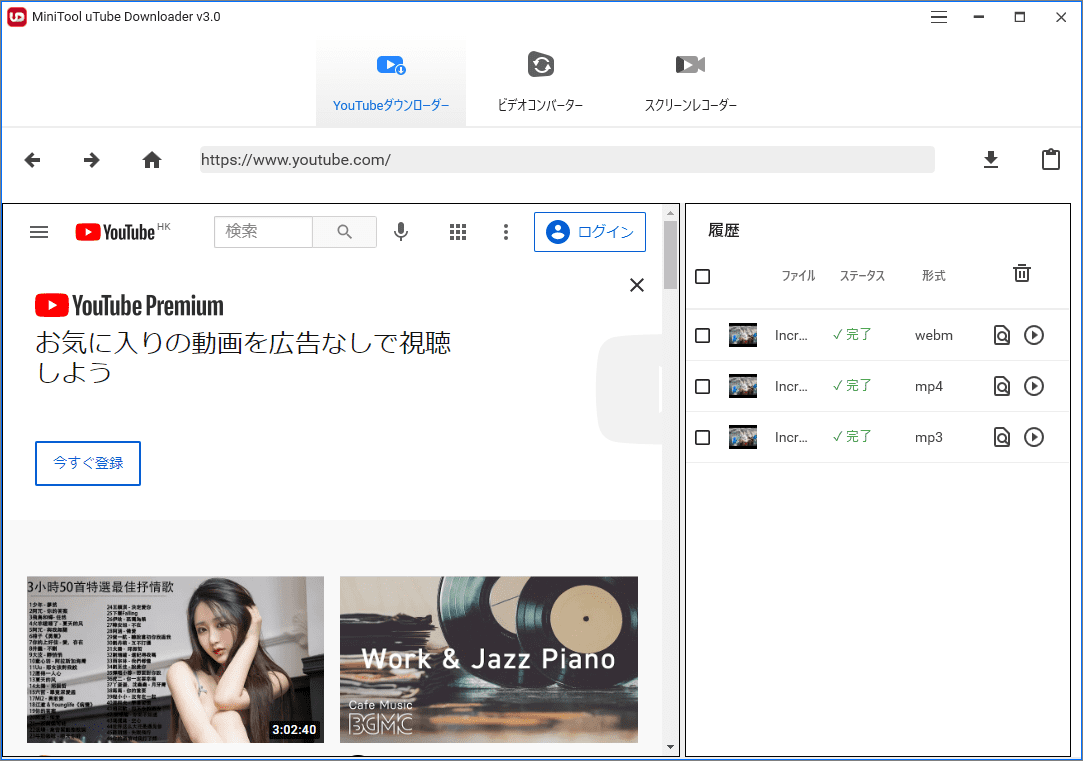
MiniTool uTube Downloaderクリックしてダウンロード100%クリーン&セーフ
YouTubeダウンローダー
MiniTool uTube Downloaderを使用すると、複数のYouTube動画を同時にMP4、MP3、WebM、およびWAV形式にダウンロードできます。 さらに、動画をダウンロードして変換するたびに、動画の字幕も自動的に保存されます。
メインインターフェイス
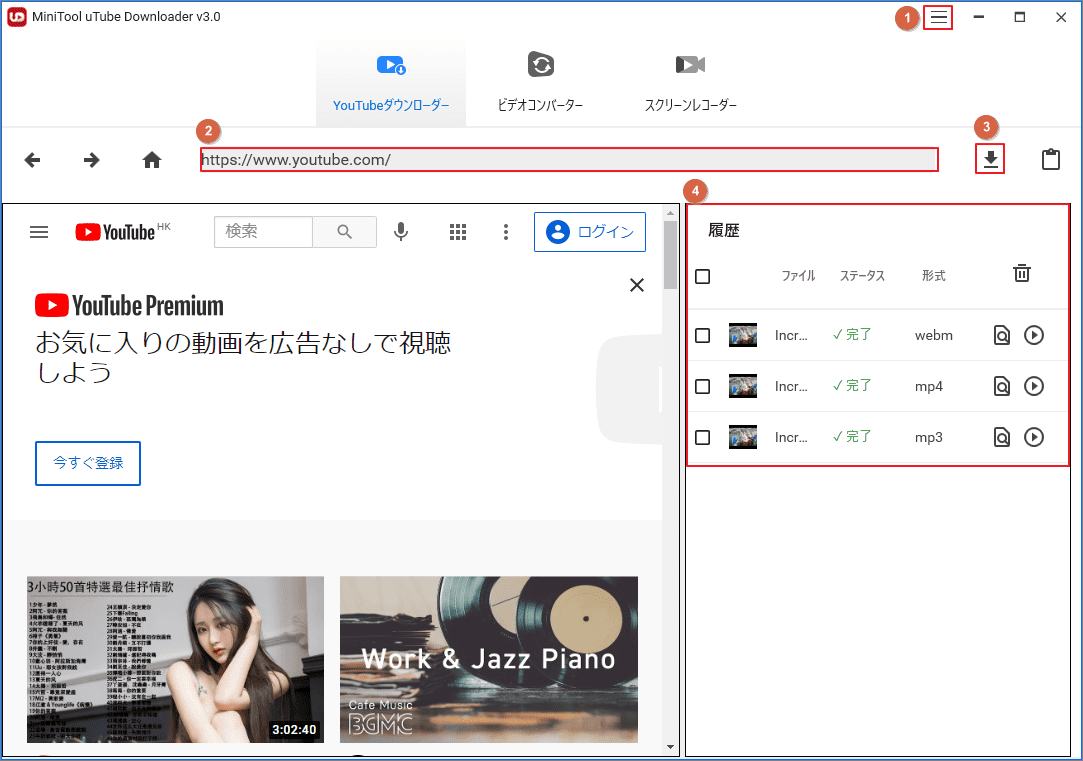
①メニュー
ソフトウェアメニューを展開すると、次の操作を行うことができます。
1.ソフトウェア言語を切り替えます。「言語」オプションを選択して、英語と日本語の間で切り替えます。
2.ソフトウェアのマニュアルを読みます。
3.ソフトウェアの基本情報を確認します。
4.MiniToolにフィードバックを提供します。
5.ダウンロード先と最大同時ダウンロード数をカスタマイズします。
- メイン画面の上部にあるメニューアイコンをクリックし、「設定」オプションを選択します。
- 「ダウンロード」タグで、ダウンロードフォルダーと現在の最大ダウンロード数を設定します。
- リセットするか、「OK」をクリックしてすべての変更を確認します。
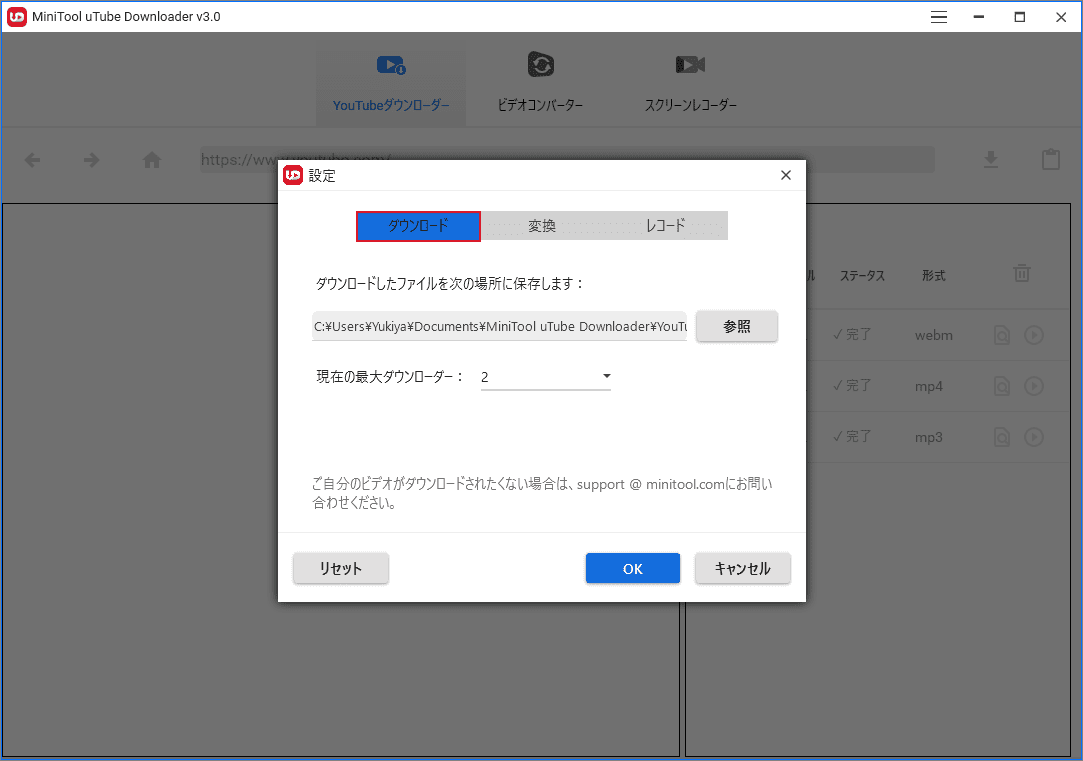
②YouTube動画をダウンロードする方法1
MiniTool uTube Downloaderを利用してYouTube動画をダウンロードするには二つの方法があります。まず最初の方法は、検索バーにターゲット動画のURLを貼り付けて、「ダウンロード」アイコンをクリックすることです。
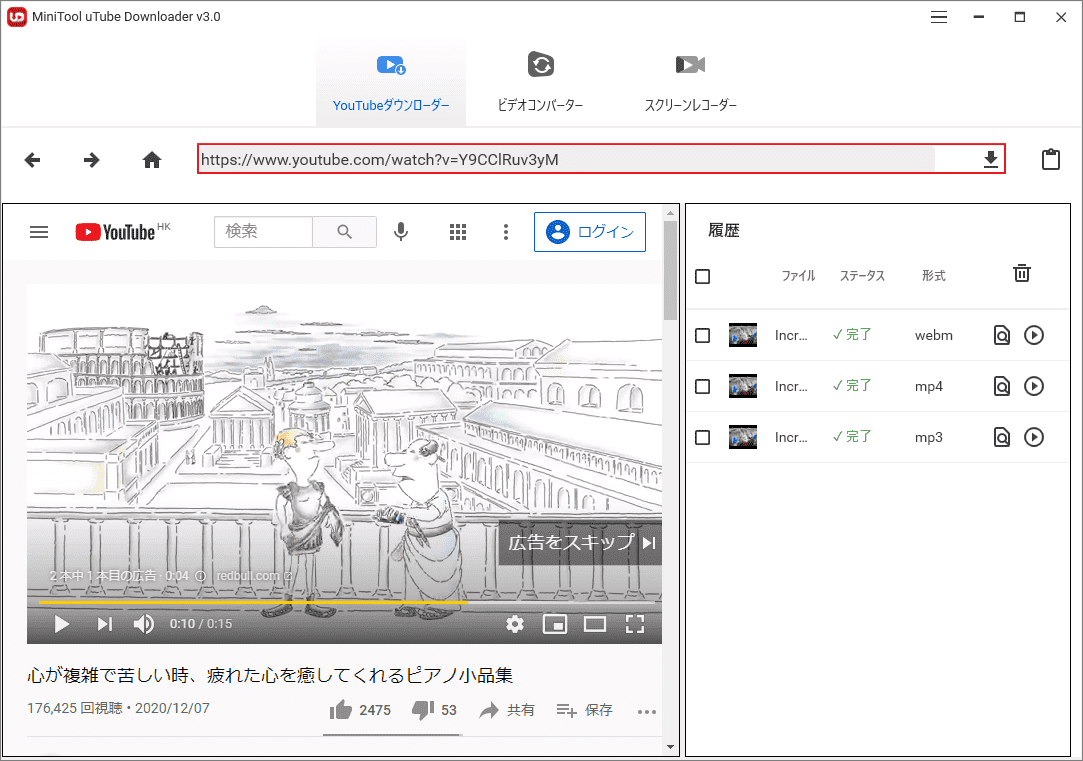
③YouTube動画をダウンロードする方法2
続けて、2番目の方法は「ダウンロード」ボタン隣の「URLを貼り付け」ボタンをクリックし、ターゲット動画のURLを入力して、「ダウンロード」オプションをクリックすることです。
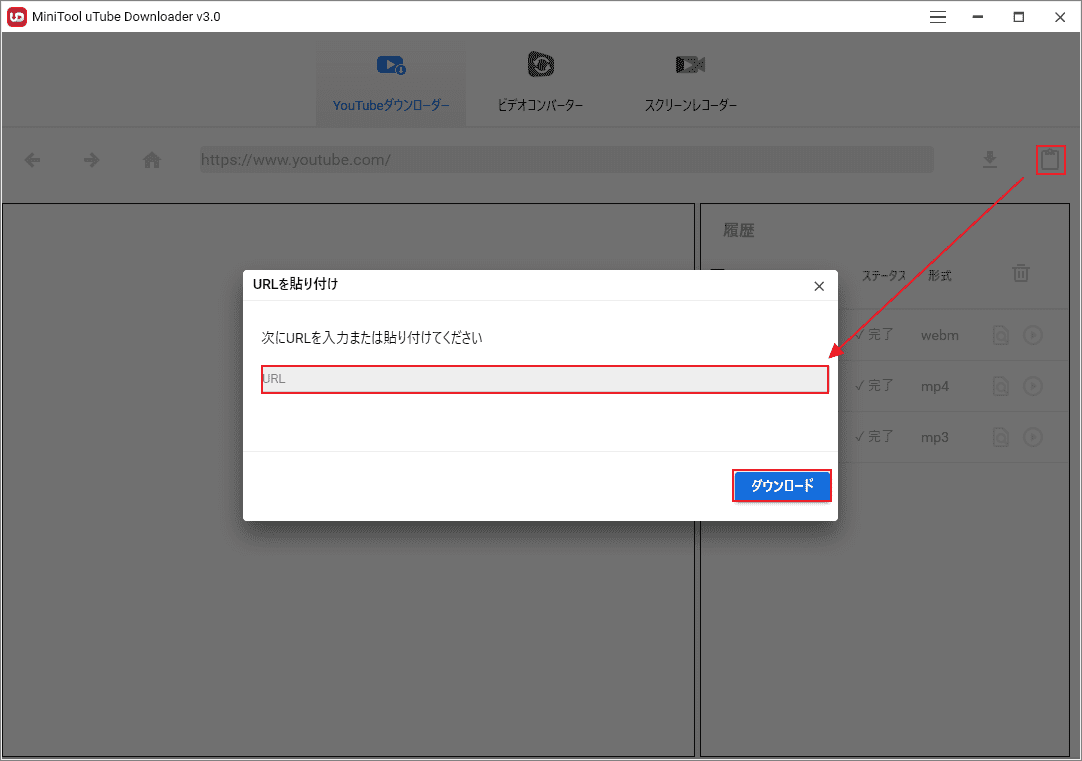
④ダウンロード履歴
ダウンロードタスクがある場合、ダウンロード履歴が右側のパネルに表示されます。この部分には、ダウンロードするファイルのファイル名、ステータス、および形式が表示されます。ダウンロードプロセスが終了すると、各タスクの後ろに「ファイルに移動する」と「再生」ボタンが現れます。
さらに、すべてのダウンロード履歴が手動的に削除することができます。
- 1つまたは複数のダウンロード履歴を削除したい場合は、タスク前のボックスにチェックを入れてから、「削除」アイコンをクリックします。
- すべてのダウンロード履歴を一斉削除したい場合は、「履歴」下のボックスにチェックマークを入れて「削除」アイコンをクリックするか、「履歴」下の空白部分を右クリックして「完了したダウンロードを削除する」オプションを選択します。
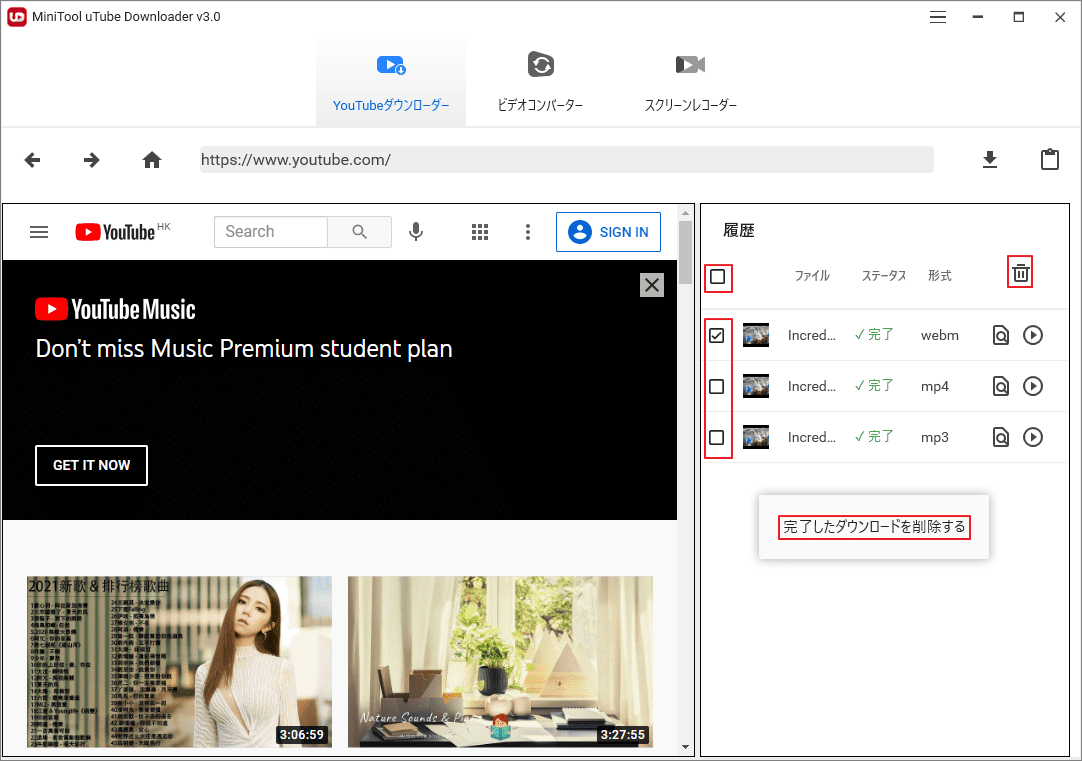
YouTube動画をMP4 / MP3 / WAV / WebMにダウンロードする方法
MiniTool uTube Downloaderは、YouTube動画をMP4、MP3、WAV、WebMなど豊富な形式にダウンロードできます。
MiniTool uTube Downloaderクリックしてダウンロード100%クリーン&セーフ
YouTube動画をMP4にダウンロード/変換する方法
手順1.ダウンロードまたは変換する動画のURLをソフトウェアの「URLまたは検索クエリ」欄に貼り付けて、「ダウンロード」アイコンをクリックします。
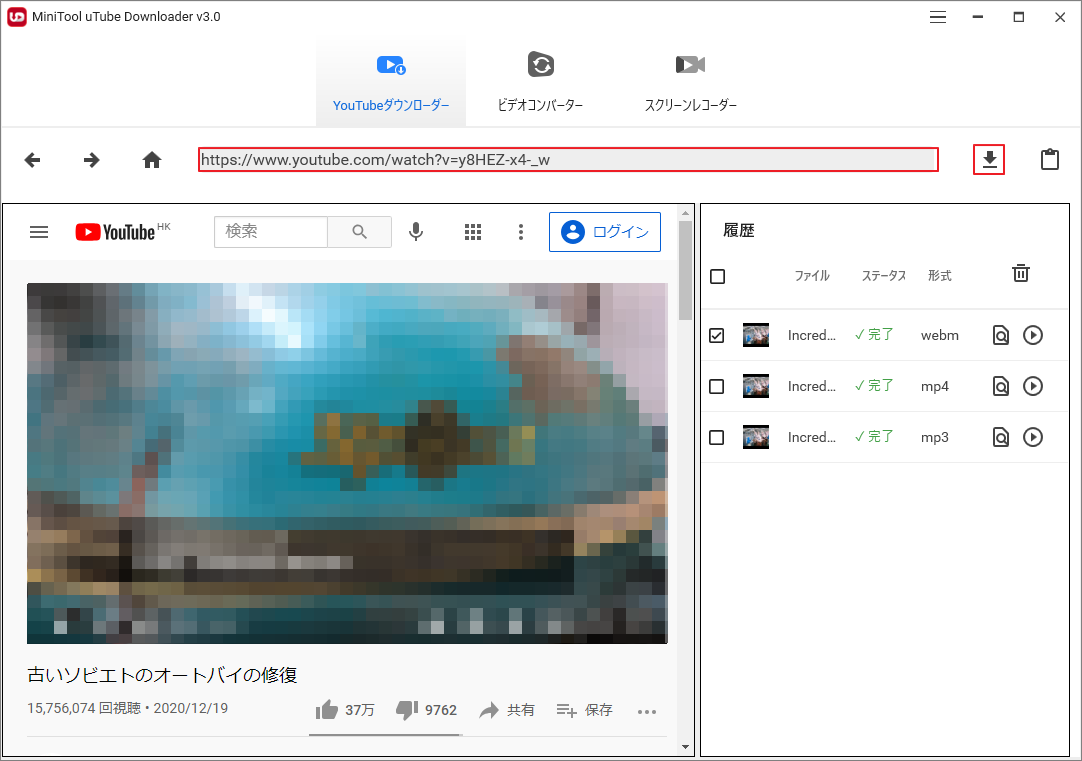
手順2.出力形式MP4 / 1080p、MP4 / 720P、またはMP4 / 360pを選択し、「ダウンロード」ボタンをクリックします。
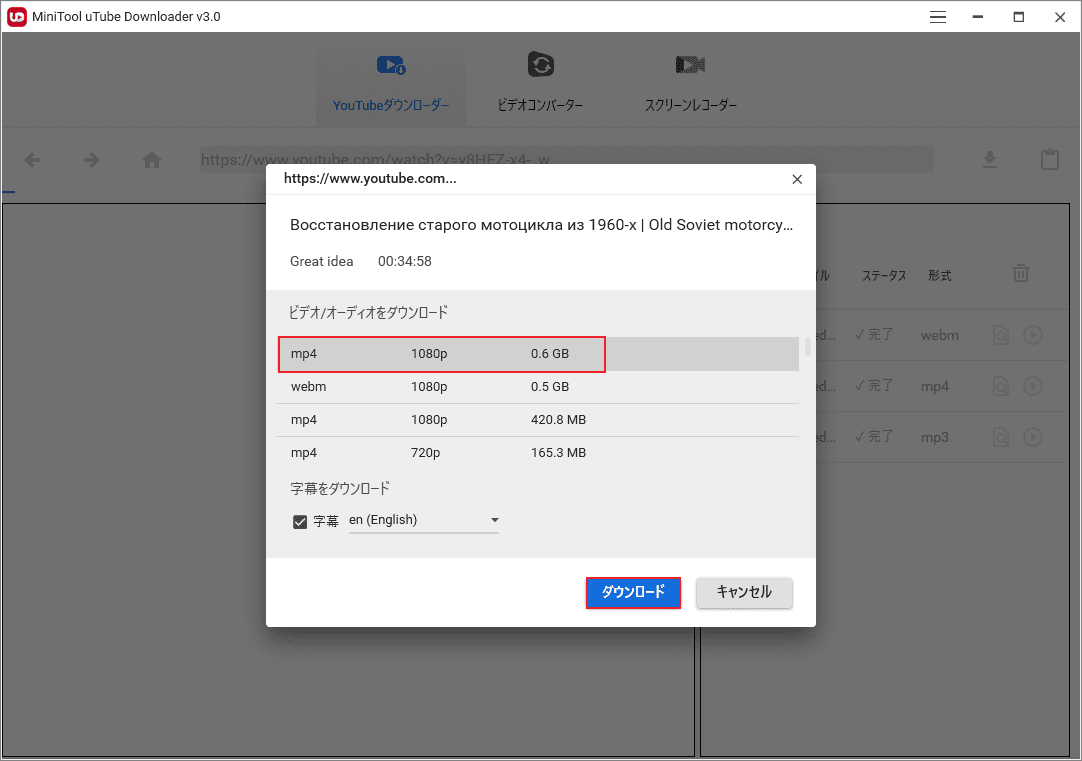
これで、ダウンロード開始します。タスクが完了次第、「再生」ボタンをクリックして該当動画を直接再生するか、「ファイルに移動する」をクリックしてダウンロードしたMP4ファイルと字幕ファイル(.srt)を確認することができます。
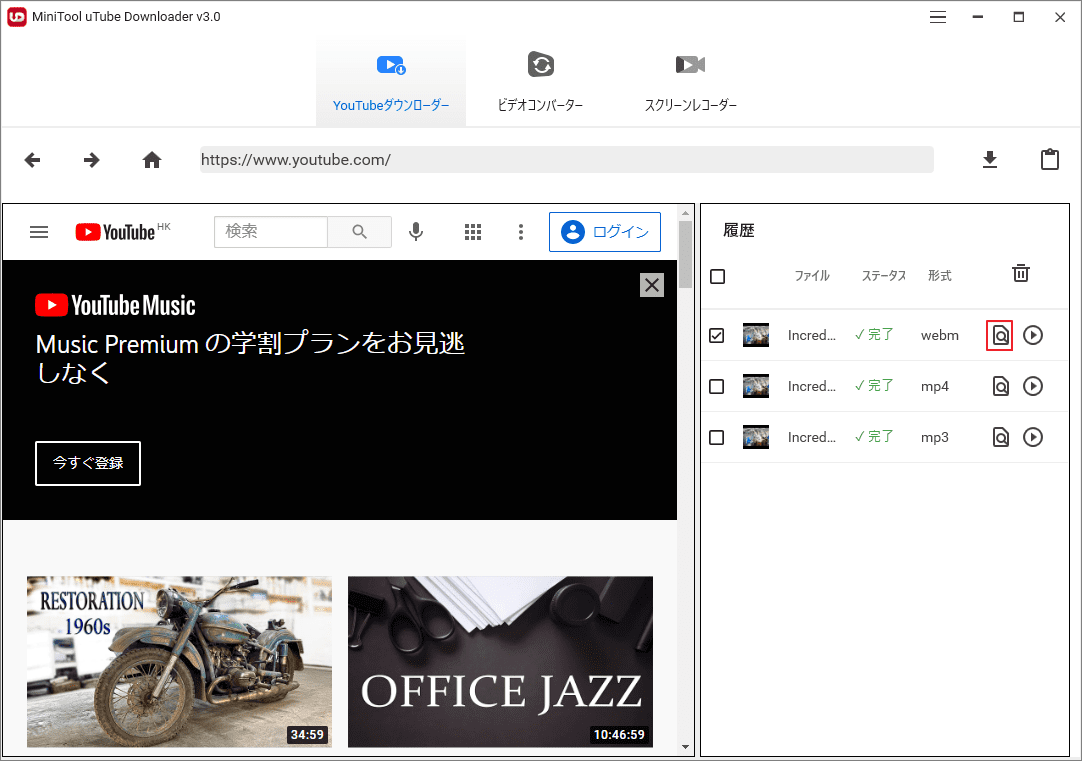
YouTube動画をMP3にダウンロード/変換する方法
MiniTool uTube Downloaderを使用して、YouTube動画をMP3ファイルに無料で変換できます。
- ダウンロードまたは変換したい動画のURLを「URLまたは検索クエリ」ボックスに貼り付けて、隣の「ダウンロード」アイコンをクリックします。 または、「URLを貼り付け」ボタンをクリックし、ポップアップされたボックスにURLを貼り付けてから、「ダウンロード」をクリックします。
- 出力形式はMP3を選択し、ダウンロードをクリックします。
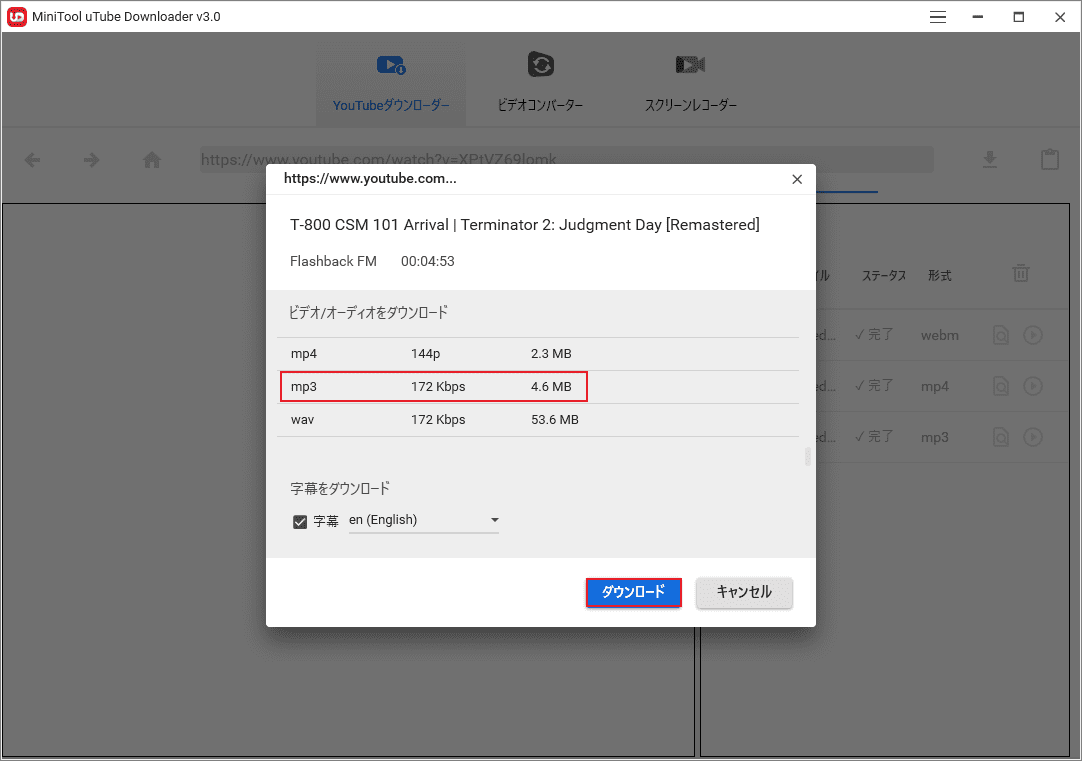
YouTubeをMP3にダウンロードするその他の方法は、この投稿を参考してください。
YouTube動画をWAVにダウンロード/変換する方法
MiniTool uTube Downloaderを使用して、YouTubeを無料でダウンロードしてWAVに変換できます。
- YouTube動画のURLを貼り付けて、「ダウンロード」アイコンをクリックします。 または、「URLを貼り付け」ボタンをクリックし、URLを入力して 「ダウンロード」ボタンをクリックします。
- WAVを選択し、「ダウンロード」ボタンをクリックします。
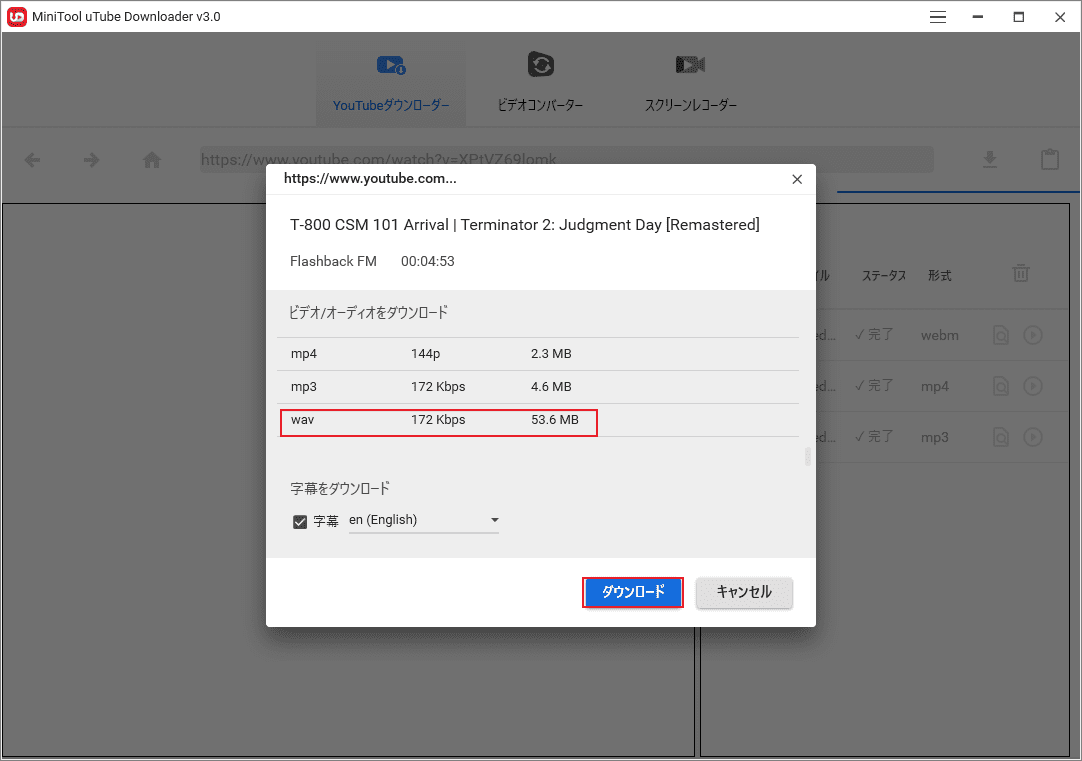
YouTube動画をWebMにダウンロード/変換する方法
この無料のYouTubeダウンローダーを使用して、YouTubeを簡単にダウンロードしてWebMファイルに変換できます。
- URLを貼り付けて、「ダウンロード」オプションをクリックします。 または、「URLを貼り付け」ボタンをクリックしてURLを入力し、「ダウンロード」オプションをクリックします。
- WebMを選択し、「ダウンロード」オプションをクリックします。
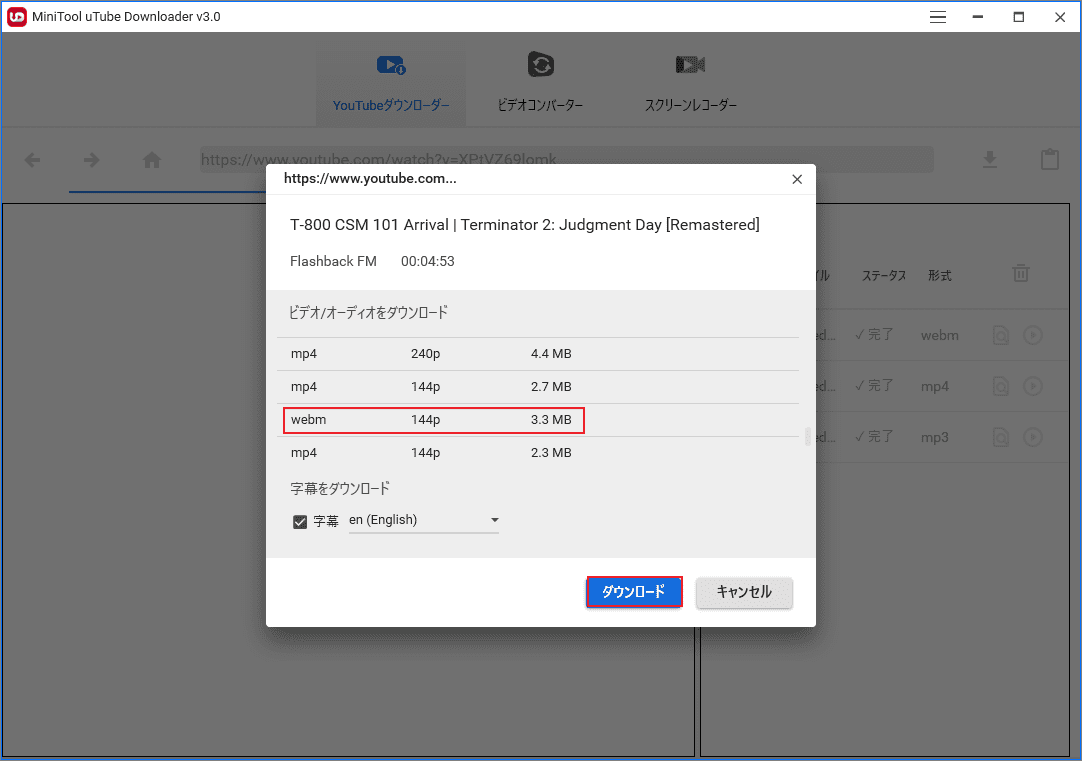
YouTube再生リストをダウンロードする方法
MiniTool uTube Downloaderを使用して、YouTube再生リストを一括ダウンロードできます。
- MiniTool uTube Downloaderを起動します。
- YouTube再生リストのURLをコピーして検索ボックスに貼り付け、「ダウンロード」ボタンをクリックします。
- MP4、MP3、WAVなどの適切なファイル形式を選択し、「ダウンロード」オプションをクリックして再生リストに含まれた動画をすべてダウンロードします。
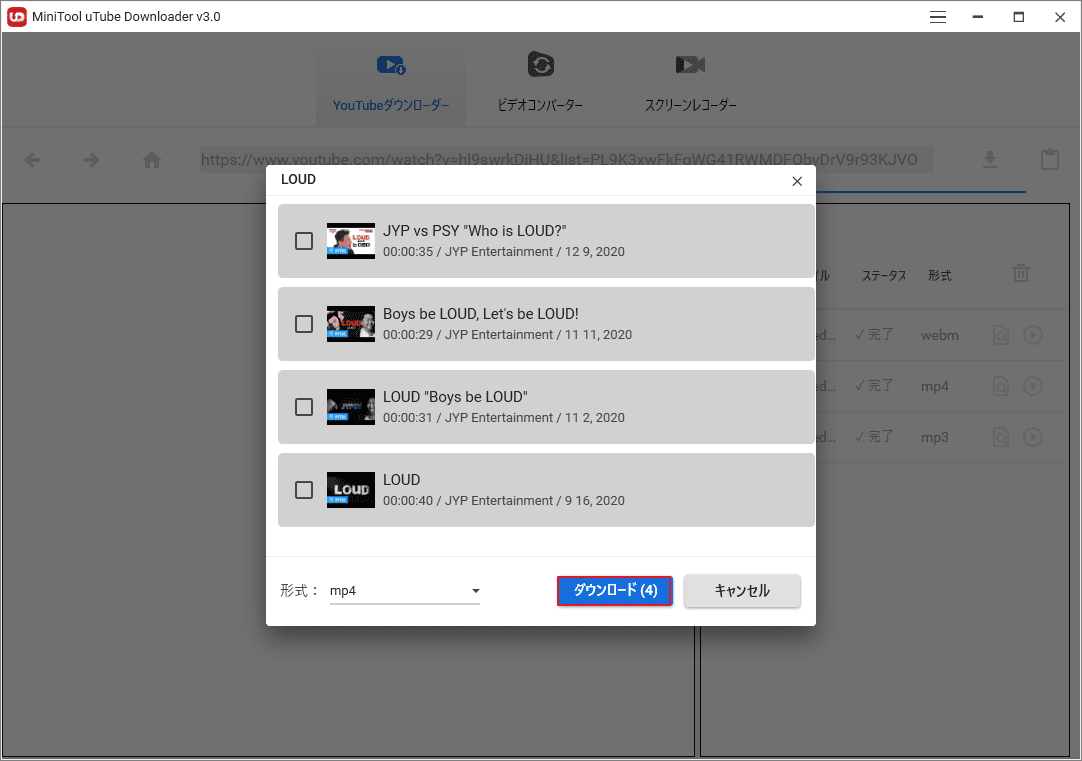
字幕をダウンロードする方法
この無料YouTubeダウンローダーは、YouTube動画をMP4、MP3、およびWAVに変換できるだけでなく、動画をダウンロードするときに字幕を自動的に保存することもできます。
- ダウンロードしたい動画のURLを検索ボックスに貼り付け、「ダウンロード」アイコンをクリックします。
- 適切な出力形式を選択し、下の「ダウンロード」オプションをクリックします。
- 保存する字幕の言語を選択します。
ダウンロードプロセスが完了した後、「ファイルに移動する」オプションをクリックして、字幕ファイル(.srt)を確認できます。
ビデオコンバーター
ソフトウェアを「ビデオコンバーター」セクションに切り替え、次のようなシンプルなインターフェイスに入ります。この機能は、複数のビデオまたはオーディオファイルを同時に別の形式に変換するのに役立ちます。
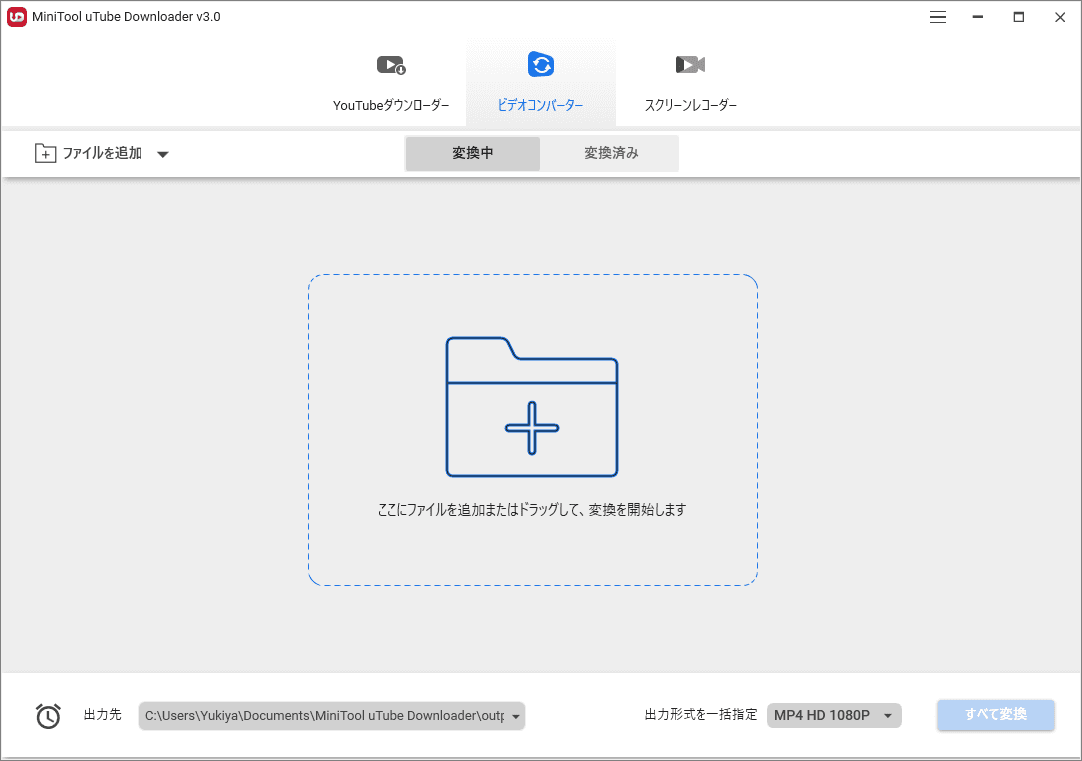
メインインターフェイス
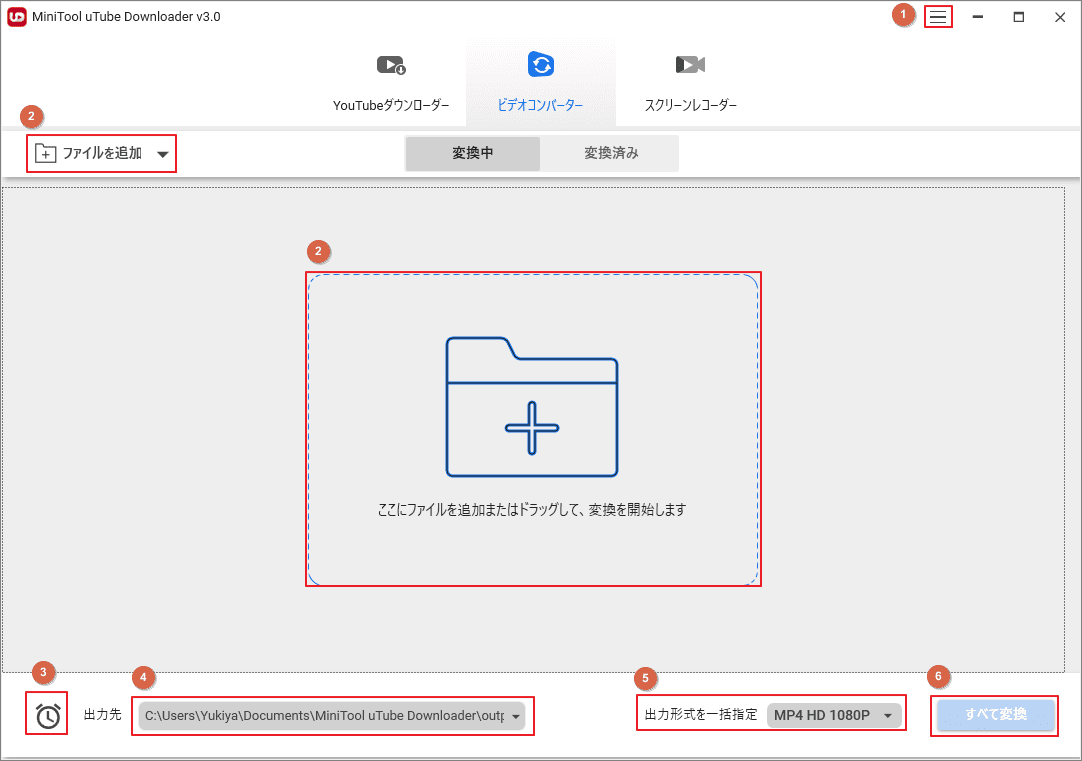
①メニュー
ソフトウェアメニューに入ると、次の操作を行うことができます。
1.ソフトウェア言語の切り替え:「言語」オプションをクリックして、英語または日本語を選択します。
2.ソフトウェアのマニュアルを読みます。
3.ソフトウェアの基本情報を確認します。
4.MiniToolにフィードバックを提供します。
5.ビデオコンバーターの設定をカスタマイズします。「設定」オプションを選択すると 「変換」タグに切り替えて、次の項目をカスタマイズします。
- 変換後に変換リストからソースファイルを削除します。
- 最大同時変換数。
- 変更を加えた場合は、リセットするか、「OK」ボタンをクリックします。
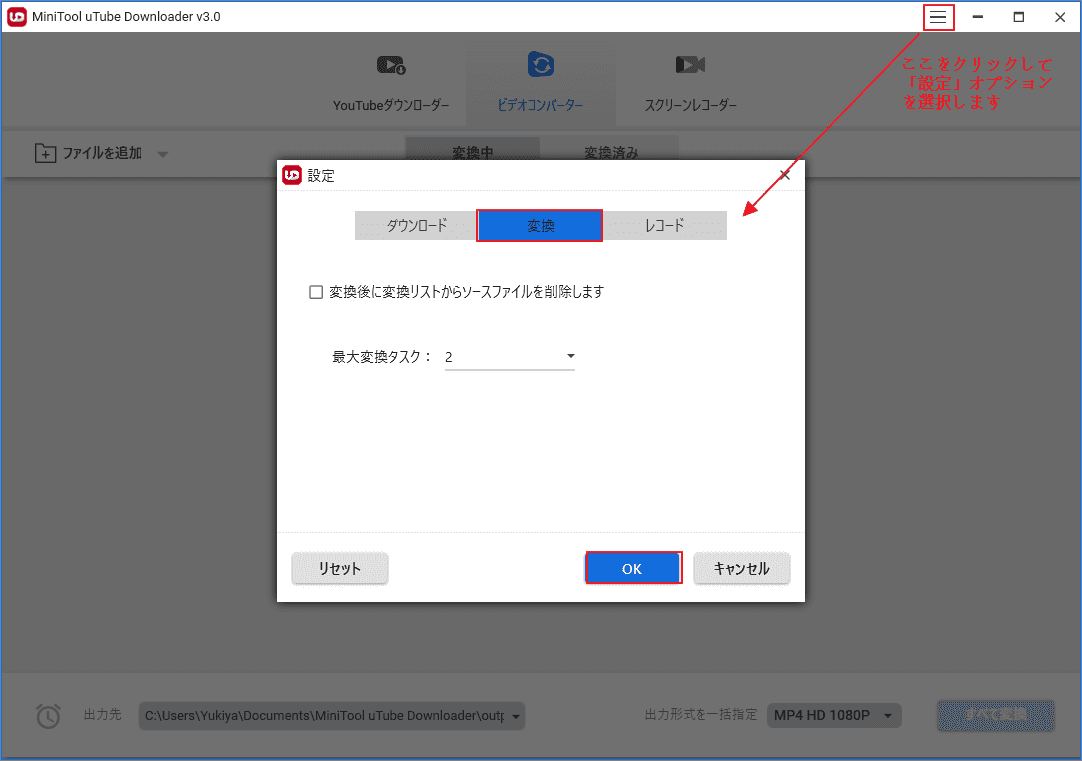
②ファイルを追加
変換するビデオ/オーディオを追加するには、3つの方法があります。
- 「ファイルを追加」ボタン右の三角形のドロップダウンメニューをクリックし、「ファイルを追加」または「フォルダを追加」オプションを選択します。
- 「+」アイコンをクリックします。
- ビデオまたはオーディオファイルを直接ソフトウェア内にここにドラッグして、追加します。
サポートされる入力形式
| 動画 | MP4、MOV、MKV、AVI、WMV、M4V、XVID、ASF、DV、MPEG、VOB、WEBM、OGV、DIVX、3GP、MXF、TS、TRP、MPG、FLV、F4V、M2TS、HEVC/H265、AVC/H264 |
| 音声 | MP3、WAV、WMA、AAC、AIFF、OGG、M4A、AC3、M4B、M4R |
③タスク完了後のアクション
時計のアイコンをクリックすると、4つのオプションが表示されます。選択したオプションにより、変換プロセスが終了時に対応な操作を行います。
- 何もしない;
- コンピュータをシャットダウンします。
- コンピューターをスリープモードに入ります。
- プログラムを終了します。
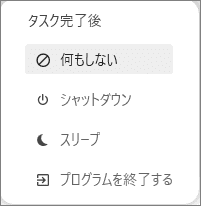
④出力先
ファイルの保存場所をカスタマイズできます。「出力先」セクションをクリックし、「参照」オプションを選択して、フォルダーを選択します。
⑤出力ファイル形式
追加されたすべてのファイルを同じ形式に変換する場合は、「出力形式を一括指定」ボタンをクリックします。サポートされているメディア形式は下記のとおりです。
ビデオ形式(4K/FHD/HD) | MP4、MOV、MKV、AVI、WMV、M4V、XVID、ASF、DV、MPEG、VOB、WEBM、OGV、DIVX、3GP、MXF、TS、MPG、FLV、F4V、SWF、YouTube、Facebook、Vimeo、 Instagram、M2TS、HEVC/H265、AVC/H264。 |
オーディオ形式 | MP3、MAV、M4A、AAC、WMA、AIFF、M4B、OGG、FLAC、AC3。 |
| デバイス | Apple、Huawei、Samsung、ほとんどのAndroidデバイス |
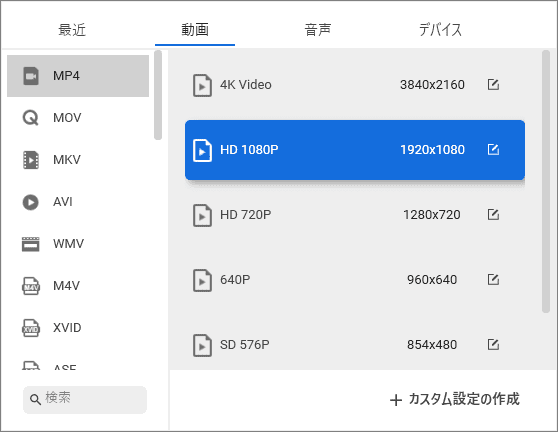
⑥すべて変換
「すべて変換」ボタンをクリックして、複数のビデオとオーディオを同じ形式に変換できます。
ファイルを別の形式に変換する方法
なお、動画ファイルを別の形式に変換し始めましょう。
MiniTool uTube Downloaderクリックしてダウンロード100%クリーン&セーフ
手順1.変換するビデオファイルを追加します。
手順2.ファイルが追加されたら、下図のようにリストされます。ファイル名の横にある編集アイコンをクリックしてファイルの名前を変更したり、保存場所をカスタマイズしたりすることができます。
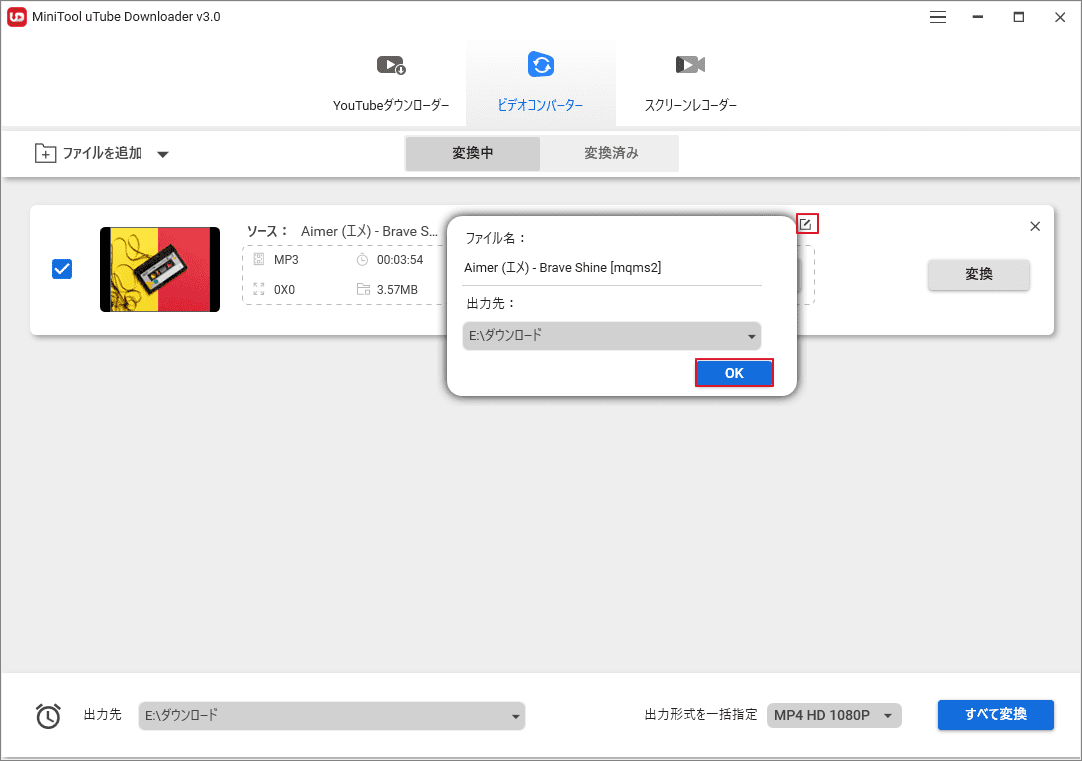
手順3.出力形式を選択します。
- 「ターゲット」セクションの編集アイコンをクリックします。
- 「動画/音声/デバイス」タブに切り替えて、必要な形式を選択します。
手順4. 「ターゲット」セクションの情報を確認し、後ろにある「変換」ボタンをクリックします。
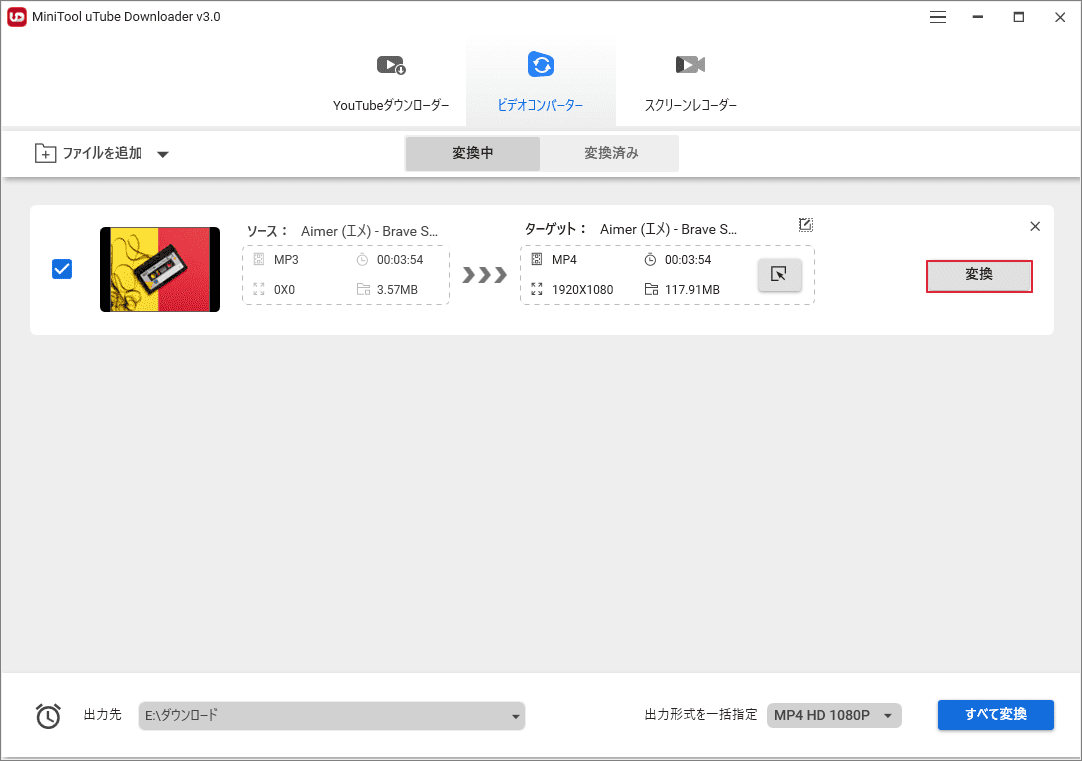
手順5. 「変換済み」タブに切り替え、「フォルダを開く」ボタンをクリックすると、ファイルの保存先にアクセスできます。
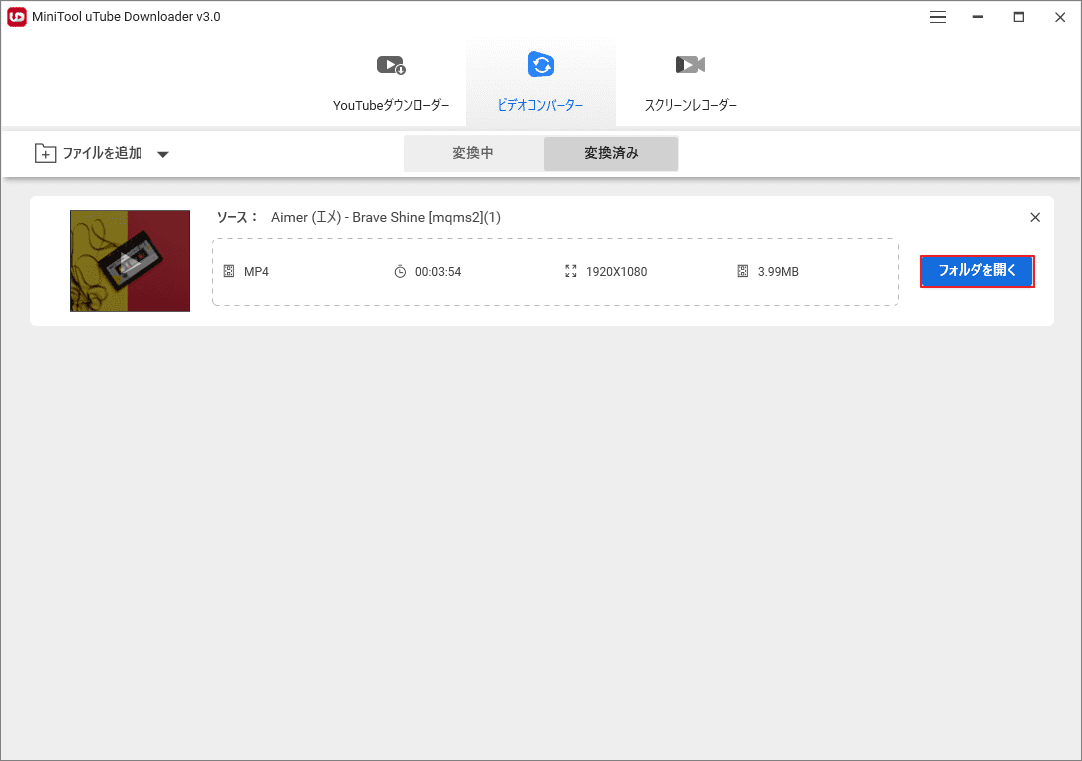
複数のファイルを同じ形式に変換する方法
MiniTool uTube Downloaderを使用して、簡単な手順で複数のファイルを同じ形式に変換できます。
手順1.変換するファイルを追加します。
手順2. 画面下の出力先をクリックして保存場所をカスタマイズします。また、「出力形式を一括指定」をクリックして必要な出力形式を選択します。
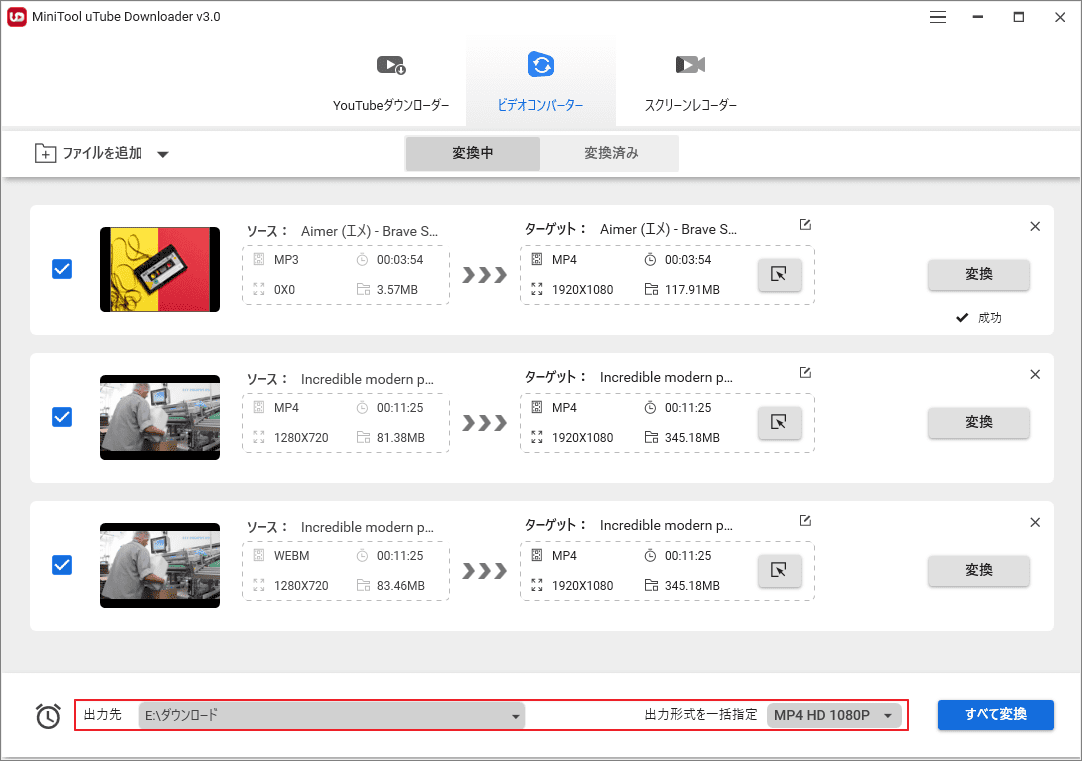
手順3.変換するメディアファイルの前にあるボックスにチェックマークを付け、「すべて変換」ボタンをクリックして続行します。
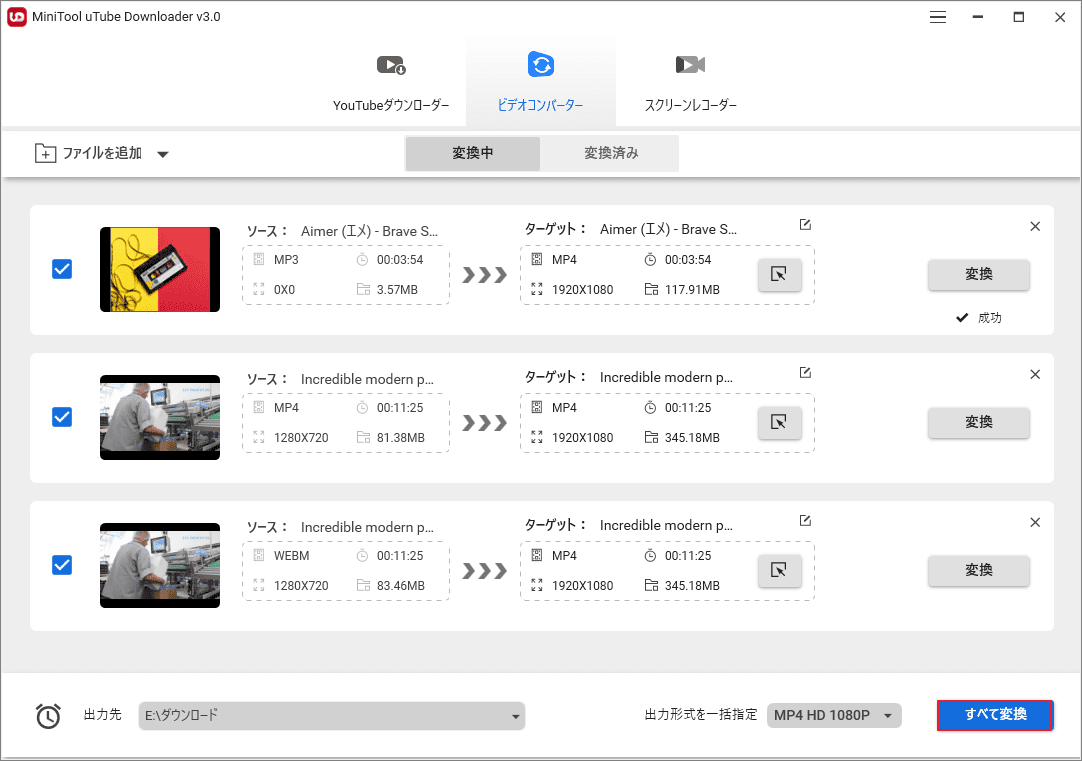
手順4.「変換済み」タグに切り替え、すべてのファイルが同じ形式に変換されていることがわかります。
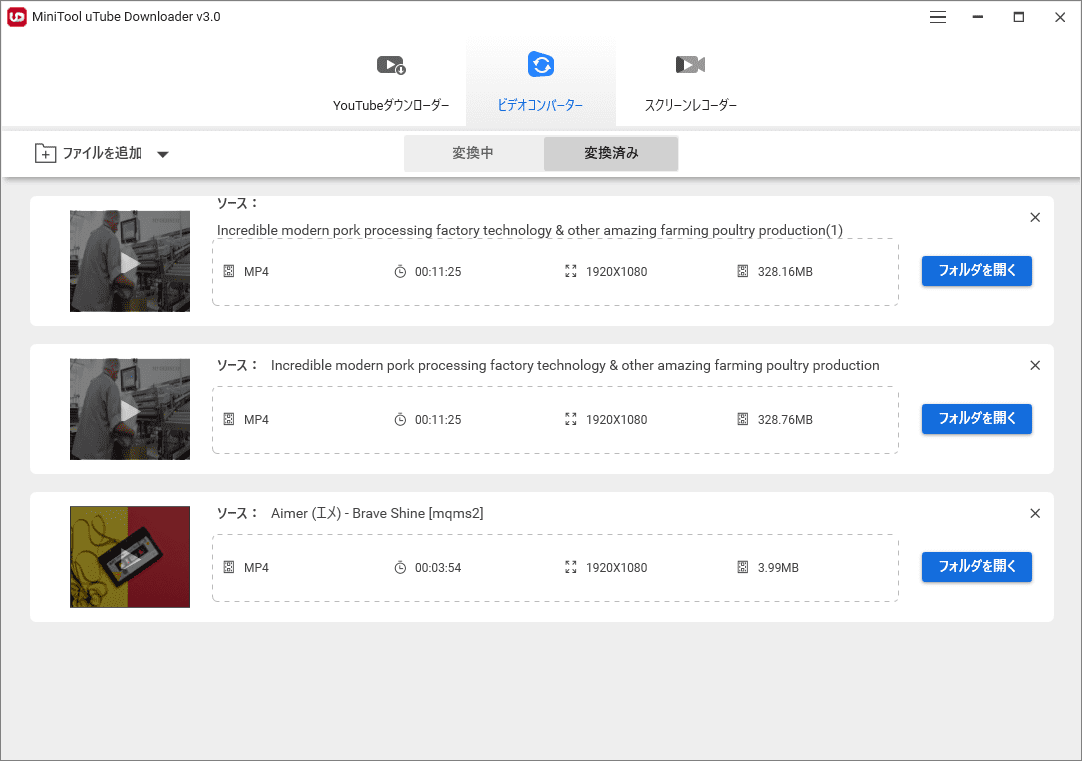
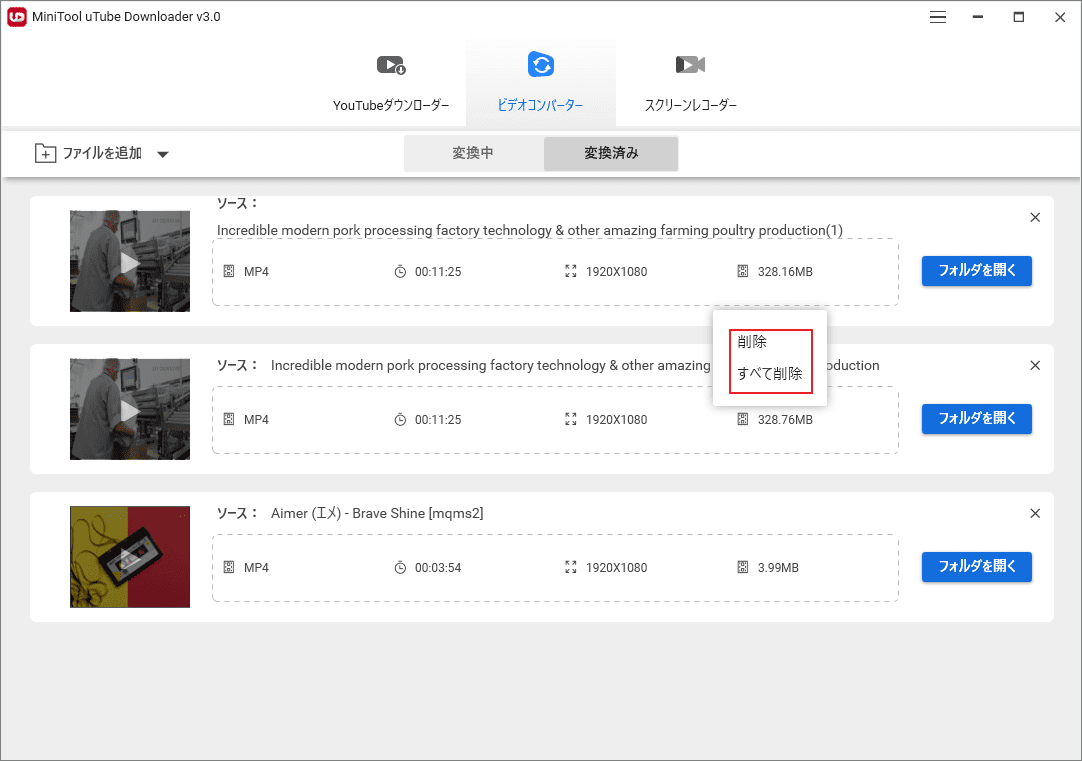
スクリーンレコーダー
MiniTool uTube Downloaderは、コンピューター画面で起こっている行いをすべて記録できるスクリーンレコーダーでもあります。
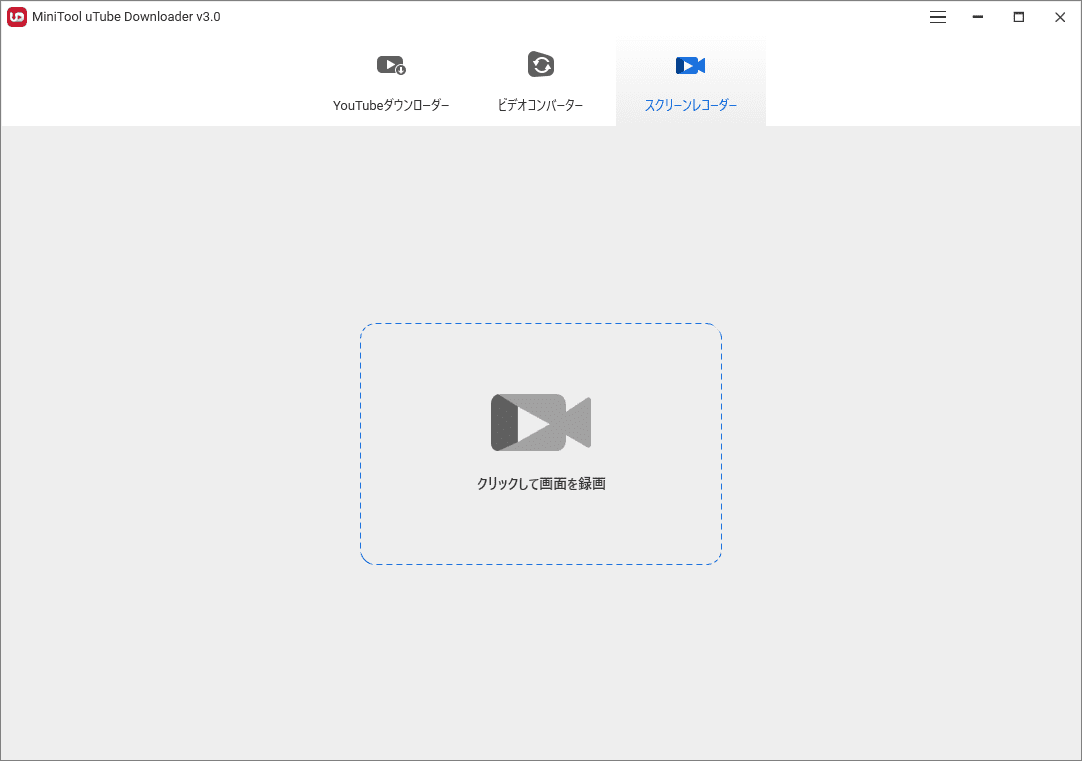
メインインターフェイス
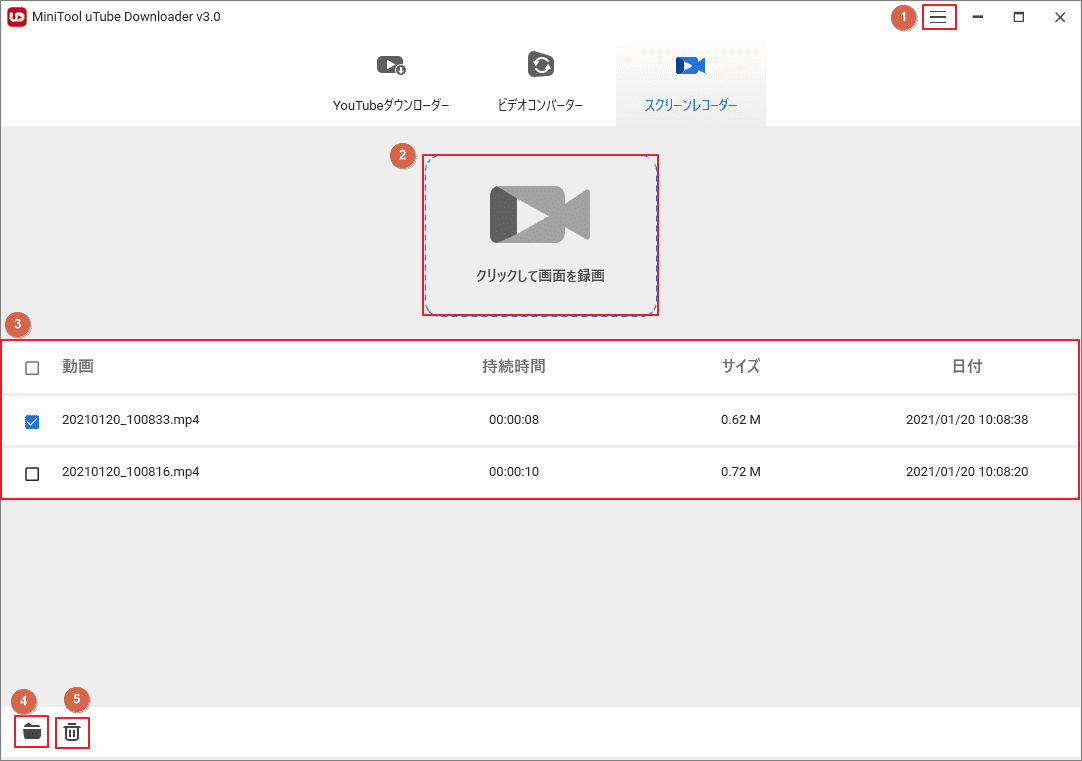
①メニュー
ソフトウェアメニューに入ると、次の操作を行うことができます。
1.ソフトウェア言語の切り替え:「言語」オプションをクリックして、英語または日本語を選択します。
2.ソフトウェアのマニュアルを読みます。
3.ソフトウェアの基本情報を確認します。
4.MiniToolにフィードバックを提供します。
5.レコードファイルの保存場所をカスタマイズします。
- メイン画面上部にあるメニューアイコンをクリックし、「設定」オプションを選択します。
- 「レコード」タブに切り替えます。
- 「参照」ボタンをクリックして、レコードファイルを保存するフォルダーを選択します。
- 「リセット」または 「OK」ボタンをクリックして変更を保存します。
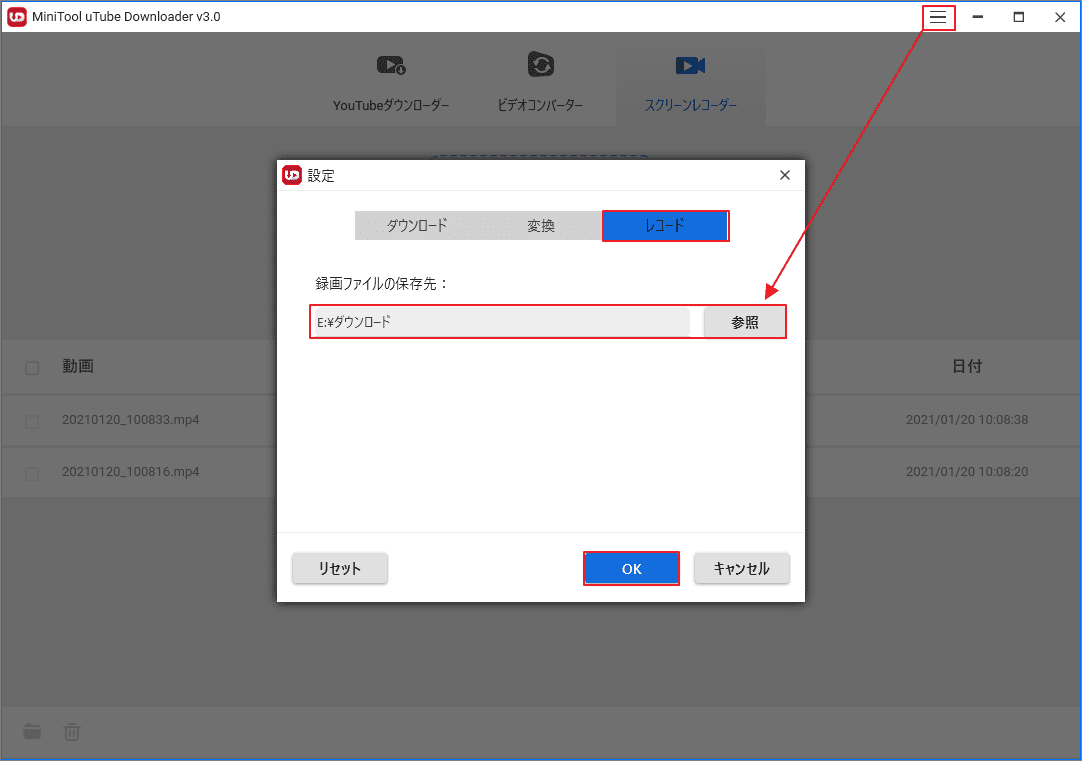
②クリックして画面を録画
画面真ん中の「クリックして画面を録画」ボタンををクリックすると、MiniTool Screen Recorderというアプリにアクセスします。 レコードファイルがない場合、アプリ画面は4つの部分に分割できます。
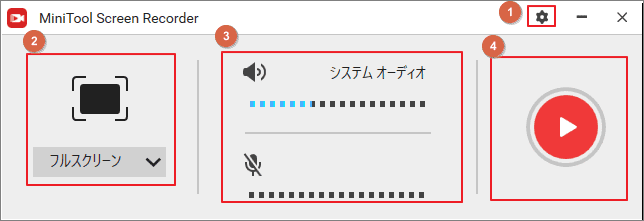
1.設定
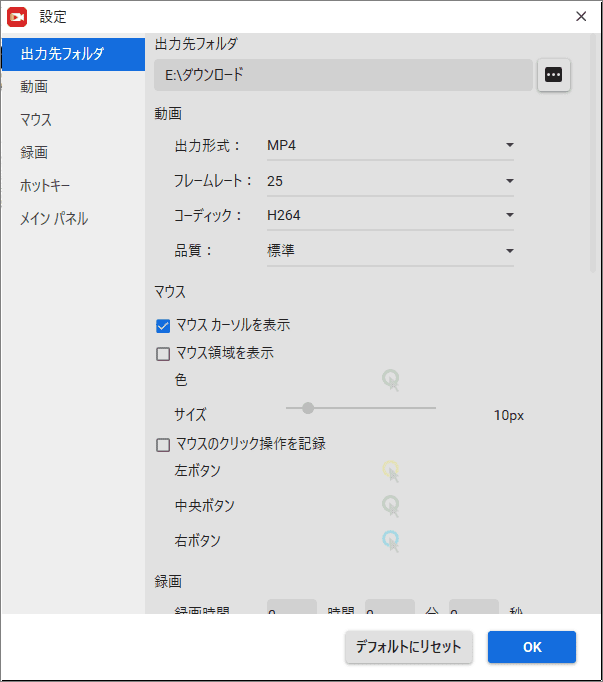
「設定」にアクセスすると、次の操作を行うことができます。
#「出力先フォルダ」セクションでレコードファイルの保存場所を変更します。
#「動画」セクションで出力形式、フレームレート、および品質を変更します。
- 出力形式には、MP4、WMV、AVI、MOV、FLV、およびTSが含まれます。
- フレームレートの範囲は15〜30ですが、25〜30 fpsを設定するように強くお勧めします。これにより、レコードファイルがリアルに見えるようになります。
- 品質には、オリジナル、標準、高の3つのレベルがあります。
#録画するときにマウスカーソルを表示または非表示にします。
- マウスカーソルを表示:このオプションを選択すると、マウスポインタの軌跡が表示されます。
- マウス領域を表示:このオプションを選択すると、マウスポインタが単色の円になります。これにより、マウスポイントを視線で追跡するにはがはるかに簡単になります。円の色を変更したい場合は、「色」設定のアイコンをクリックして、好きな色を選択します。また、円のサイズを変更するには、サイズ設定のスライドバーを移動して調整します。
- マウスのクリック操作を記録:このオプションを選択すると、左クリックや右クリックなどの操作がより明確に表示されます。
#「録画」セクションで録画時間を設定します。
#ホットキーを変更します。録画操作をより容易にするためのホットキーは次のとおりです。
- F6を押して画を開始/停止します。
- F9を押して録画を一時停止/再開します。
- Ctrl + Rでレコード領域を選択します。
- 全画面表示の場合はAlt + Fを押します。
#メインパネルセクションで「録画中にシステムトレイを最小化する」オプションを有効にします。
2.記録する画面の領域を選択します
MiniTool Screen Recorderのメイン画面に戻ったら、「フルスクリーン」または「範囲を選択」から適切な録画方法を選択できます。「フルスクリーン」を選択すると、コンピューターの全画面を録画されます。また、「範囲を選択」を選択すると、録画する画面の領域を指定できます。
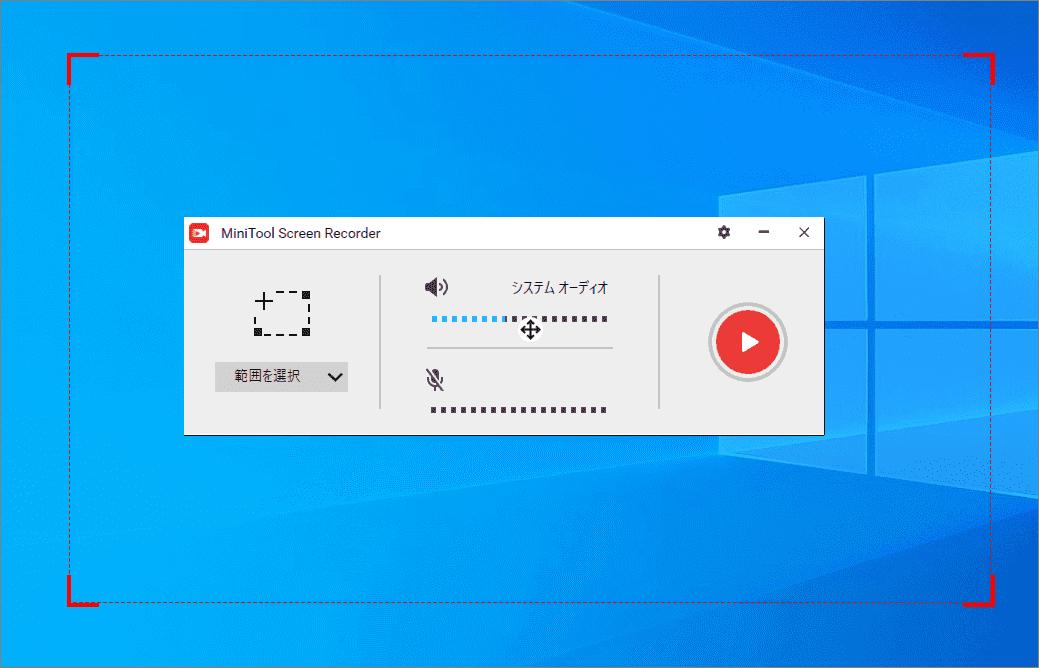
3.システムとマイクから音声を録音
- システムオーディオ:このオプションを有効にすると、コンピューターのスピーカーからのオーディオを録音します。
- マイクロフォン:このオプションを選択すると、コンピューターのマイクからの音声を録音します。
4.「レコード」、「一時停止」、および「停止」ボタン
「レコード」ボタンをクリックして、録画を開始します。すると、一時停止ボタンと停止ボタンが表示されます。
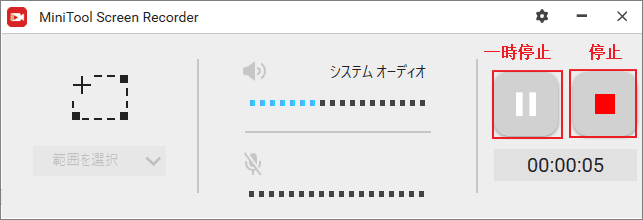
③記録履歴
この部分には、ファイル名、持続時間、ファイルサイズ、ファイル作成日などの情報が表示されます。
④フォルダを開く
画面下の「フォルダを開く」アイコンをクリックすると、レコードファイルの保存場所にアクセスします。
⑤削除
MiniTool Screen Recorderでは、単一、複数、またはすべてのレコードファイルを削除できます。
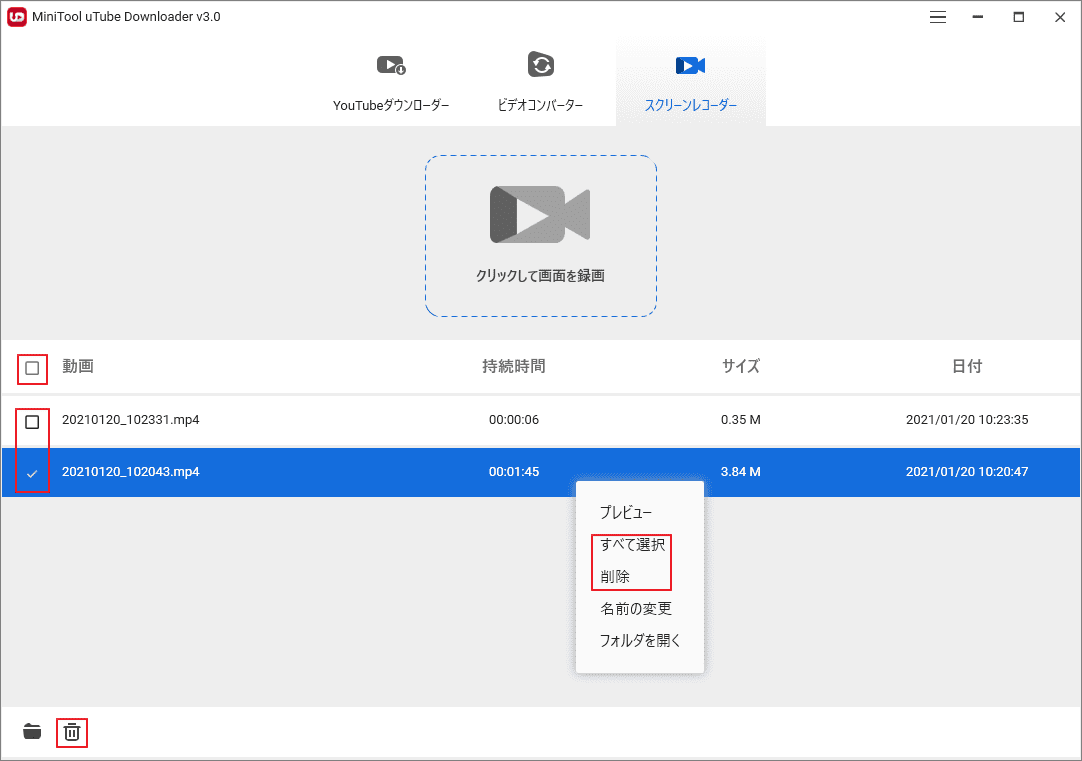
- 単一のレコードファイルを削除するには、レコードファイルの前にあるチェックボックスをオンにして、「削除」をクリックします。 または、ファイルを右クリックして「削除」オプションを選択します。
- 複数のレコードファイルを削除するには、レコードファイルの前にあるボックスにチェックマークを付けてから、「削除」アイコンをクリックします。
- すべてのレコードファイルを削除するには、動画の前にあるチェックボックスをオンにしてすべてのレコードファイルを選択し、「削除」アイコンをクリックします。 または、任意レコードファイルを右クリックして、「すべて選択」オプションを選択することもできます。
画面を録画する方法
MiniTool Screen Recorderを使用すると、コンピューターの画面を簡単に録画できます。
MiniTool uTube Downloaderクリックしてダウンロード100%クリーン&セーフ
手順1. 「スクリーンレコーダー」タブで、「クリックして画面を録画」をクリックします。
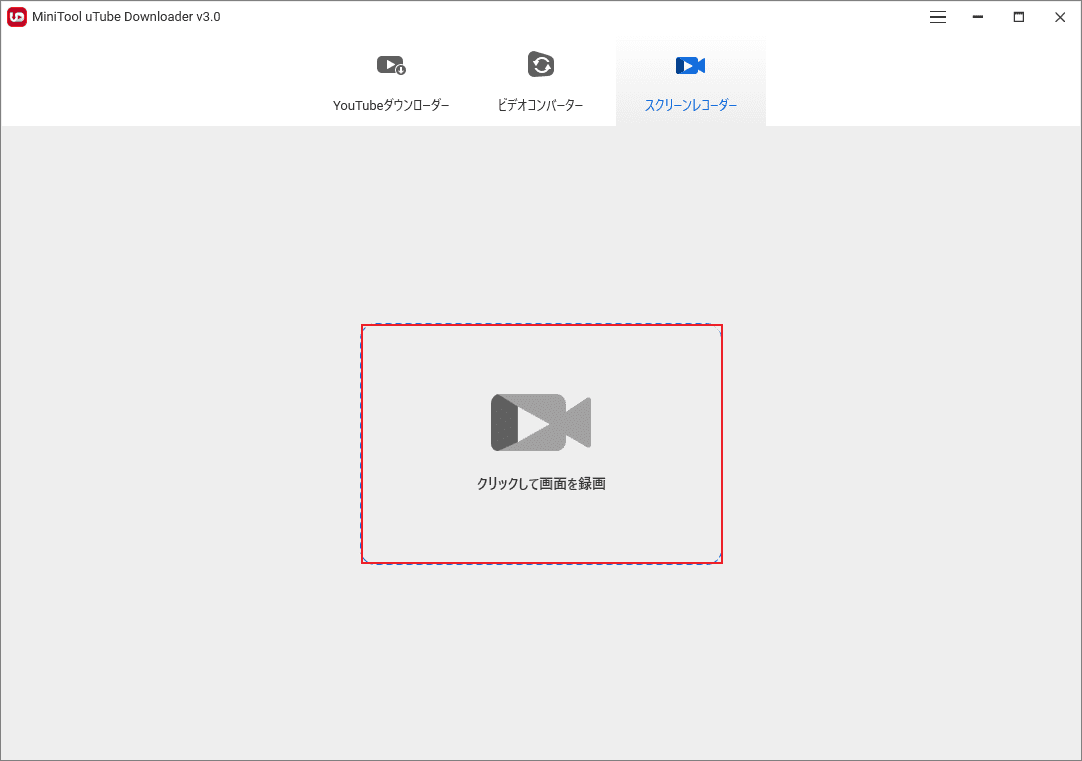
手順2.MiniTool Screen Recorderが起動したら、「フルスクリーン」または「範囲を選択」をクリックして録画方法を選びます。「範囲を選択」をクリックした場合は、手動的に録画のスクリーン サイズを描画します。
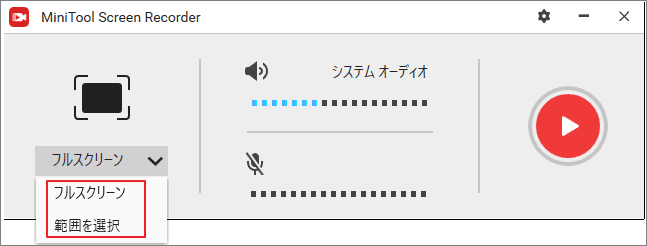
手順3.必要に応じて、システムオーディオとマイクを有効または無効にします。
手順4.すると、「レコード」ボタンをクリックするか、ホットキー(F6)を押して録音を開始します。
手順5.録画を終了するには、ホットキー(F6)を押します。これにより、録画ファイルがコンピューターに保存され、履歴部分にも表示されます。
- レコードファイルをプレビューするには、それをダブルクリックするか、右クリックして「プレビュー」オプションを選択します。
- レコードファイルの名前を変更するには、それを右クリックし、「名前の変更」オプションを選択して、新しい名前を入力します。
- レコードファイルの保存場所を表示するには、それを右クリックして、「フォルダを開く」オプションを選択するか、左下の「フォルダを開く」アイコンをクリックします。
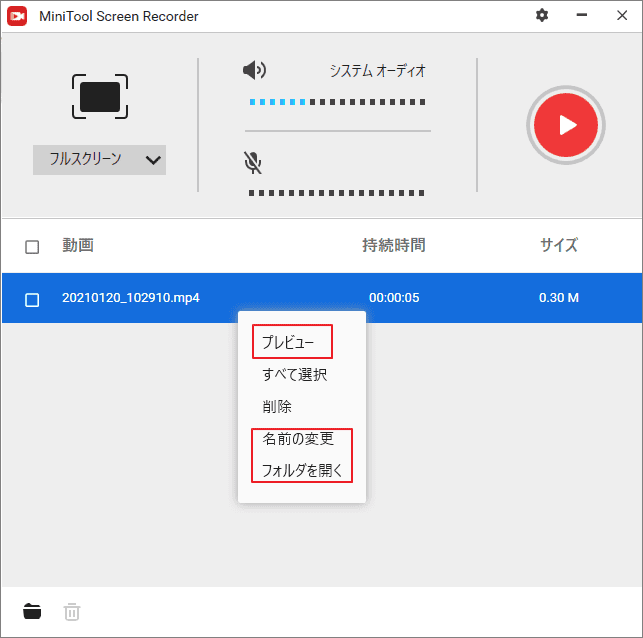
結語
なお、MiniTool uTube Downloader を使用してYouTube動画と音声をダウンロード、ファイルを別の形式に変換、コンピュータの画面を記録しましょう。
MiniTool uTube Downloaderの使用について他に質問がある場合は、[email protected]までお気軽にお問い合わせください。出来る限り早くご対応させていただきます。