How Does YouTube Voice Search Work?
Now, the voice search feature has become a common feature that you can find in many apps. While many people don’t like searching the internet via the voice feature, it can be useful in many scenarios, especially when you’re on the go or if you prefer speaking over typing.
There’s no doubt that YouTube supports the voice search feature, and you can see the microphone icon on the right near the search box when you log in to YouTube. Voice search on YouTube is available on both desktop and mobile devices, making it accessible anytime and anywhere.
YouTube voice search is realized by Google’s voice recognition technology to convert your spoken words into text. Once the text is generated, YouTube processes it just like any other search query to provide you with relevant video results.
How to Enable Voice Search on YouTube?
Since voice search is faster and more convenient, especially when you’re multitasking or your hands are busy, you must be wondering how to turn on voice search on YouTube. Please read on for detailed steps.
#Enable YouTube Voice Search on Desktop
You can follow the guide below to activate the voice search feature on YouTube on your PC:
Step 1. Open your web browser and visit the YouTube website.
Step 2. At the top of the page, click on the microphone icon next to the search bar.
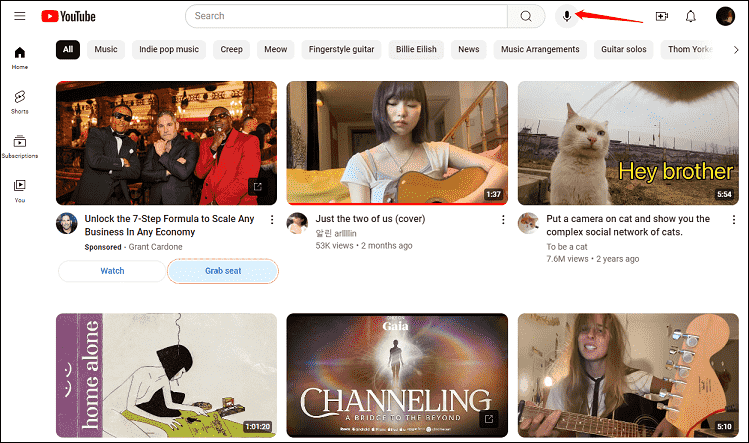
Step 3. If prompted, go to your browser settings and allow access to your computer’s microphone.
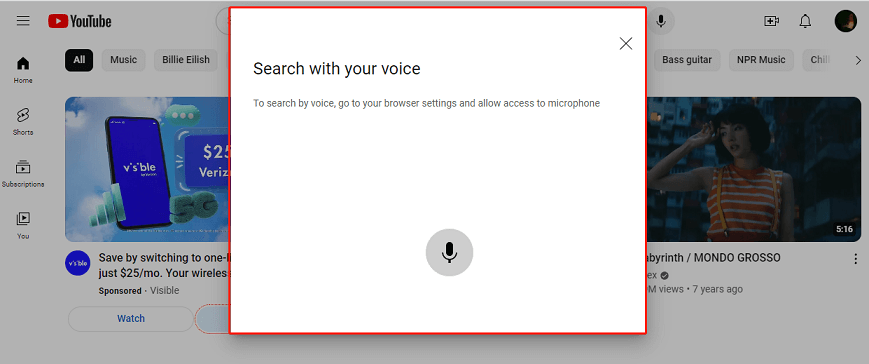
Step 4. Speak your search query through the mic clearly and concisely.
Step 5. Then, YouTube will process your voice input and show you the results.
#Enable YouTube Voice Search on Mobile
To enable voice search on YouTube on your mobile phone, just follow the guide:
Step 1. Open the YouTube app on your phone and sign in if you’re using the app for the first time.
Step 2. Tap the search icon (magnifying glass) at the top of the screen.
Step 3. Tap the microphone icon next to the search bar.
Step 4. Allow YouTube to access your phone’s microphone if prompted, and then your voice will be recorded instantly.
Step 5. Tap on the microphone icon again if you want to end the recording. Then, you will get the search results.
Extra Tip: How to Change Your Microphone Permissions on Android
If you have previously denied microphone permission on your Android, you may see a prompt to allow your microphone permission through your phone settings. Here are the steps to change it:
Step 1. Click the prompt to go to your phone’s settings. Also, you can go to your Android phone’s general menu to access its settings.
Step 2. Click Apps and Notifications from the settings.
Step 3. Find the YouTube app and go to YouTube settings.
Step 4. Click on Permissions and switch the microphone permission to On.
Step 5. Then, return to YouTube and you should be able to search using your voice.
MiniTool Video ConverterClick to Download100%Clean & Safe
Conclusion
YouTube voice search is a powerful tool that enhances the user experience by making video search easier. Whether you’re using it on mobile or desktop, you can find the detailed guide in this post. I hope it helps you!


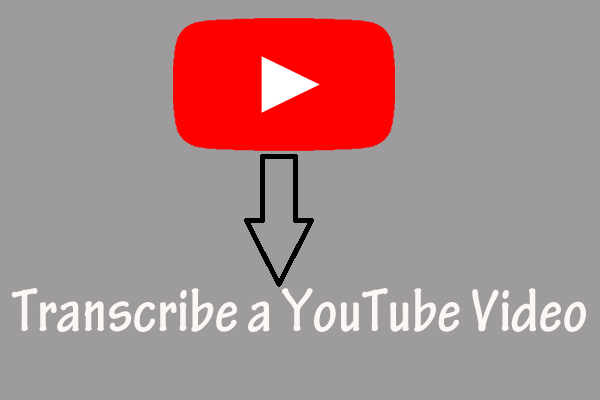
![[Free] 5 Best YouTube Vocal Remover Tools for Creators](https://images.minitool.com/youtubedownload.minitool.com/images/uploads/2024/09/youtube-vocal-remover-thumbnail.jpg)