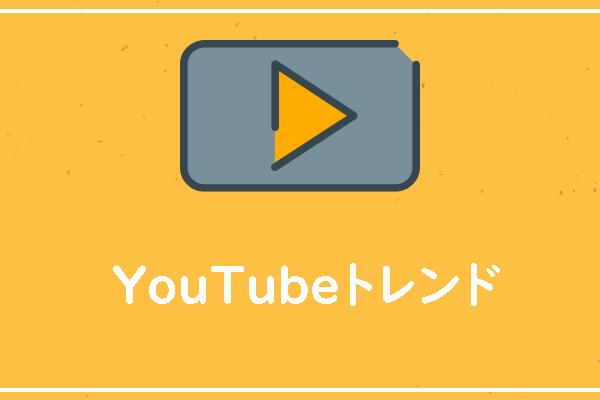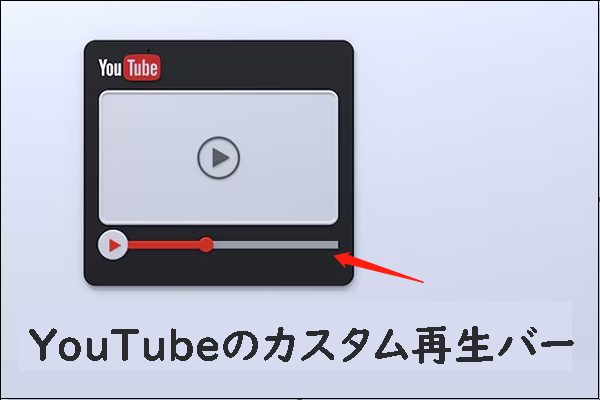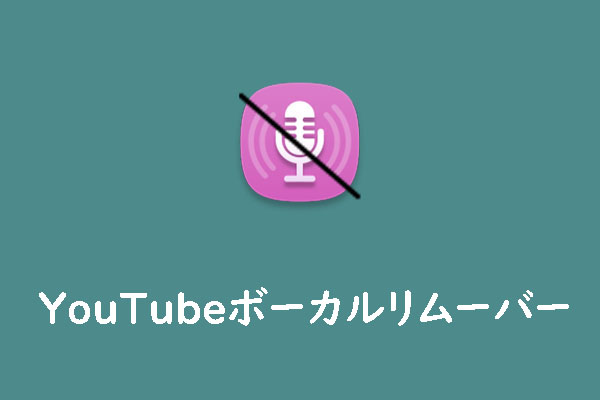YouTubeの音声検索機能は、キーボードを使わずに簡単に動画を検索できる便利な機能です。MiniTool Video Converterのこの記事では、PCやモバイルデバイスで音声検索機能を有効にする方法をご紹介します。
YouTubeの音声検索はどのように機能するのか?
音声検索は、今や多くのアプリケーションで標準機能となっています。 インターネット上の情報を調べるのに音声検索を使うことに慣れていないユーザーもいるかもしれないが、旅行先で文字を入力するのが難しい場合や、コンテンツを検索するのに文字を入力するよりも話す方が好きな場合など、特定の状況下では便利です。
YouTubeにも音声検索機能があります。YouTubeにサインインすると、検索ボックスの右側にマイクのアイコンが表示されます。この機能はデスクトップだけでなく、モバイルデバイスでも利用できるため、どこにいても簡単にアクセスできます。
YouTubeの音声検索機能には、Googleの高度な音声認識技術が採用されており、話し言葉をリアルタイムでテキストに変換します。YouTubeは、従来のテキスト検索クエリと同様に、このテキストを使用して、関連するビデオ コンテンツを取得して表示します。このシームレスな変換と検索処理の流れにより、YouTubeの音声検索は直感的で効率的なものとなり、ユーザーは見たい動画を素早く見つけることができます。この技術により、YouTubeは動画をより簡単かつ直感的に見つけることができるようになり、ユーザーの検索体験をさらに向上させています。
YouTubeで音声検索を有効にする方法
音声検索は、マルチタスク中や両手が使えない時に便利なため、YouTubeでこの機能をすぐにでも有効にして使いたいと感じているかもしれません。ここでは、YouTubeの音声検索機能を簡単に有効にするための詳細なガイドを提供します。具体的な手順や注意点を確認し、この便利なツールを最大限に活用できるようにしましょう。
#デスクトップでYouTube音声検索を有効にする
以下のガイドに従って、PCでYouTubeの音声検索機能を有効にすることができます。
ステップ1. ブラウザを開き、YouTubeサイトにアクセスします。
ステップ2. 画面上部の検索バーの横にあるマイクのアイコンをクリックします。

ステップ3:プロンプトが表示されたら、ブラウザの設定でコンピュータのマイクへのアクセスを許可します。
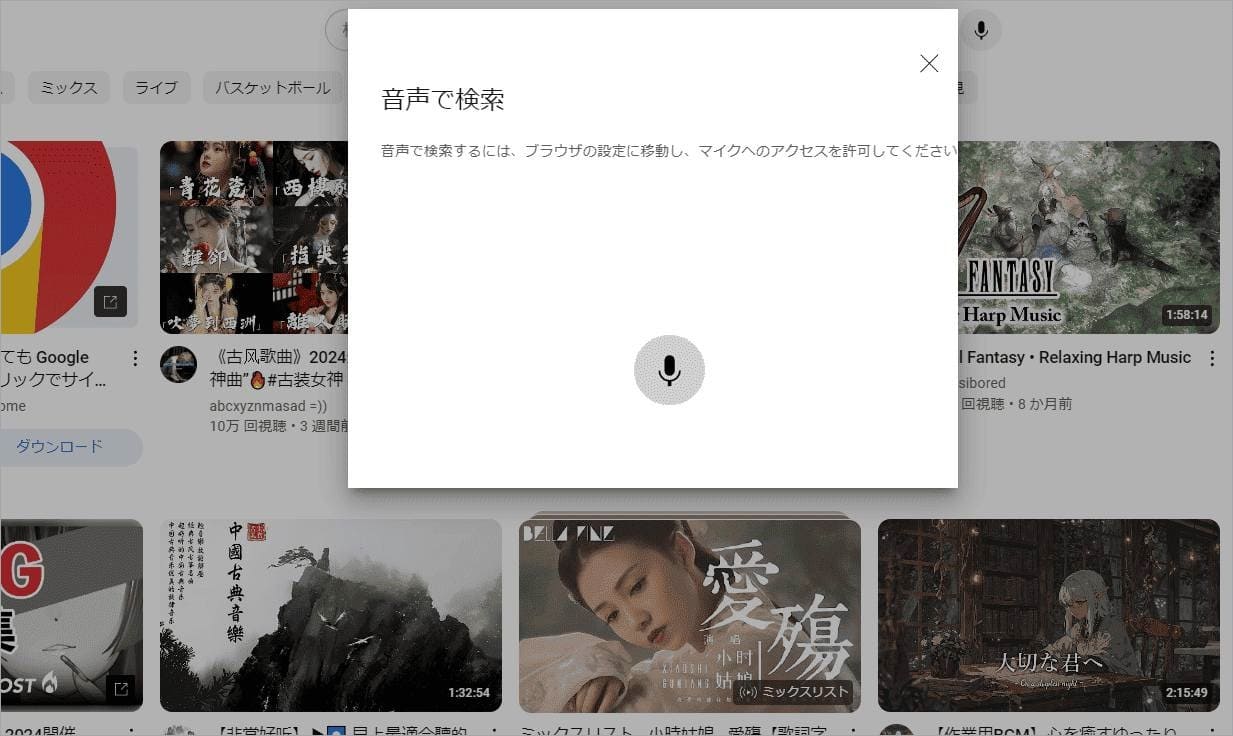
ステップ4:マイクを通して検索クエリをはっきりと簡潔に話します。
ステップ5:次に、YouTubeが音声入力を処理して結果を表示します。
#モバイルでYouTube音声検索を有効にする
モバイルデバイスでYouTubeの音声検索を有効にするには、以下の手順に従ってください。
ステップ1:お使いのモバイルデバイスでYouTubeアプリを開き、初めて使用する場合はサインインする必要があります。
ステップ2:画面上部の検索アイコン(虫眼鏡)をタップします。
ステップ3:検索バーの隣にあるマイクのアイコンをタップします。
ステップ4:プロンプトが表示されたら、YouTubeがお使いのデバイスのマイクにアクセスすることを許可します。
ステップ5:録音を終了する場合は、マイクのアイコンをもう一度タップします。すると、検索結果が表示されます。
おまけ:Androidでマイクの権限を変更する方法
AndroidデバイスでYouTubeアプリへのマイクアクセスを拒否したことがある場合、音声検索機能を使用しようとすると、デバイスの設定からマイク許可を承認する必要があると表示されることがあります。 YouTubeが音声検索機能を適切に使用できるようにするには、以下の手順に従って許可設定を変更する必要があります。
ステップ1:プロンプトをクリックして、Androidデバイスの「設定」機能に移動します。また、デバイスの「一般」メニューから「設定」にアクセスすることもできます。
ステップ2;設定から「アプリと通知」をクリックします。
ステップ3:YouTubeアプリを探し、YouTube設定に移動します。
ステップ4:「許可」をクリックし、マイクの許可を「オン」に切り替えます。
ステップ5:YouTubeに戻り、音声で検索できるようになります。
MiniTool Video Converterクリックしてダウンロード100%クリーン&セーフ
結語
YouTube音声検索は、動画検索のプロセスを簡素化することで、ユーザー体験を向上させる強力なツールです。 モバイルデバイスでもデスクトップでも、この記事でご紹介する詳細なガイドを参考に、YouTubeを最大限に活用してください。