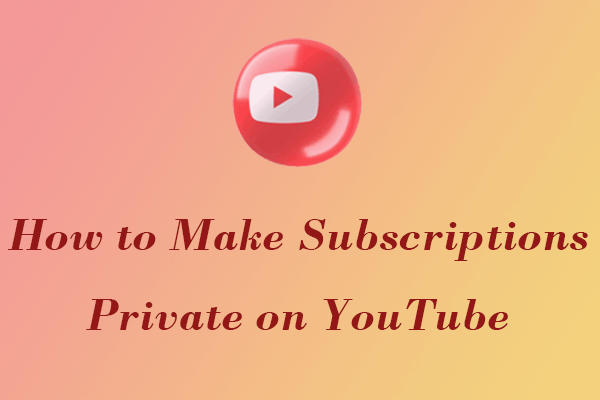How to Transfer YouTube Subscriptions to Another Account
If you are using a computer to watch YouTube videos, you can try the following steps to transfer subscriptions to another YouTube account. You need to export the subscription list from the current channel. Then use a subscriptions importer extension to transfer subscriptions to a new account.
Part 1: Export Your Subscription List from Google Account
Follow this guide to get the subscription list from Google Account:
Step 1: Access takeout.google.com on your computer browser and sign in to your Google account.
Step 2: You can see all the options are checked. You need to click the Deselect all option next to the Products to uncheck all the options.
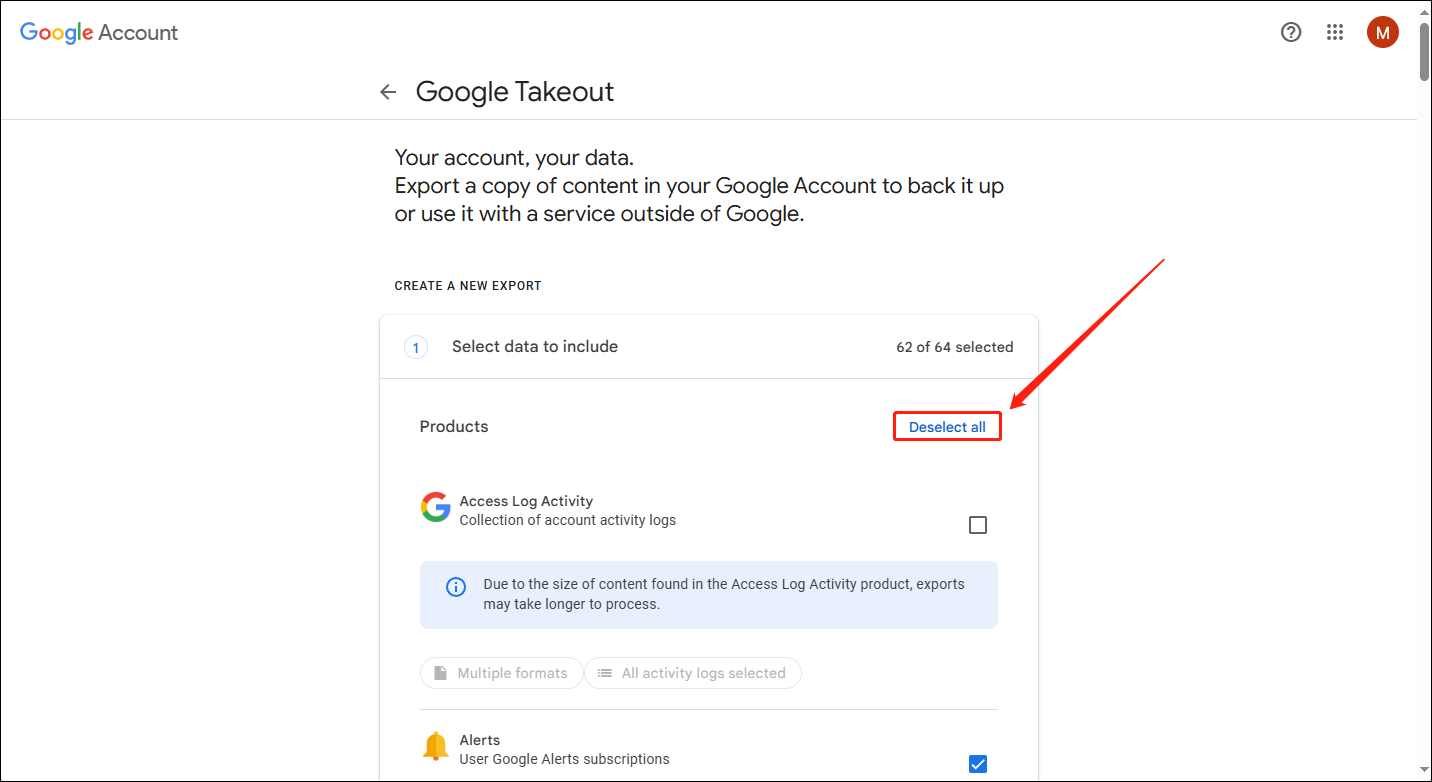
Step 3: Keep scrolling until you see the YouTube and YouTube Music option. Check the box next to it, then click All YouTube data included.
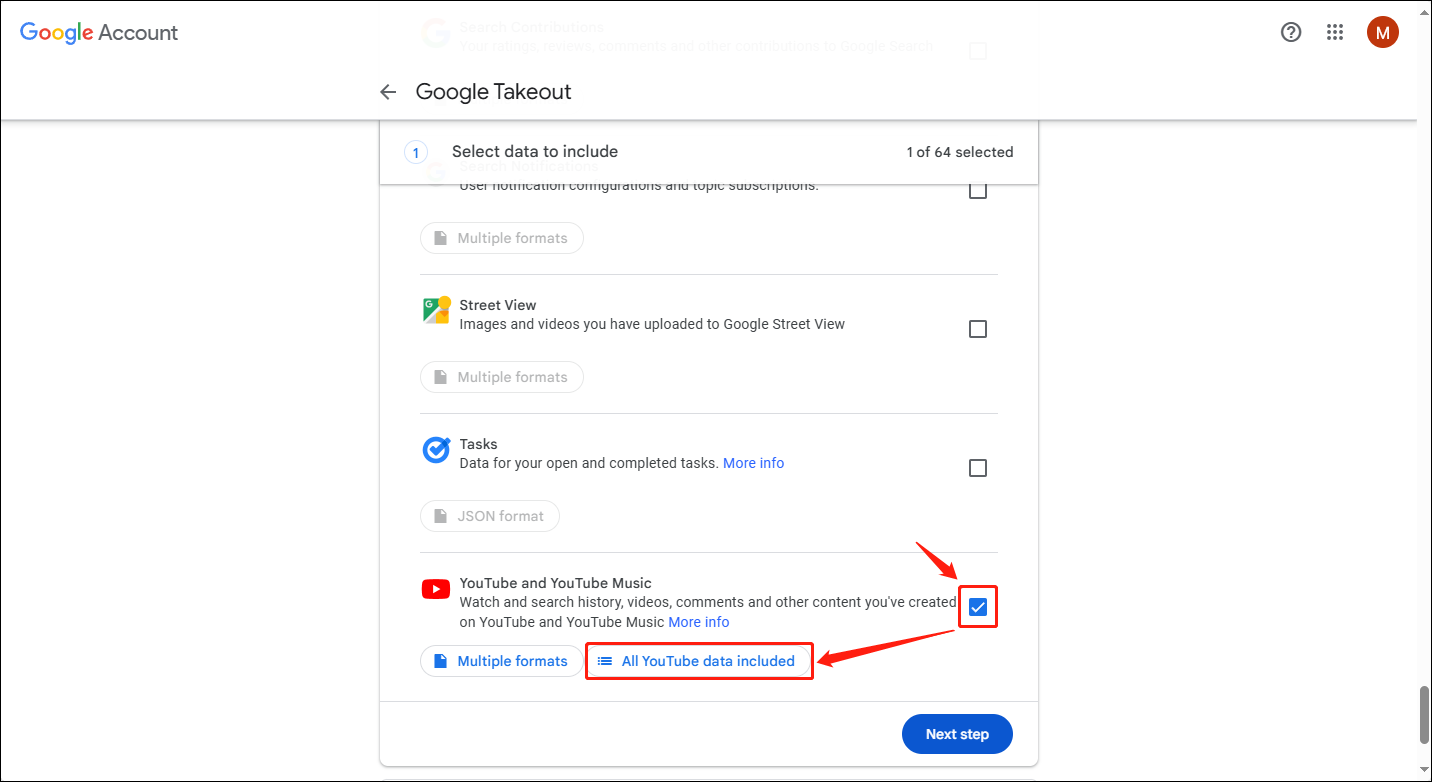
Step 4: Then, the YouTube and YouTube Music content options window will pop up, click the Deselect all options to uncheck all the options.
Step 5: Select the subscriptions option only and click OK.
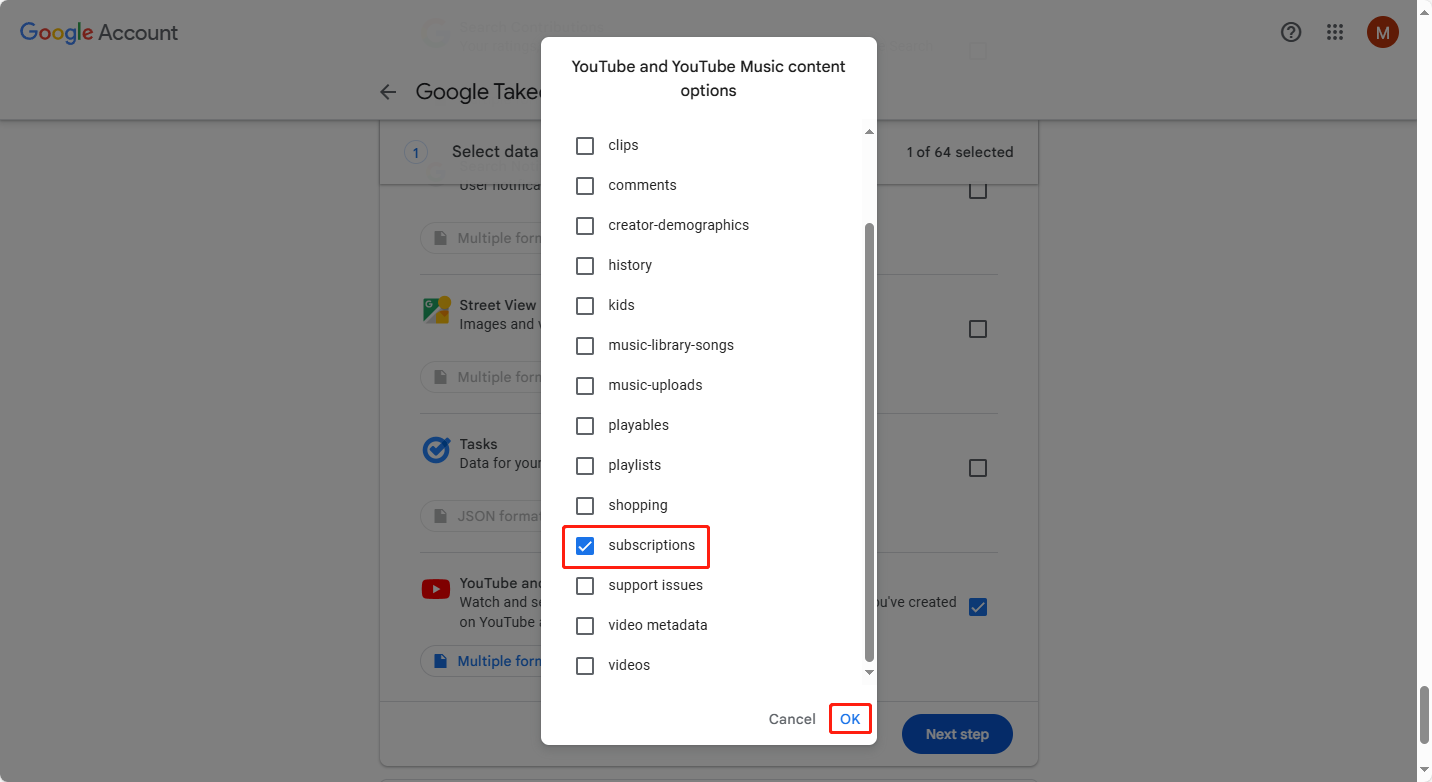
Step 6: Click the Next step button.
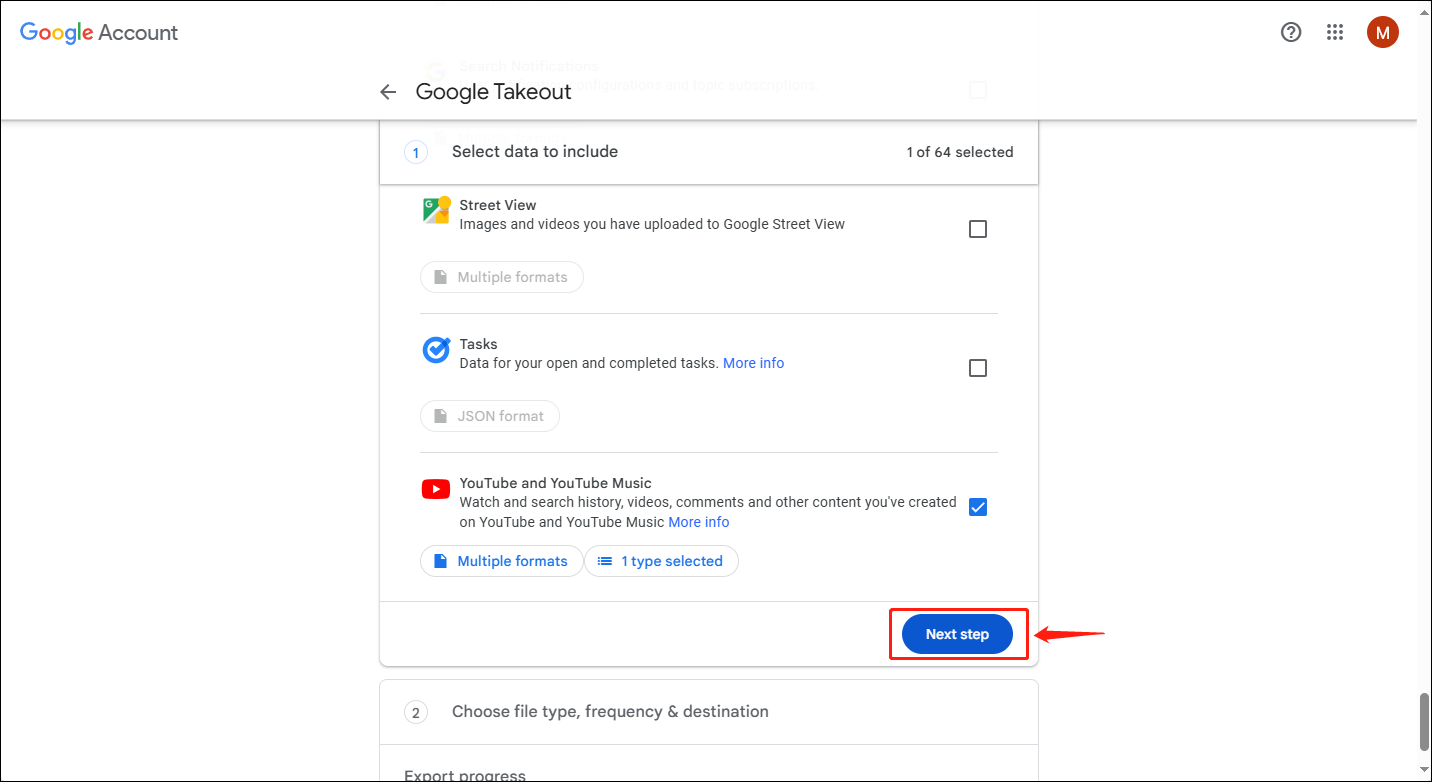
Step 7: Under Choose file type, frequency & destination, expand the Transfer to option, select Send download link via email.
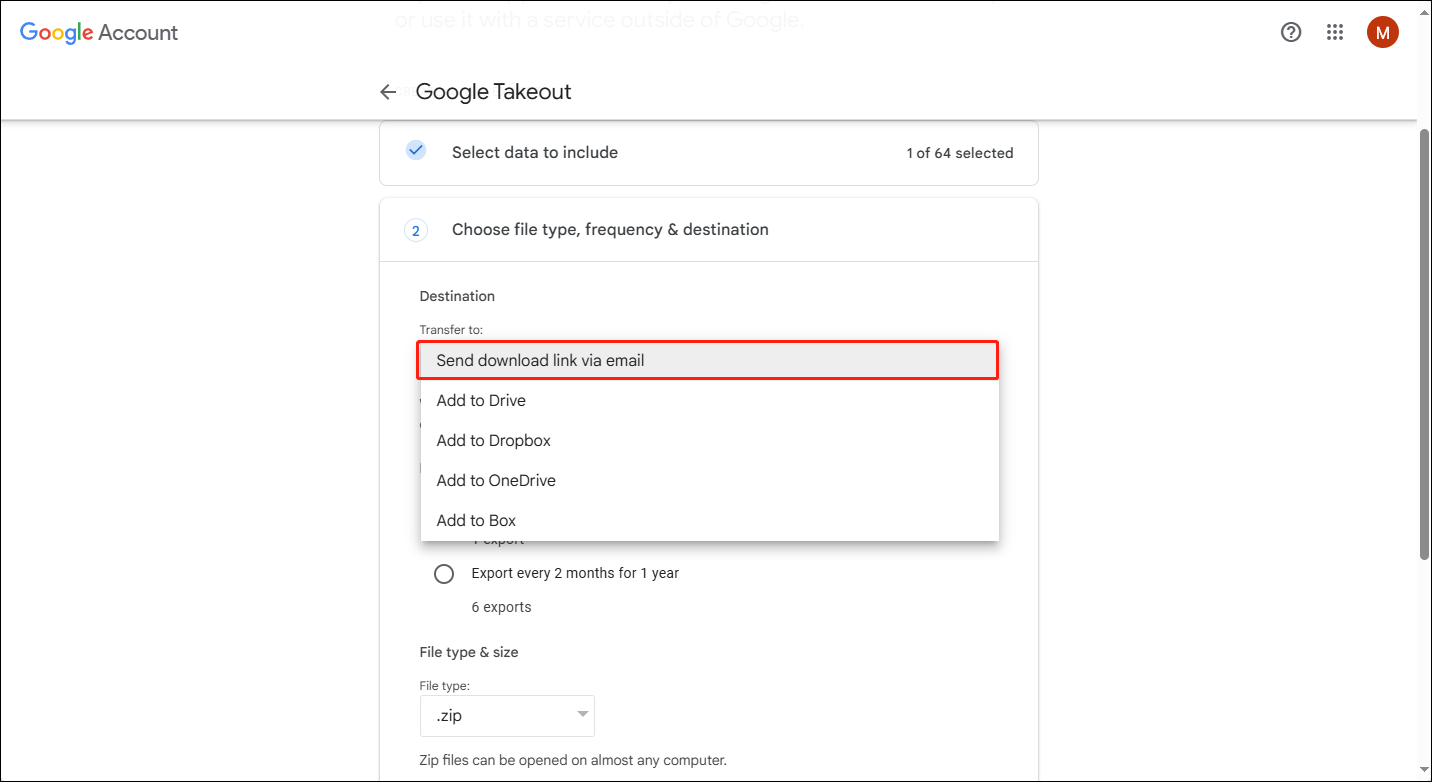
Step 8: Choose the file type as .zip and click the Create export button.
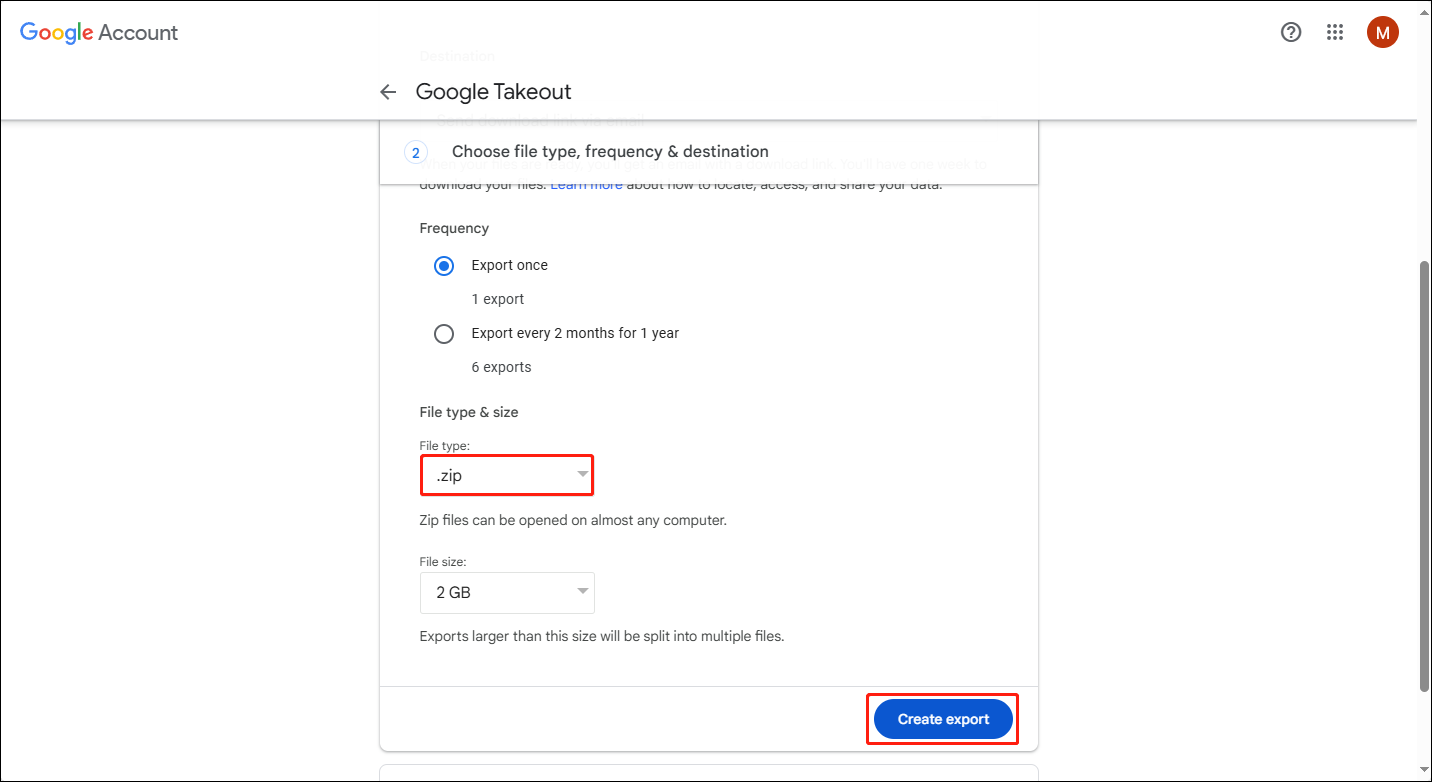
Step 9: The file will be sent to your Google email. Go to your Gmail and open the mail from Google Takeout. Then click the Download your files button.
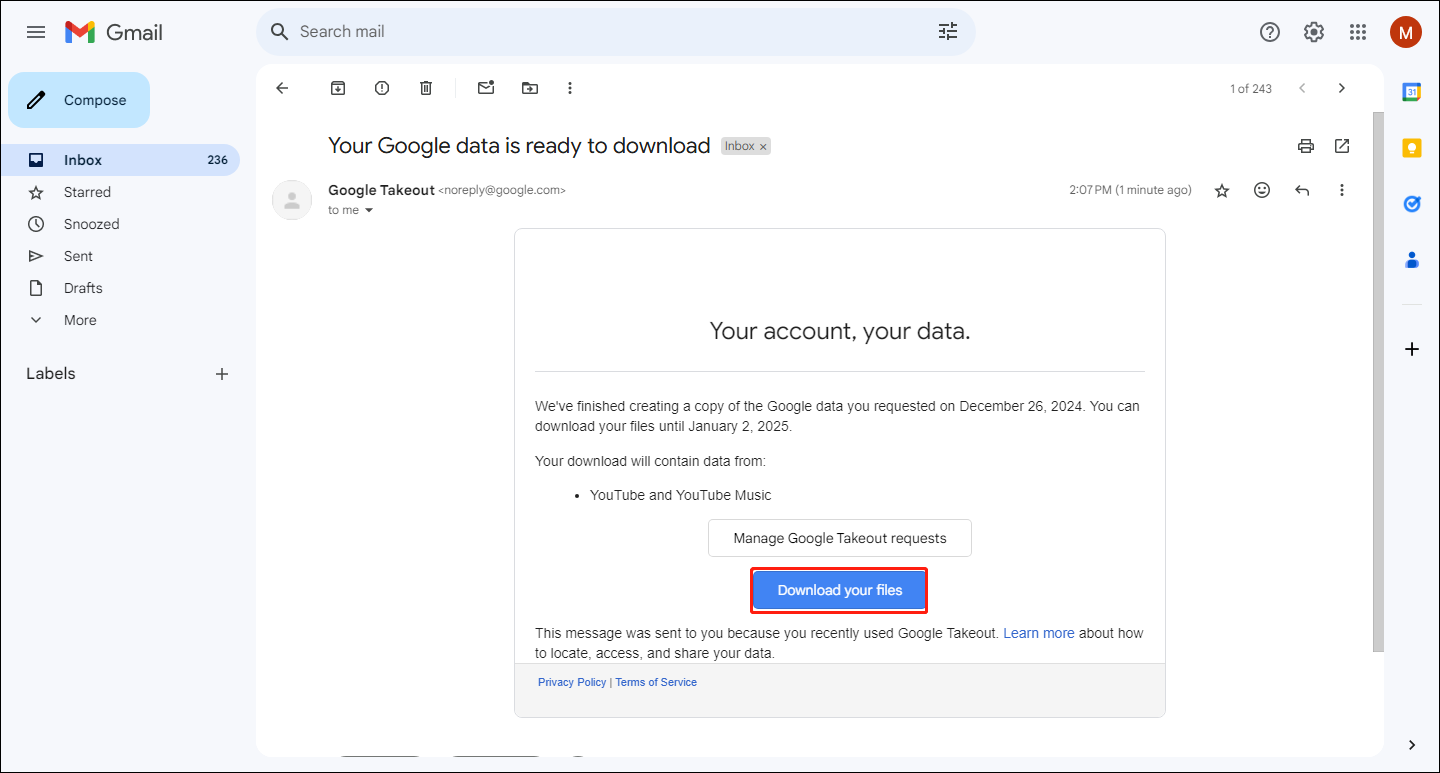
Step 10: When the browser pops up a message box to remind you that the download is successful, you can double-click to open the compressed file. After unzipping the file, you can find a file called subscriptions.csv. Open this file to see the Channel Id, Channel Url, and Channel Title of the channels you follow. You only need to keep the Channel Url column, because the Subscriptions Importer only needs to get the channel URL to successfully transfer subscriptions.

Part 2: Use YouTube Subscriptions Importer to Transfer Subscriptions to Another Account
Now, you need to add a Subscription Importer extension to your browser. Subscriptions Importer For Youtube is a good choice for transforming subscriptions from one account to another account. You can follow the steps to add it to your Chrome:
Step 1: Click the Extension icon from the top right corner of the Chrome’s interface. Then choose Manage extensions from the menu.
Step 2: Choose Chrome Web Store on the left panel.
Step 3: Type Subscriptions Importer For Youtube into the search box, hit Enter on your keyboard, select the extension on the result page.
Step 4: Click the Add to Chrome button and choose Add extension in the pop-up message box.
Step 5: Now, go to the YouTube website, and sign in to the account in which you want to move your subscriptions.
Step 6: Press the Extension icon at the top right corner of the interface and select the Subscriptions Importer For Youtube.
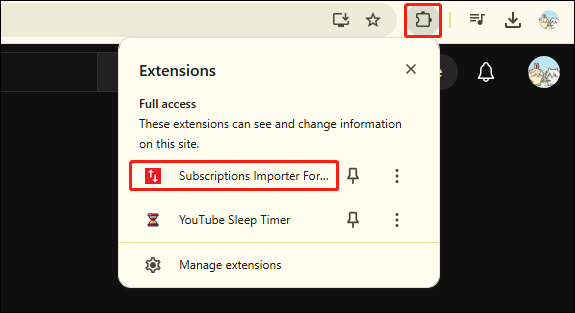
Step 7: Switch to the Importer tab, copy the channel URL from the subscriptions.csv file, paste the channel URL into the Use URL list box, and click the Import button.
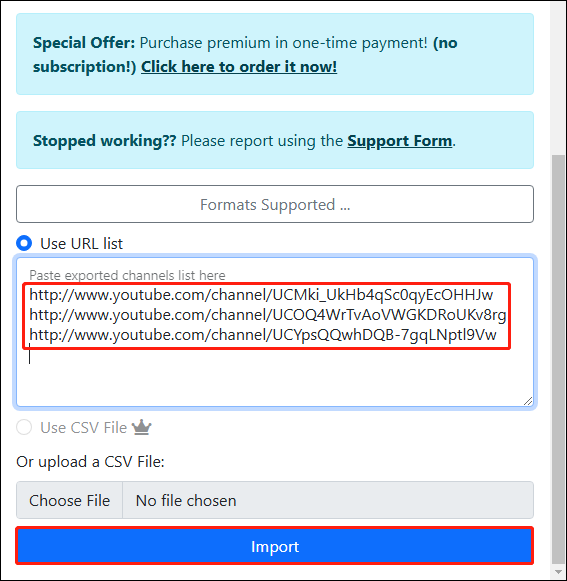
Step 8: Then, you will go to a new page, click the Import button again, and select OK in the message box.
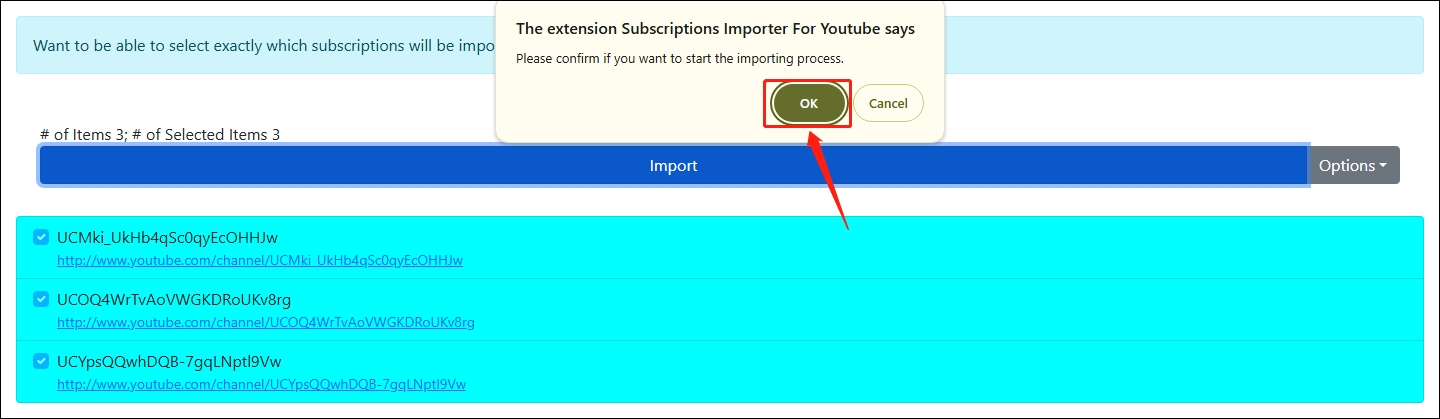
Step 9: Subscriptions Importer For Youtube will then begin transferring the channel URL you gave it. When the page says Done! You can close the tab, you can return to YouTube to see if your subscriptions were successfully transferred.
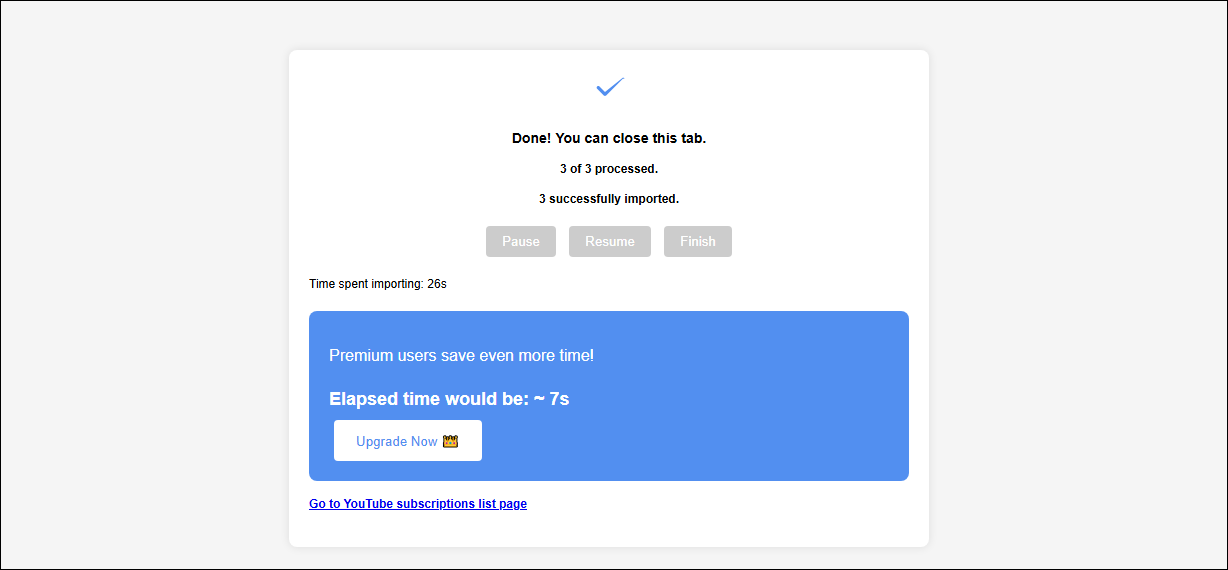
MiniTool Video ConverterClick to Download100%Clean & Safe
Conclusion
This post gives you a step-by-step guide on how to transfer YouTube subscriptions to another account. First, you need to export the list of subscriptions from one account. Then use the extension called Subscriptions Importer For Youtube to transfer these subscriptions to a new account. This handy tool will help you successfully transfer your YouTube subscriptions!
You may also like: