Perhaps, you get a new Google Account and you want to transfer your YouTube channel to the new one. Or you want to transfer your YouTube account to your Brand Account. In this MiniTool Video Converter post, we will show you how to move your YouTube channel to another account.
Can You Transfer a YouTube Channel to Another Account?
First, let’s look at a question from YouTube Help:
How to transfer a YouTube account to another email?
I want to transfer the YouTube channel to one of my other Gmail accounts. Is this possible? If it does tell me pleasured how? Or you can say that I want to transfer to another account and want to change primary owner and need to remove this email.
Is it possible to transfer the YouTube account to another email? If yes, do you know how to transfer a YouTube account to another account?
Of course, you are allowed to transfer your YouTube channel to another Gmail. In this post, we will mainly talk about how to move your YouTube channel to another account.
How to Transfer Your YouTube Account to Another Account?
You can move your YouTube channel including the videos, likes, and more in it over from the current account to another available account.
Google Account and Brand Account
Before moving your YouTube channel to another account, you can learn some information about these two types of YouTube accounts: Google Account and Brand Account.
Google Account
Google Account is the most commonly used YouTube account. If you are a personal user, you need to use a Google Account to sign in to YouTube. That is, as long as you have a Google Account, you can enable your YouTube to be associated with that account. Then, the name of your YouTube channel will automatically be the same as the one you are using for your Google Account.
Brand Account
Usually, a YouTube Brand Account is especially for your brand. It is different from the personal Google Account. If a YouTube channel is associated with a Brand Account, other people can also manage that channel using their own Google Account. You can read this post to learn more information about Brand Account: What Is YouTube Brand Account?
How to Move Your YouTube Channel to Another Account?
How do I move my YouTube account to another account? You can follow these steps:
1. Click your profile picture that is at the top-right corner of youtube.com.
2. Click Switch account.
3. Sign in to the account that is associated with the YouTube channel you want to move.
4. Go to Settings > Advanced settings.
5. Click Move channel to a brand account or Move channel to your Google Account or a different Brand Account. You need to select one according to what you see on the Advanced settings.
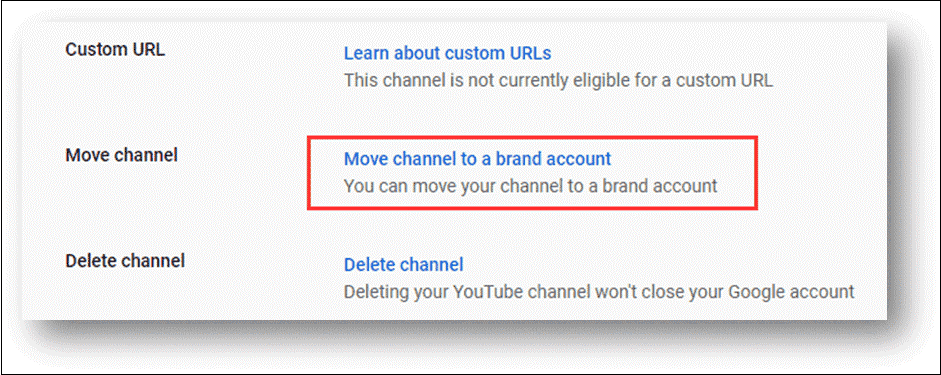
6. Enter your password for the YouTube account.
7. Select the account you want to move to from the list on the page. If the YouTube account you select has been associated with a YouTube channel, you need to click Delete channel in the pop-up box. This can delete the channel that is associated with the selected account. Any content in this channel like videos, comments, messages, playlists, and history will be permanently deleted.
8. You can check how the channel name will display and then you need to click Move channel. You should know that this step will delete any existing channel that has been associated with the account you have moved to. All videos on the channel will also be deleted.
Bonus Tip: If You Want to Download YouTube Videos
If you want to download YouTube videos, you can use a third-party YouTube video downloader. MiniTool Video Converter is a good choice. It is a free program and it is very easy to use. You can press the following button to get this software on your computer.
MiniTool Video ConverterClick to Download100%Clean & Safe
You can just copy the URL of the YouTube video you want to download to this software and then use it to download YouTube videos in different forms. The downloaded videos can be watched immediately.
Bottom Line
After reading this article, you should know how to transfer a YouTube channel. Should you have any related questions, you can let us know in the comments.

