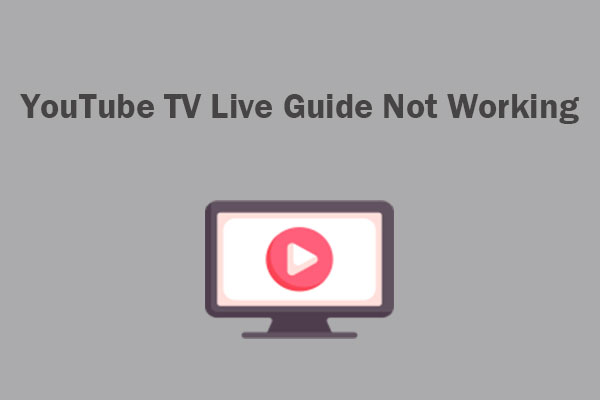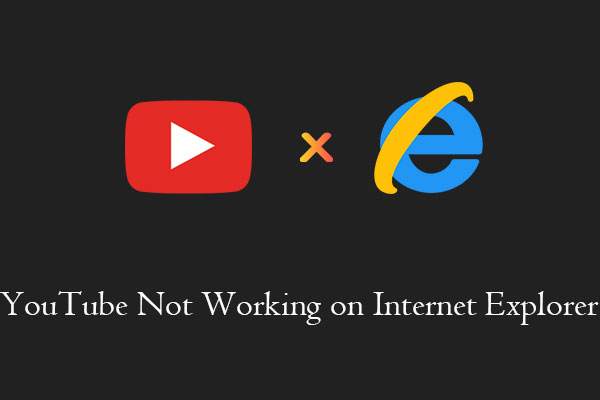What Is Closed Captioning on YouTube TV
Closed captioning on YouTube TV is an accessibility feature that displays the text version of the audio content within videos. It’s designed to assist viewers who are deaf or hard of hearing by providing a transcript of the dialogue, sound effects, and background noises. This way, a broader audience can enjoy the content on YouTube TV.
Closed captions differ from subtitles in that they contain more descriptive elements of the scene rather than just dialogue. While subtitles only contain dialogue, closed captions include background noise and any sounds related to what is shown on the screen.
YouTube TV offers both closed captions and subtitles, and users can customize their appearance like font, size, and color. If you want to learn how to turn off closed captioning on YouTube TV, keep reading for more details!
How to Turn Off Closed Caption on YouTube TV
Whether you’re watching YouTube TV on a desktop browser, mobile device, or smart TV, the process is straightforward. Follow these steps to turn off closed captioning on YouTube TV on different devices.
For desktop users:
1. Open YouTube TV on your web browser and play the video you want to watch.
2. Click on the gear icon at the bottom right corner of the video player.
3. In the pop-up menu, select Subtitles/CC and choose Off to disable closed captions entirely.
For mobile users:
1. Open the YouTube TV app on your mobile phone.
2. Start playing the video and tap the screen to show the player controls.
3. Look for the CC icon (closed captioning) and tap it to enable or disable captions.
For smart TV users:
1. Launch YouTube TV on your smart TV and play the desired video.
2. Using your remote, press the Up arrow until the video menu appears.
3. Navigate to the gear icon for settings, select the Subtitles option, and set it to Off.
Keep in mind that the specific navigation steps may vary slightly depending on your device and app version, but the overall process remains similar.
Why YouTube TV Closed Captioning Won’t Turn Off
If you’re having trouble turning off closed captions on YouTube TV, it could be due to a few reasons. Let’s take a look:
Device settings – Your device’s own closed captioning settings may override YouTube TV’s settings. Please check your device settings and make sure that closed captions are turned off as well.
Embedded caption – The video you’re watching may contain embedded captions that cannot be turned off. This is often the case with foreign-language movies and some educational videos.
Caption availability – Not all videos on YouTube TV have the option to disable captions. If the video creator does not provide a caption file, YouTube TV may use automatic generated subtitles that cannot be turned off.
If none of the above situations apply to you, you can try restarting the app or device, updating the YouTube TV app, or contacting YouTube TV’s customer support for further assistance.
MiniTool Video ConverterClick to Download100%Clean & Safe
Bottom Line
In summary, closed captioning is a vital feature on YouTube TV that ensures a larger audience can enjoy the content. I hope this guide helps you learn how to turn off closed captions on YouTube TV. If you encounter any issues, you’ll also learn YouTube TV closed captioning won’t turn off.