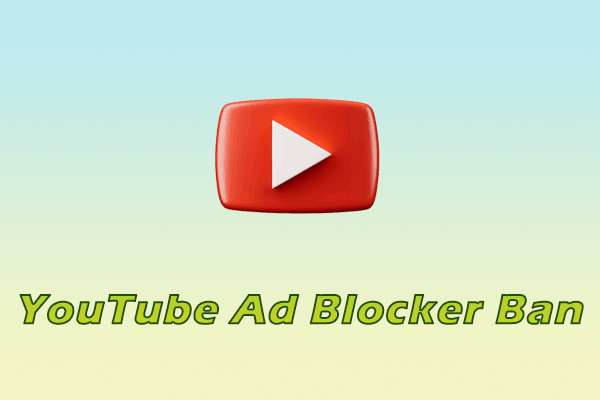How to Fix YouTube Quality Unavailable
Here are some possible reasons why you may not be able to adjust the video quality on YouTube.
Fixes 1: Disable Smart Downloads on YouTube Premium
The Smart Download feature in YouTube Premium is the main reason why you cannot adjust the quality of YouTube videos. After YouTube automatically downloads a video, it will use the downloaded video when playing the video. You cannot adjust the video quality for these videos.
If you have subscribed to YouTube Premium and have the Smart Downloads feature turned on, you can turn off YouTube Smart Downloads by following the steps below.
# YouTube App:
Step 1. Open the YouTube app on your devices.
Step 2. Tap your profile picture in the bottom left corner of the interface.
Step 3. Press the gear icon in the top-right corner of the interface to access the Settings menu.
Step 4. Choose the Background & Downloads option.
Step 5. Turn off the Smart Downloads toggle.
# YouTube Website:
Step 1. Go to the YouTube website and sign in to your account.
Step 2. Click your profile picture in the top-right corner of the window.
Step 3. Choose Settings from the drop-down menu.
Step 4. Click the Downloads option in the left menu.
Step 5. Turn off the Smart Downloads toggle.
Fixes 2: Delete Video from Downloads
Some videos are not automatically downloaded by YouTube Smart Downloads but are downloaded manually by yourself. The video quality of these downloaded videos cannot be adjusted. However, you can delete these downloaded videos, search for these videos, and then you can adjust these videos’ quality. Here’s how:
# YouTube App:
Step 1. Open the YouTube app on your devices.
Step 2. Tap your profile picture in the bottom left corner.
Step 3. Press the Settings icon in the top-right corner.
Step 4. Choose the Background & Downloads option and then select Delete downloads.
Step 5. Click Delete in the pop-up dialog box.
# YouTube Website:
Step 1. Go to the YouTube website and sign in to your account.
Step 2. Choose the Downloads option in the left menu.
Step 3. Select Download Settings and then choose Delete downloads.
Step 4. Click Delete in the pop-up window.
Fixes 3: Clear Browser History and Start Fresh
To ensure that YouTube works perfectly in your browser, we recommend that you clear all history and data in the browser you are using. The following example uses Chrome as an example to show you how to clear history.
Step 1. Open your Chrome and sign in to your Google account.
Step 2. Click your profile picture at the top right corner of the window and choose Delete browsing data from the menu.
Step 3. Tick on Browsing history, Cookies and other site data, and Cached images and files three options. Then click the Delete data button.
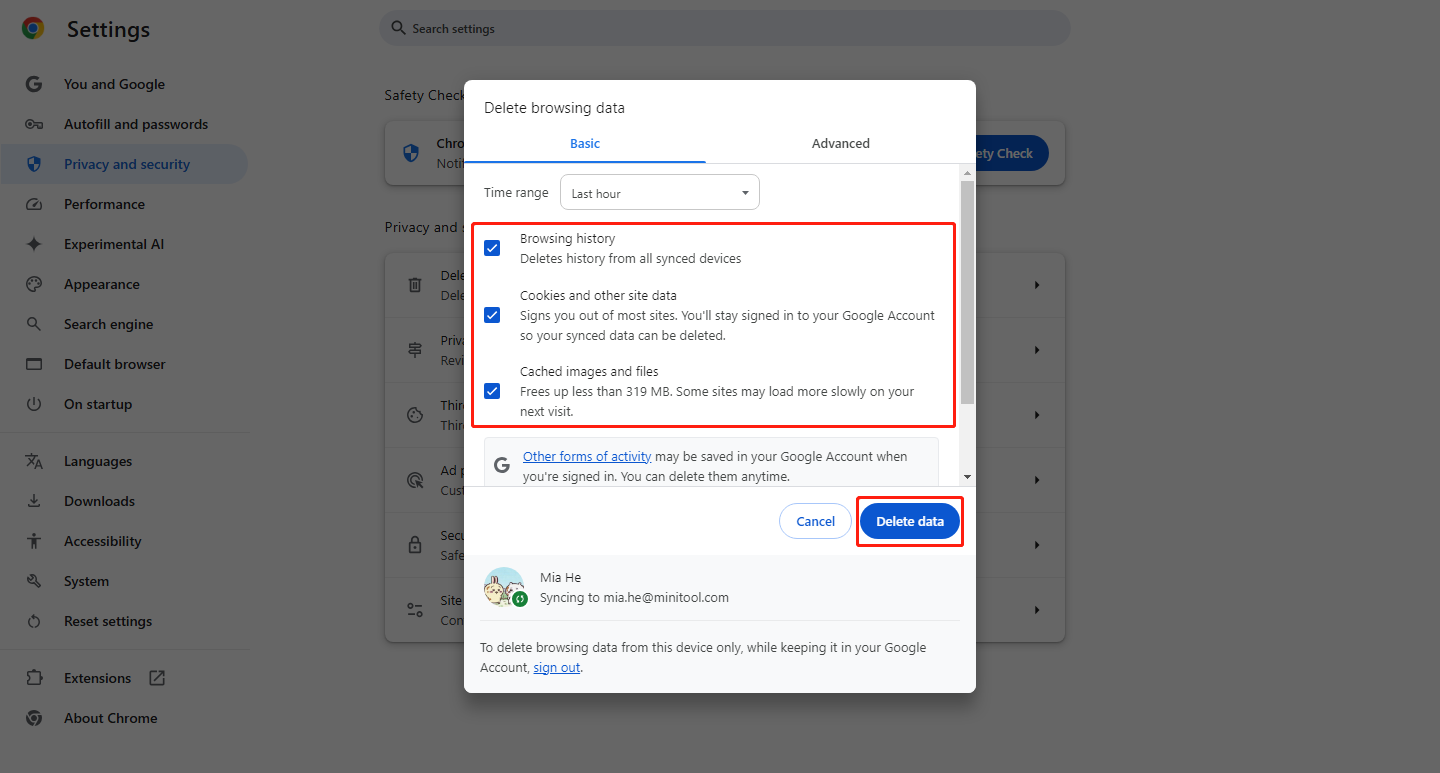
Fixes 4: Choose Another Web Browser
If you can’t adjust the video quality when watching YouTube videos in a browser, you can try using a different browser. We recommend the more stable Chrome and Brave browsers, which generally do not have problems playing YouTube videos.
Fixes 5: Update the YouTube App
If you are unable to adjust the video quality in the YouTube app, it may be because you have not updated the application in time. Please check the App Store to see if the application needs to be updated. If the YouTube application indicates that it needs to be updated, please update it first and then try to adjust the video quality.
Fixes 6: Restart the YouTube App or Your Device
If the YouTube app is down, the quality may not be available. If you are using Android or iPhone, we recommend that you restart the YouTube app. If the YouTube website is experiencing this problem, you can also restart the browser. Also, if your computer or mobile device fails, YouTube may not work properly. In this case, you will need to restart the device you are using.
Fixes 7: Turn off Ad-Blocker or Similar Extensions
Many people now use ad blockers or ad-blocking extensions when watching YouTube videos. These YouTube ad blockers can affect the playback of videos on YouTube. Although there is no definitive evidence that these ad blockers cause quality issues on YouTube, it is best to disable them first to eliminate any possible factors.
MiniTool Video ConverterClick to Download100%Clean & Safe
Conclusion
YouTube cannot adjust video quality is a common problem. This post gives you 7 solutions on how to fix YouTube quality unavailable. Hope one of the above methods can help you resolve the problem in time.