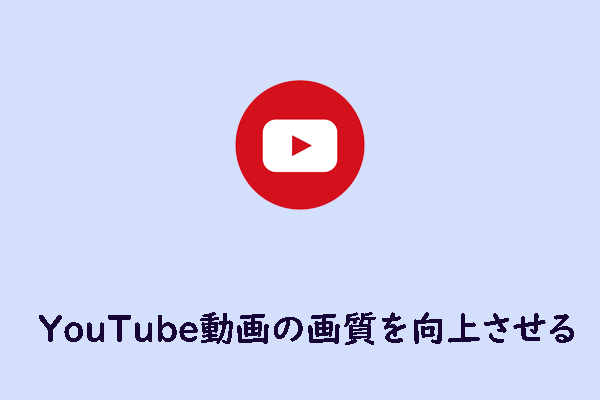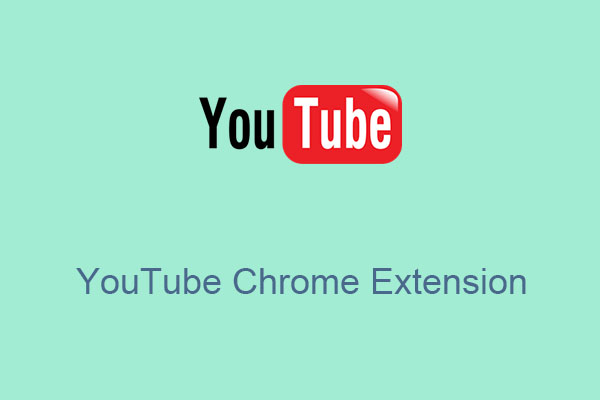YouTube動画を見るとき、動画の右下にある「設定」(通常は歯車型のアイコン)をクリックすると、画質を変更することができます。 設定メニューで「画質」を選択すると、1080p、720p、480p、360pなど、さまざまな解像度のオプションが表示されます。 インターネットの速度やデバイスの性能に応じて、最適な画質を選択することができます。しかし場合によっては、「画質」オプションが「利用できません」のヒントが表示され、設定できないことがあります。
この問題に直面した場合は、以下の7つの解決策を試してください。
解決策1:YouTube Premiumでスマートダウンロードを無効にする
YouTube Premiumのスマート ダウンロード機能が、動画の画質を調整できない原因となる場合があります。もしYouTubeは動画を自動的にダウンロードしたら、再生するときにダウンロードしたものを使用し、画質の調整が利用できなくなります。
YouTube Premium加入していて、スマート ダウンロード機能をオンにしている場合は、以下の手順に従ってこの機能をオフにできます。
# YouTubeアプリの場合:
ステップ1:デバイスでYouTubeアプリを開きます。
ステップ2:インターフェースの右下隅の「マイページ」をタップします。
ステップ3:右上隅にある歯車アイコンを押して、「設定」メニューにアクセスします。
ステップ4:「バックグラウンドとダウンロード」オプションを選択します。
ステップ5:「スマート一時保存」トグルをオフにします。
# YouTubeウェブサイトの場合:
ステップ1:YouTubeの公式サイトにアクセスし、アカウントにサインインします。
ステップ2:画面右上隅にあるプロフィール写真をクリックします。
ステップ3:ドロップダウン メニューから「設定」を選択します。
ステップ4:左側のメニューで「オフライン」オプションをクリックします。
ステップ5:「スマート一時保存」トグルをオフにします。
解決策2:ダウンロードした動画を削除する
一部の動画は、YouTubeのスマートダウンロード機能によって自動的にダウンロードされず、手動でダウンロードされます。これらの手動でダウンロードされた動画については、画質を直接調整することはできません。 画質を変更したい場合は、ダウンロードした動画を削除してから、再度検索して、希望の画質を調整することができます。具体的な手順は次のとおりです。
# YouTubeアプリの場合:
ステップ1:デバイスでYouTubeアプリを開きます。
ステップ2:インターフェースの右下隅の「マイページ」をタップします。
ステップ3:右上隅にある歯車アイコンを押して、「設定」メニューにアクセスします。
ステップ4:「オフライン」オプションを選択して、削除したいYouTube動画の横にある「⋮」をクリックします。
ステップ5:「保存済みコンテンツから削除」を選択して動画を削除します。
# YouTubeウェブサイト:
ステップ1:YouTubeの公式サイトにアクセスし、アカウントにサインインします。
ステップ2:画面右上隅にあるプロフィール写真をクリックします。
ステップ3:ドロップダウン メニューから「設定」を選択します。
ステップ4:左側のメニューで「オフライン」オプションをクリックします。
ステップ5:削除したいYouTube動画の横にある「⋮」を選択して「オフラインから削除」を選択します。
解決策3:ブラウザの履歴を消去して新しく始める
ブラウザはWebページ(YouTubeを含む)のコンテンツをキャッシュして、次回アクセスしたときにページをより速く読み込めるようにします。ただし、間違ったデータや古いデータがキャッシュに保存されている場合、画質設定などの機能が正しく動作しない可能性があります。キャッシュをクリアすると、ブラウザに最新のWeb ページ コンテンツが強制的に再ロードされるため、これらの問題は解決されます。
ステップ1:Chromeを開き、Googleアカウントにログインします。
ステップ2:画面右上の縦3点「︙」をクリックし、ケバブメニューから「閲覧履歴データを削除」を選択します。
ステップ3:「閲覧履歴」、「Cookieと他のサイトデータ」、「キャッシュされた画像とファイル」の3つのオプションにチェックを入れて「データを削除」ボタンをクリックします。
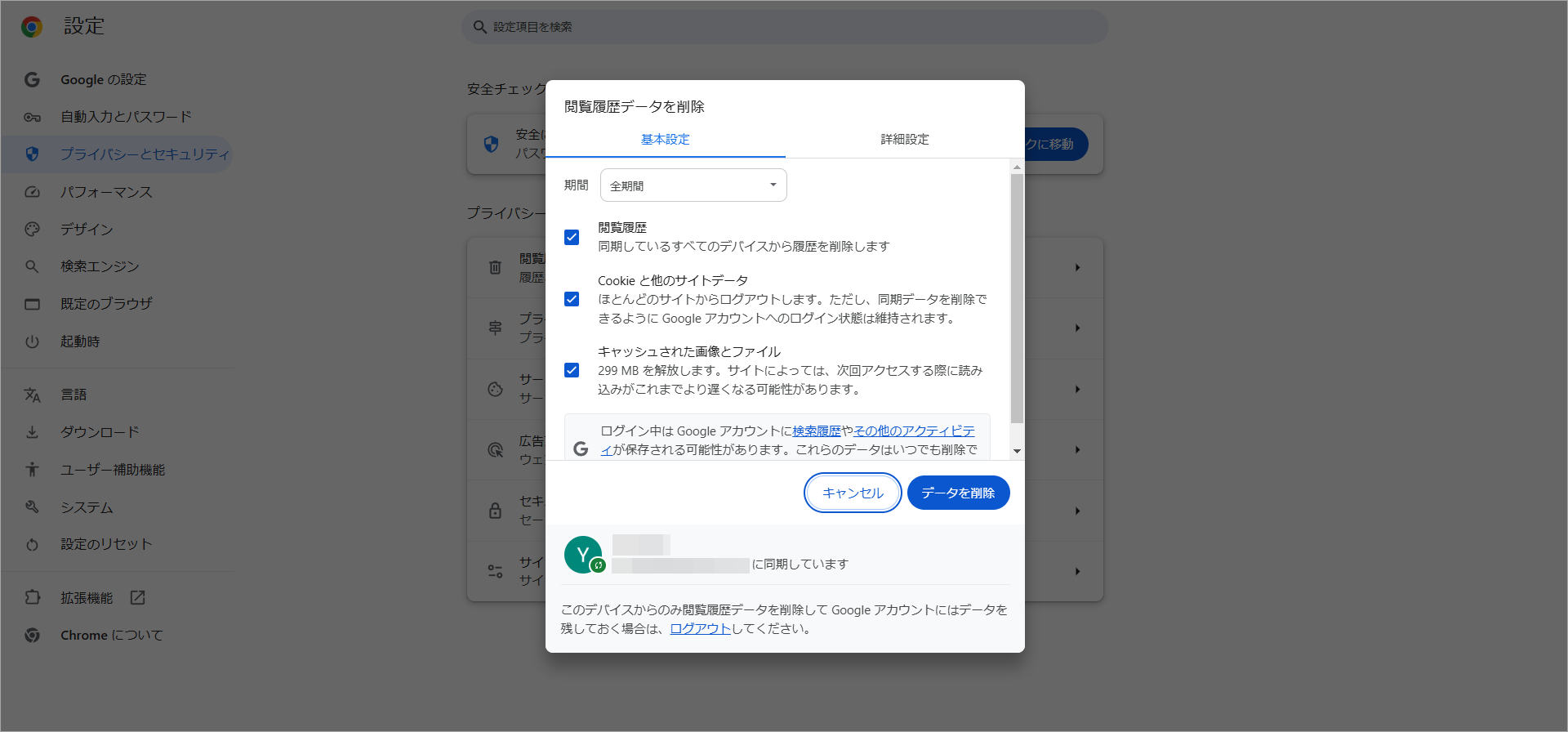
解決策4:別のWebブラウザを使用する
特定のブラウザでYouTubeの動画を見る際に画質の調整がうまくいかない場合は、別のブラウザに切り替えてみてください。YouTube動画をよりスムーズに再生し、同様の問題を回避できるために、より安定したChromeまたはBraveブラウザの使用をお勧めします。
解決策5:YouTubeアプリを更新する
YouTubeアプリのみで画質調整ができない場合、アプリが最新バージョンに更新されていないことが原因である可能性があります。古いバージョンのYouTubeアプリは、互換性の問題や機能のバグがあり、画質調整機能が正常に動作しない場合があります。 App Storeを開き、アップデートが利用可能かどうかを確認してください。 アップデートが必要と表示された場合は、まずアプリを最新バージョンにアップデートしてください。その後、再度画質調整を試して、問題が解決されたかどうかを確認します。
解決策6:YouTubeアプリまたはデバイスを再起動する
アプリやデバイスでは、動作中に一時的な不具合やクラッシュが発生し、特定の機能(画質設定など)が適切に動作しなくなる場合があります。 YouTubeアプリまたはデバイスを再起動すると、これらの一時的なエラーが解消され、通常の機能が復元されることがあります。
解決策7:広告ブロッカーや類似の拡張機能をオフにする
広告ブロッカーは通常、ウェブページの広告コンテンツをブロックしますが、他の必要な要素やスクリプト、特にYouTubeのコントロールや動画再生機能などを誤ってブロックしてしまうことがあります。 その結果、画質設定が表示されなかったり、適切に調整されなかったりすることがあります。 広告ブロッカーをオフにすることで、ブロックされた機能を元に戻すことができます。
MiniTool Video Converterクリックしてダウンロード100%クリーン&セーフ
結語
この記事では、YouTubeの画質設定が利用できない場合の対処法を紹介しています。この問題に直面した人々の参考になれば幸いです。