Wie man das Problem „YouTube-Qualität nicht verfügbar“ behebt
Hier sind einige mögliche Gründe, die eine Anpassung der Videoqualität auf YouTube unmöglich machen.
Lösung 1: Deaktivieren Sie Smart Downloads auf YouTube Premium
Die Smart-Download-Funktion in YouTube Premium ist der Hauptgrund, warum Sie die Qualität von YouTube-Videos nicht anpassen können. Nachdem YouTube ein Video automatisch heruntergeladen hat, wird es das heruntergeladene Video verwenden, wenn es das Video abspielt. Sie können die Videoqualität für diese Videos nicht anpassen.
Wenn Sie YouTube Premium abonniert haben und die Funktion „Smart Downloads“ aktiviert ist, können Sie die „Smart Downloads“ von YouTube wie folgt deaktivieren:
# YouTube App:
1. Öffnen Sie die YouTube-App auf Ihren Geräten
2. Tippen Sie auf Ihr Profilbild in der unteren linken Ecke der Benutzeroberfläche.
3. Drücken Sie das Zahnradsymbol in der oberen rechten Ecke der Benutzeroberfläche, um auf das Einstellungsmenü zuzugreifen.
4. Wählen Sie die Option Hintergrund & Downloads.
5. Deaktivieren Sie den Schalter für Smart Downloads.
# YouTube Website:
1. Gehen Sie auf die YouTube-Website und melden Sie sich bei Ihrem Konto an.
2. Klicken Sie auf Ihr Profilbild in der oberen rechten Ecke des Fensters.
3. Wählen Sie Einstellungen aus dem Dropdown-Menü.
4. Klicken Sie im linken Menü auf die Option Downloads.
5. Deaktivieren Sie den Schalter für Smart Downloads.
Lösung 2: Löschen Sie das Video aus den Downloads
Einige Videos werden nicht automatisch von YouTube Smart Downloads heruntergeladen, sondern manuell von Ihnen selbst. Die Videoqualität dieser heruntergeladenen Videos kann nicht anpasst werden. Sie können diese heruntergeladenen Videos jedoch löschen, nach diesen Videos suchen und dann die Qualität dieser Videos anpassen. So geht’s:
# YouTube App:
1. Öffnen Sie die YouTube-App auf Ihren Geräten.
2. Tippen Sie auf Ihr Profilbild in der unteren linken Ecke.
3. Drücken Sie das Einstellungssymbol in der oberen rechten Ecke.
4. Wählen Sie die Option Hintergrund & Downloads und dann Downloads löschen.
5. Klicken Sie im Popup-Dialogfeld auf Löschen.
# YouTube Website:
1. Gehen Sie auf die YouTube-Website und melden Sie sich bei Ihrem Konto an.
2. Wählen Sie im linken Menü die Option Downloads.
3. Wählen Sie Download-Einstellungen und dann Downloads löschen.
4. Klicken Sie im Popup-Fenster auf Löschen.
Lösung 3: Browser-Verlauf löschen und neu starten
Um sicherzustellen, dass YouTube in Ihrem Browser einwandfrei funktioniert, empfehlen wir, alle Verlaufsdaten und gespeicherten Daten im verwendeten Browser zu löschen. Das folgende Beispiel zeigt, wie Sie den Verlauf in Chrome löschen können.
1. Öffnen Sie Ihr Chrome und melden Sie sich in Ihrem Google-Konto an.
2. Klicken Sie auf Ihr Profilbild in der oberen rechten Ecke des Fensters und wählen Sie Browserdaten löschen aus dem Menü.
3. Aktivieren Sie die Optionen Browserverlauf, Cookies und andere Websitedaten sowie Bilder und Dateien im Cache. Klicken Sie dann auf die Schaltfläche Daten löschen.
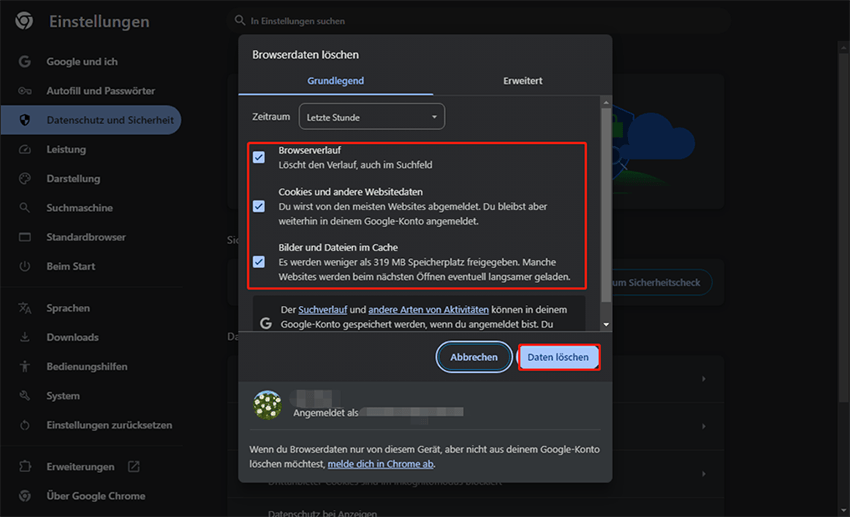
Lösung 4: Wählen Sie einen anderen Webbrowser
Wenn Sie die Videoqualität beim Ansehen von YouTube-Videos in einem Browser nicht anpassen können, können Sie versuchen, einen anderen Browser zu verwenden. Wir empfehlen die stabileren Browser Chrome und Brave, die in der Regel keine Probleme beim Abspielen von YouTube-Videos haben.
Lösung 5: Aktualisieren Sie die YouTube-App
Wenn man die Videoqualität auf YouTube nicht anpassen kann, liegt dies möglicherweise daran, dass Sie die Anwendung nicht rechtzeitig aktualisiert haben. Bitte überprüfen Sie den App Store, um zu sehen, ob die Anwendung aktualisiert werden muss. Wenn die YouTube-Anwendung darauf hinweist, dass sie aktualisiert werden muss, aktualisieren Sie sie bitte zuerst und versuchen Sie dann, die Videoqualität anzupassen.
Lösung 6: Starten Sie die YouTube-App oder Ihr Gerät neu
Wenn die YouTube-App ausgefallen ist, tritt das Problem „Wenn man die Videoqualität auf YouTube nicht anpassen kann” auf. Wenn Sie Android oder iPhone verwenden, empfehlen wir Ihnen, die YouTube-App neu zu starten. Und wenn die YouTube-Website dieses Problem aufweist, können Sie auch den Browser neu starten. Wenn Ihr Computer oder Mobilgerät ausfällt, funktioniert YouTube möglicherweise nicht richtig. In diesem Fall müssen Sie das von Ihnen verwendete Gerät neu starten.
Lösung 7: Deaktivieren Sie Ad-Blocker oder ähnliche Erweiterungen
Viele Menschen verwenden jetzt Ad-Blocker oder Ad-Blocking-Erweiterungen, wenn sie YouTube-Videos ansehen. Diese YouTube-Ad-Blocker können die Wiedergabe von Videos auf YouTube beeinträchtigen. Obwohl es keine eindeutigen Beweise dafür gibt, dass diese Ad-Blocker Qualitätsprobleme auf YouTube verursachen, ist es am besten, sie zuerst zu deaktivieren, um mögliche Faktoren auszuschließen.
MiniTool Video ConverterKlicken zum Download100%Sauber & Sicher
Fazit
Das Problem, dass man die Videoqualität auf YouTube nicht anpassen kann, ist ein häufiges Problem. Dieser Beitrag bietet Ihnen 7 Lösungen, um das Problem der nicht verfügbaren YouTube-Qualität zu beheben. Hoffentlich kann eine der oben genannten Methoden Ihnen helfen, das Problem rechtzeitig zu beheben.


