YouTube CC oder Closed Caption ist eine Funktion, die beschreibt, was in einem YouTube-Video passiert. Es ist ein nützliches Tool für ein großes und vielfältiges Publikum. Allerdings haben nicht alle YouTube-Videos geschlossene Untertitel. Wenn Sie Untertitel auf YouTube ohne CC erhalten möchten, können Sie 3 Methoden in diesem Beitrag ausprobieren.
So können Sie YouTube-Untertitel ohne CC auf einem Computer einschalten
Wenn Sie YouTube-Videos normalerweise auf einem Computer ansehen, können Sie diese 2 Methoden ausprobieren, um.
Methode 1: YouTube-Untertitel über YouTube-Einstellungen erhalten
Sie können in den YouTube-Einstellungen die Untertitel-Option aktivieren. Hier sind die Schritte:
1. Navigieren Sie zu YouTube und melden Sie sich in Ihrem Konto an. Klicken Sie dann oben rechts auf Ihr Profil und wählen Sie im Dropdown-Menü Einstellungen.
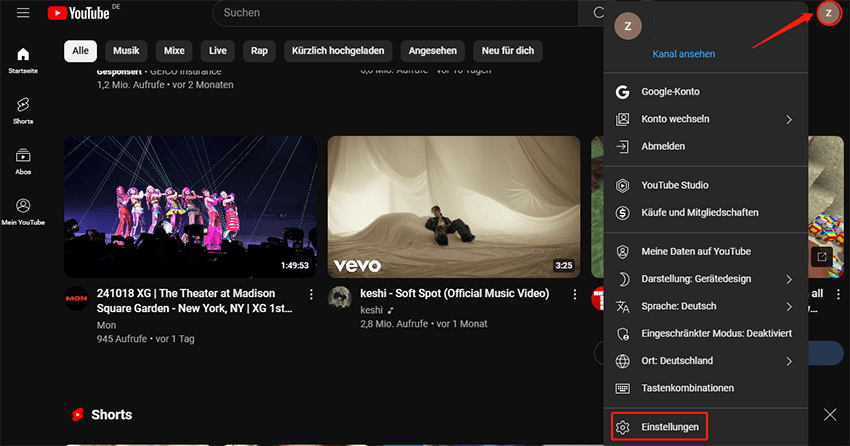
2. Wählen Sie im linken Bereich den Reiter Wiedergabe und Leistung. Unter Untertitel wählen Sie Untertitel immer anzeigen und Wenn verfügbar, auch automatisch generierte Untertitel anzeigen.
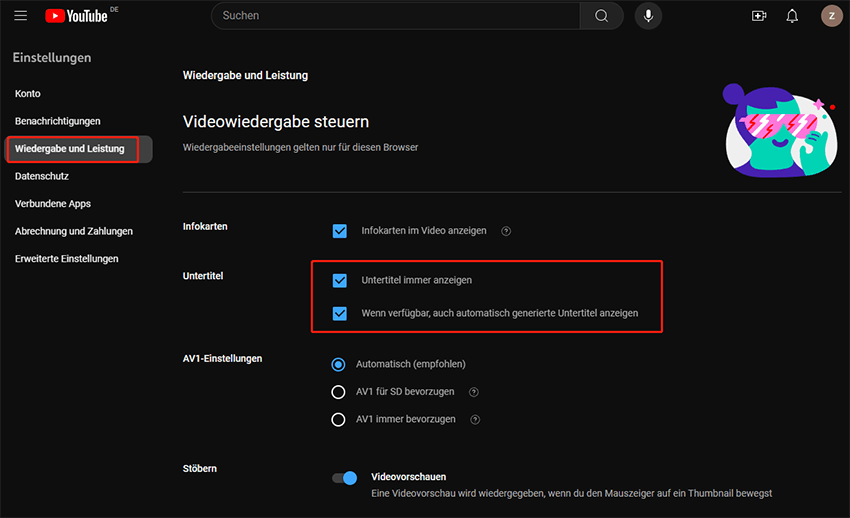
Nun können Sie zur YouTube-Oberfläche zurückkehren und ein beliebiges Video auswählen. Überprüfen Sie, ob das Video einen Untertitel hat.
Methode 2: YouTube-Untertitel über Google-Untertitel erhalten
Wenn Sie Chrome verwenden, um YouTube-Videos anzusehen, können Sie über die Google-Hilfe einige Einstellungen ändern, um Untertitel zu erhalten.
1. Klicken Sie auf das Drei-Punkte-Symbol in der oberen rechten Ecke. Wählen Sie die Option Hilfe und klicken Sie auf Über Google Chrome.
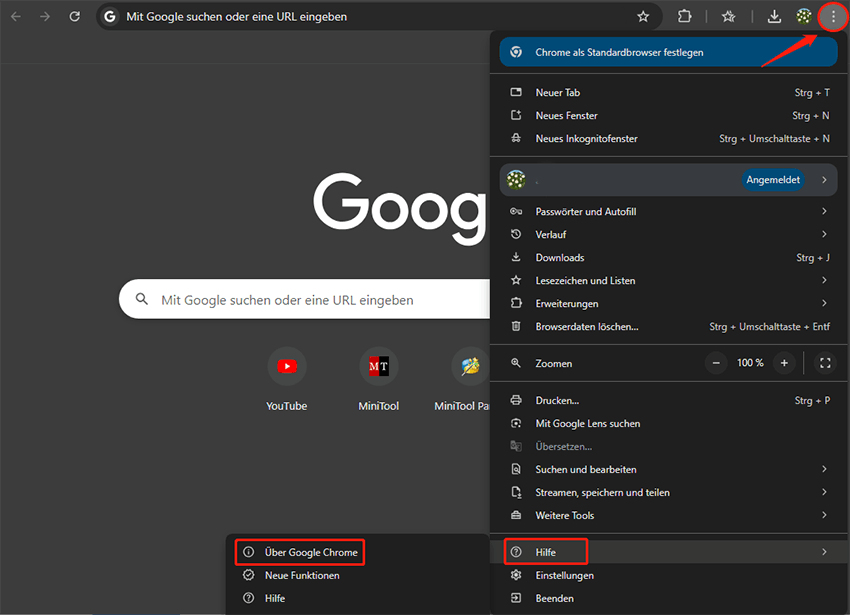
2. Wählen Sie im linken Bereich die Option Bedienungshilfen. Finden Sie auf der rechten Seite Automatische Untertitel und schalten Sie den Schalter ein.
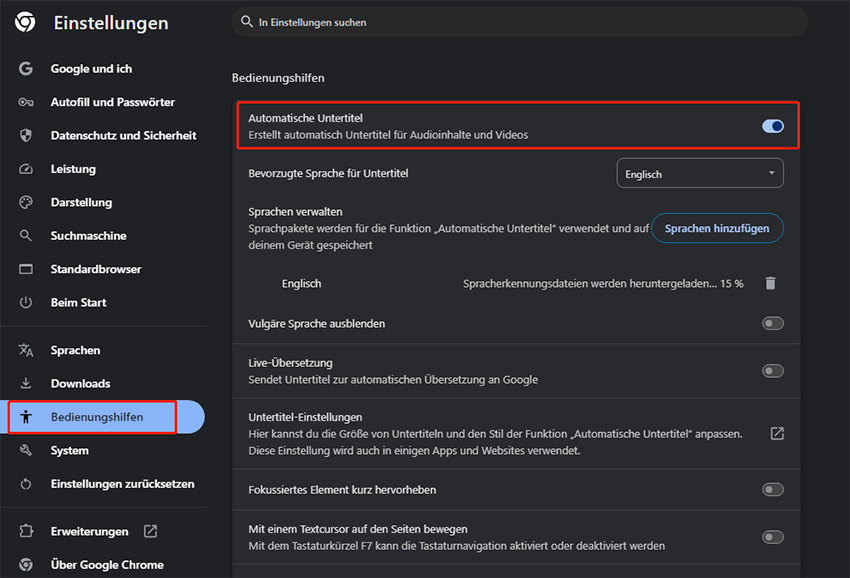
3. Sobald Sie den Schalter für Automatische Untertitel eingeschaltet haben, erscheinen die Optionen Bevorzugte Sprache für Untertitel verwalten. Klicken Sie auf die Schaltfläche Sprachen hinzufügen, um einige Sprachen hinzuzufügen.
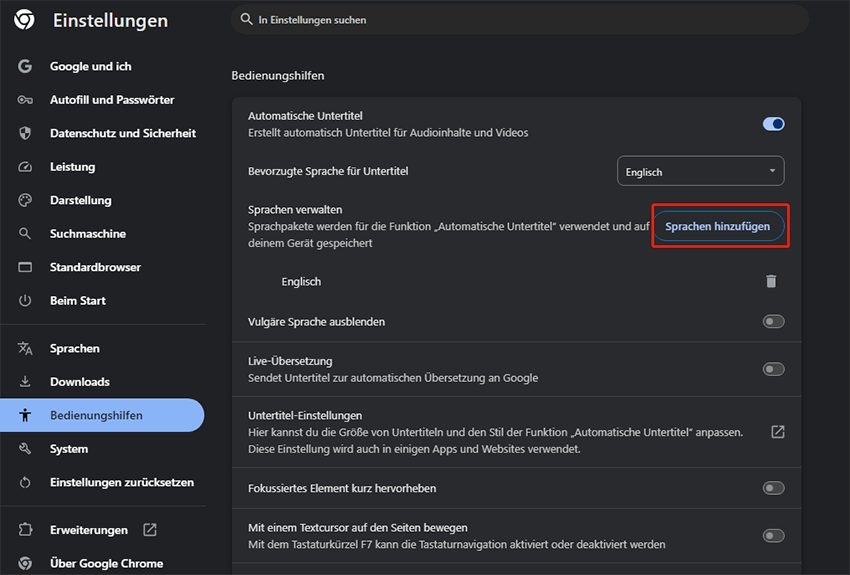
4. Wählen Sie in dem neuen Fenster eine bevorzugte Sprache und klicken Sie auf Hinzufügen.
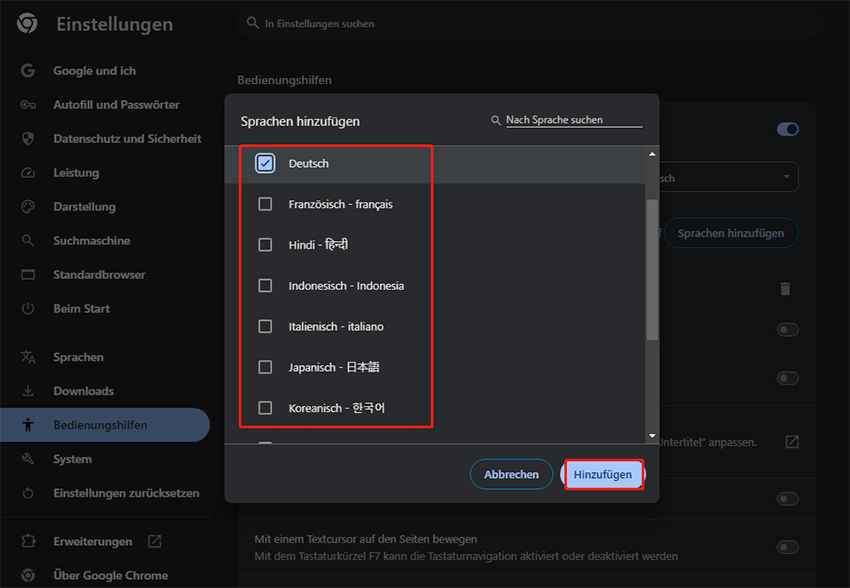
5. Warten Sie, bis die Sprache heruntergeladen wurde.
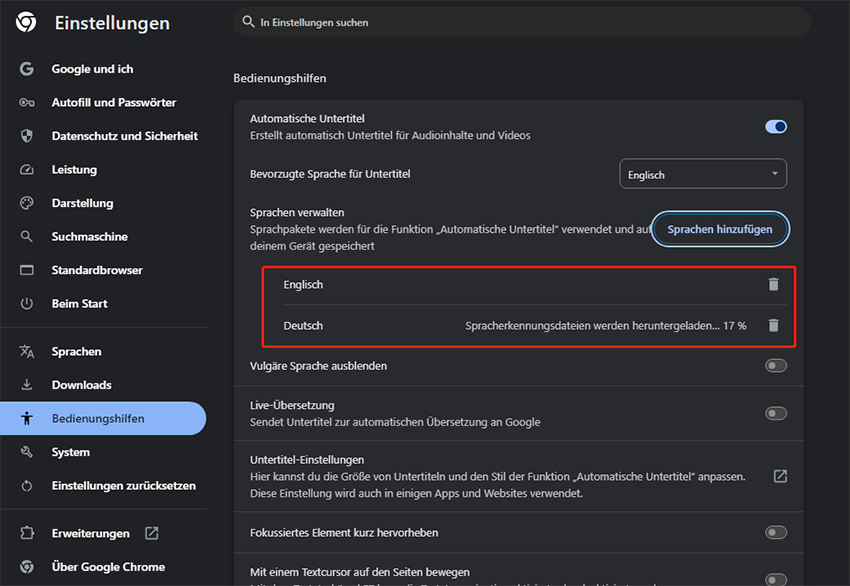
6. Nachdem die Sprache heruntergeladen wurde, können Sie unter Bevorzugte Sprache für Untertitel eine Sprache auswählen.
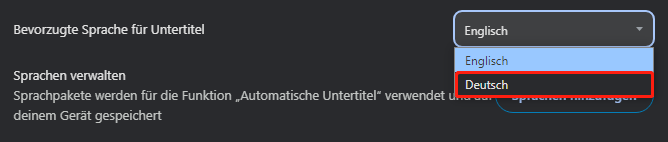
So können Sie YouTube-Untertitel ohne CC auf Android einschalten
Wenn Sie gerne YouTube auf Ihrem Android-Phone schauen, können Sie auch über die YouTube-Einstellungen Untertitel ohne CC aktivieren. Hier ist eine Schritt-für-Schritt-Anleitung:
1. Öffnen Sie die YouTube-App auf Ihrem Android-Phone. Wählen Sie unten den Mein YouTube-Tab und klicken Sie oben rechts auf Einstellungen.
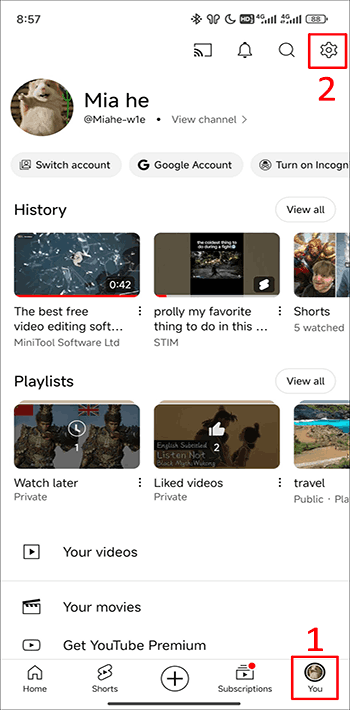
2. Wählen Sie die Option Untertitel.
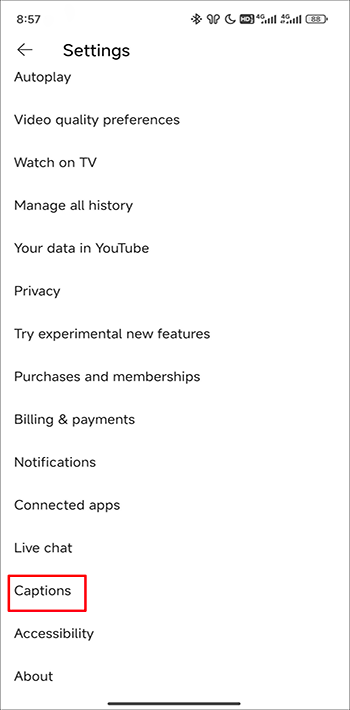
Schritt 3: Schalten Sie den Schalter Untertitel anzeigen ein, und Sie können YouTube-Untertitel ohne CC ansehen.
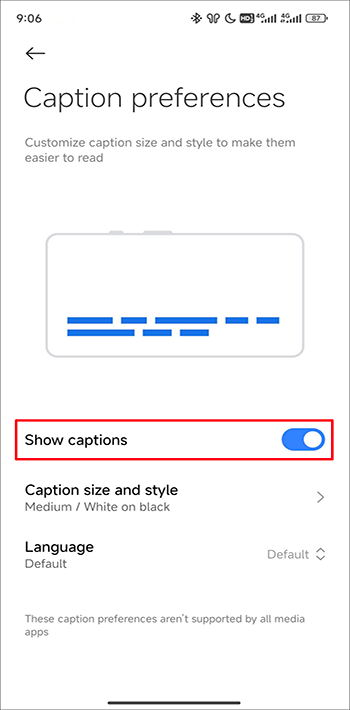
4. Wählen Sie Untertitelgröße und -stil, um die Textgröße, Textfarbe und Hintergrundfarbe des Untertitels festzulegen.
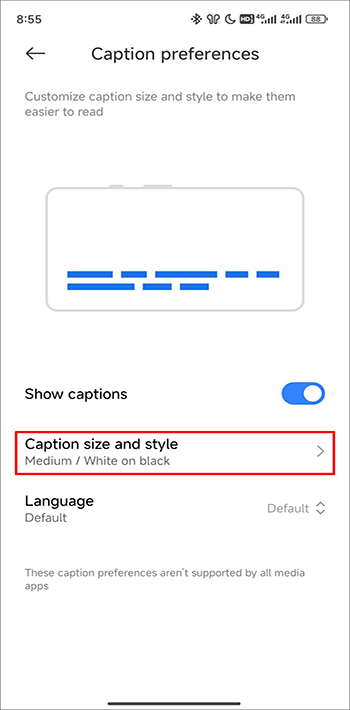
5. Wählen Sie eine bevorzugte Sprache unter der Option Sprache.
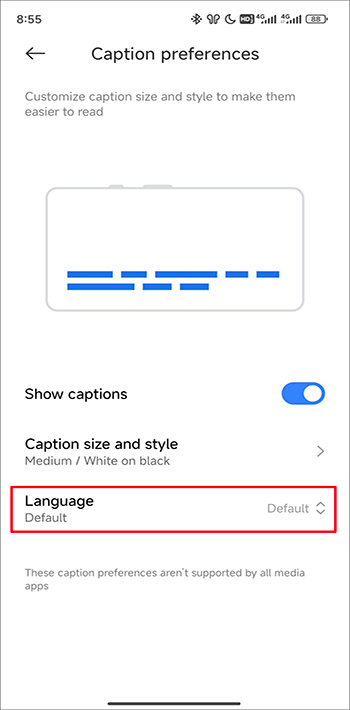
Extra Tipps: So laden Sie YouTube-Untertitel herunter
Wenn Ihnen ein Video gefällt und Sie das Transkript des Videos erhalten möchten, können Sie den All-in-One-Downloader MiniTool Video Converter ausprobieren. Es ist ein großartiges Tool zum Herunterladen von YouTube-Videos, -Musik und -Playlists. Sie können ein YouTube-Video im MP4-, WebM-, MP3- oder WAV-Format herunterladen.
MiniTool Video Converter bietet eine Funktion zum Herunterladen der Untertitel eines YouTube-Videos. Fügen Sie einfach den Videolink in MiniTool Video Converter ein und warten Sie, bis das Video analysiert wurde. Dann können Sie das Ausgabeformat und die Untertitel des Videos auswählen. Wählen Sie einfach eine Sprache aus, und Sie können das Video zusammen mit seinen Untertiteln herunterladen.
Hier ist eine Schritt-für-Schritt-Anleitung:
1. Installieren Sie den MiniTool Video Converter und starten Sie ihn.
MiniTool Video ConverterKlicken zum Download100%Sauber & Sicher
2. Wählen Sie den Reiter Video Herunterladen. Fügen Sie die Video-URL in die Adressleiste ein und klicken Sie auf das Herunterladen-Symbol.
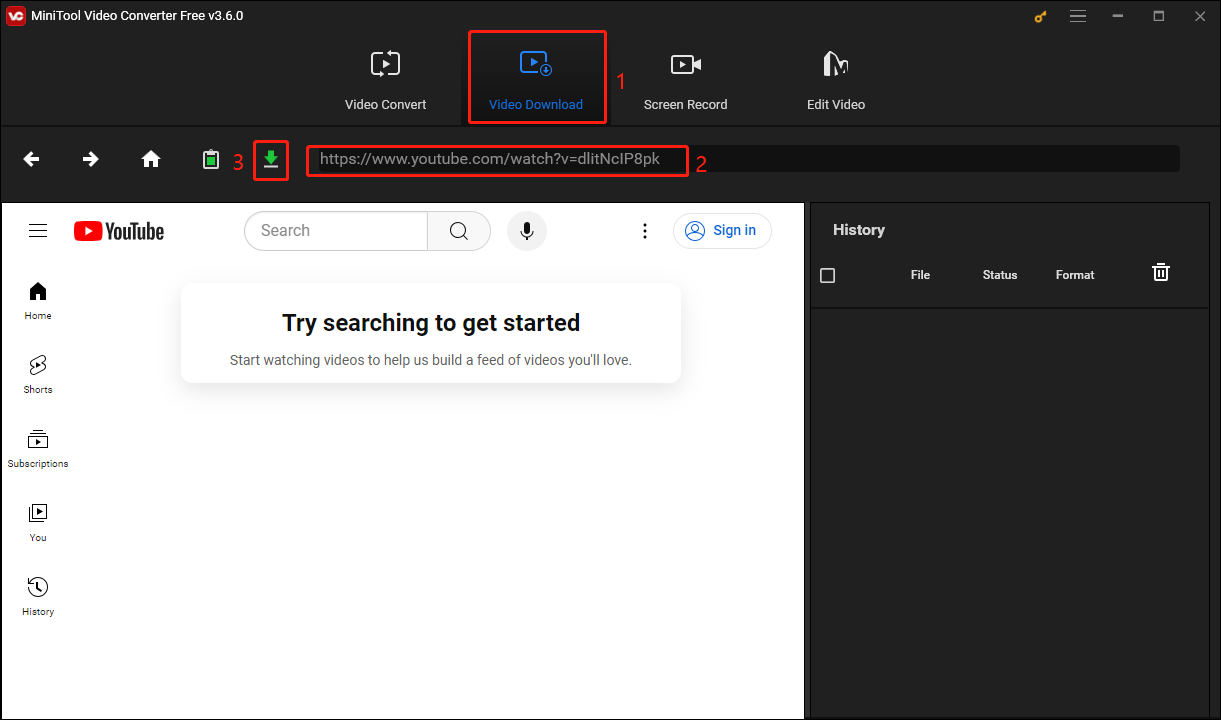
3. Wählen Sie das Format, das Sie exportieren möchten, und wählen Sie eine Sprache für die Untertitel. Klicken Sie dann auf die Schaltfläche HERUNTERLADEN.
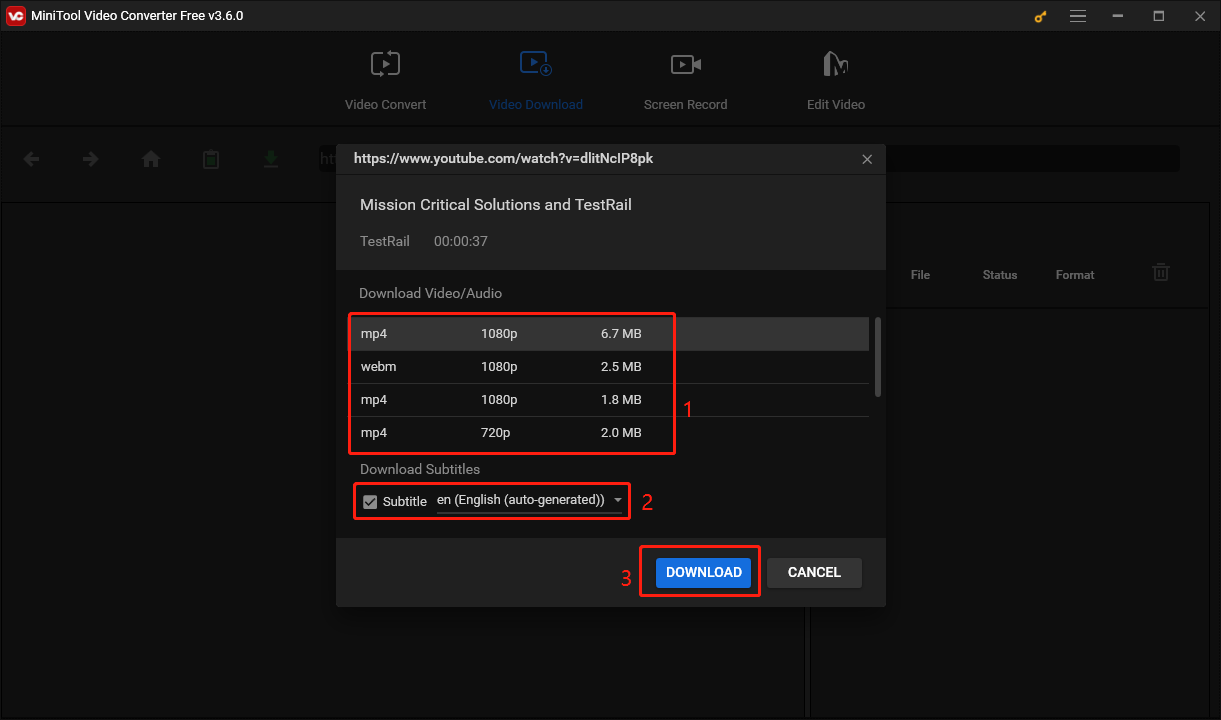
4. Sie können auf das Abspielen-Symbol klicken, um das heruntergeladene Video anzusehen, und Zur Datei navigieren wählen, um den Speicherort des Videos und der Untertitel zu finden.
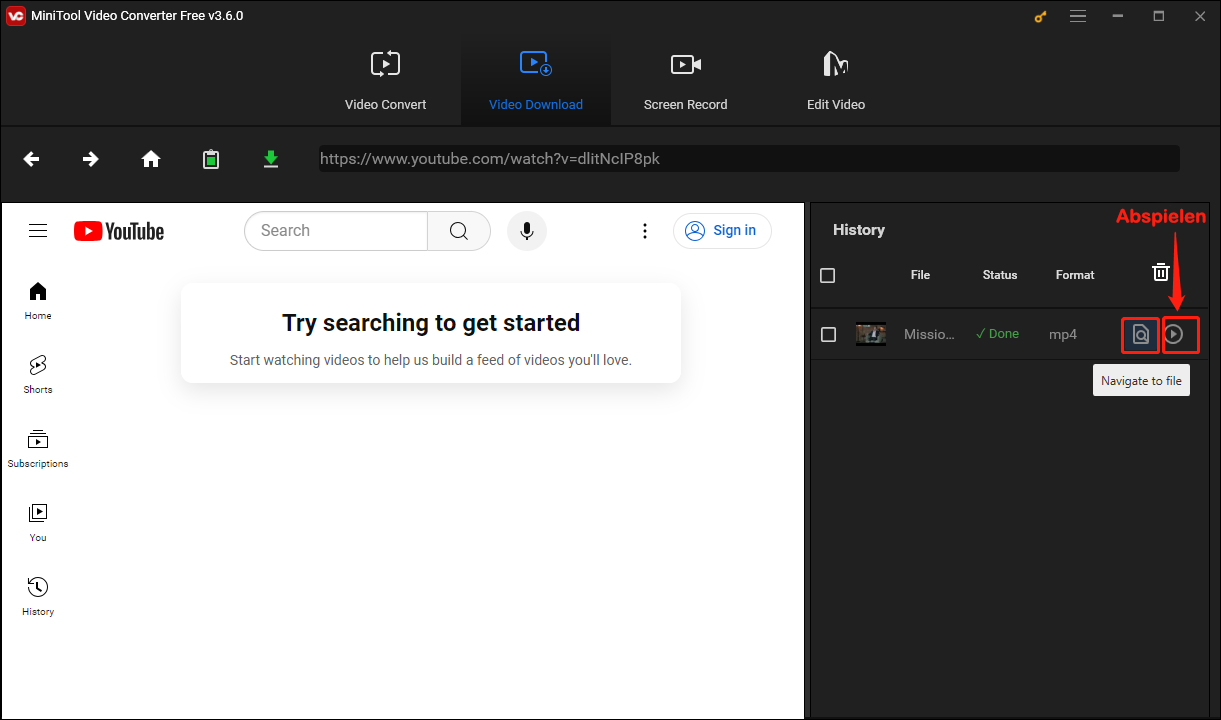
5. Überprüfen Sie die Untertitel auf Ihrem Computer.
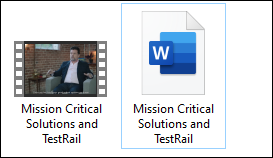
Weitere YouTube-Tipps:
- Mehr Abonnenten: YouTube-Abonnement-Link-Generator zu Ihrer Unterstützung.
- Wie man die automatische Videoqualität auf YouTube deaktiviert – Eine Schritt-für-Schritt-Anleitung.
- YouTube-Backlink-Generator – Steigern Sie das Videoranking schnell.
Fazit
Nachdem Sie die 3 oben genannten Methoden gelesen haben, können Sie ganz einfach Untertitel auf YouTube ohne CC erhalten. Übrigens, wenn Sie die Untertitel herunterladen müssen, vergessen Sie nicht, den besten YouTube-Downloader zu verwenden: MiniTool Video Converter.


