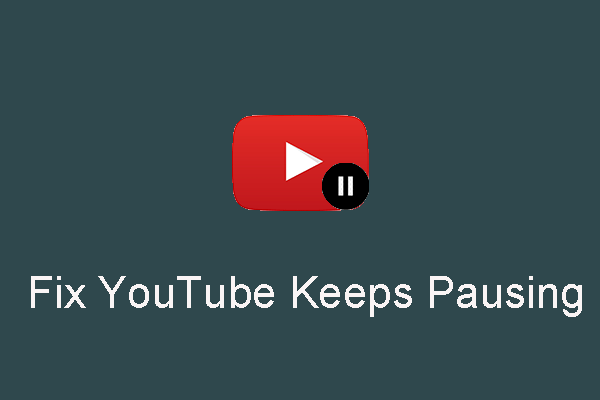YouTube is the largest video streaming platform and many people watch videos on it. However, watching YouTube videos consumes a lot of data. Fortunately, you can set up YouTube data saving mode to reduce the data you use. Read the following paragraph to get more information.
Millions of people watch videos on YouTube every day, consuming a lot of data. Everyone wants to watch videos as they want on YouTube, but they don’t want to consume all the data.
The best way to use less data on your device is to enable data saver on YouTube. You can also choose a lower video quality and resolution when watching YouTube videos. Here are the detailed steps.
Enable YouTube Data Saver on Mobile
To save data while watching YouTube, you need to enable the data saving mode, which ensures that the video doesn’t pause every time the network fluctuates.
Method 1: Save Data via Video Settings
YouTube gives you two official ways to enable data saver on YouTube. One of them is to turn on the data saver option from a video. To do this, follow the steps below:
Step 1: Open your YouTube app and sign in to your YouTube account. Select any video you prefer and then click the Settings icon in the top right of the video.
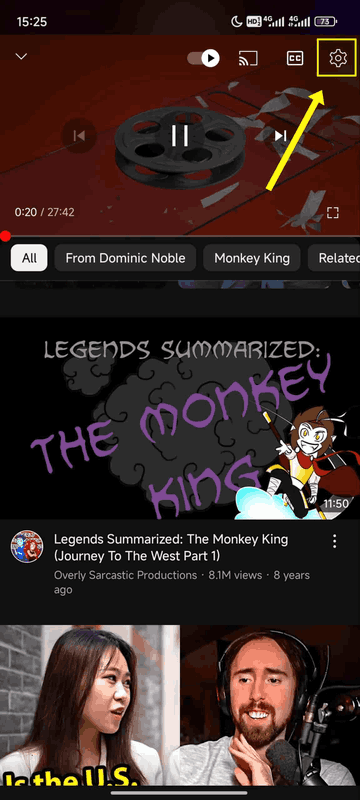
Step 2: Choose the Quality option to adjust video quality.
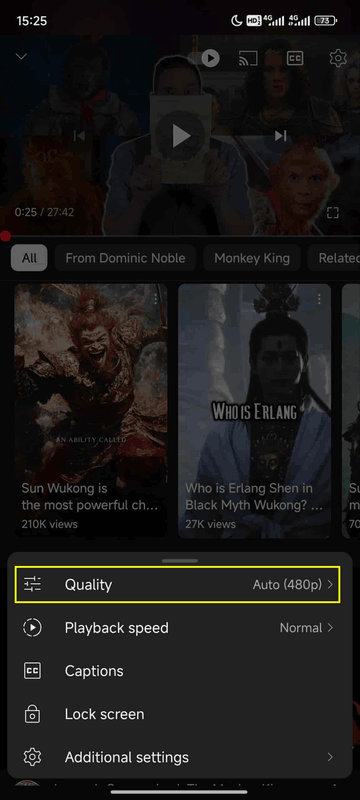
Step 3: Select the Data saver option.
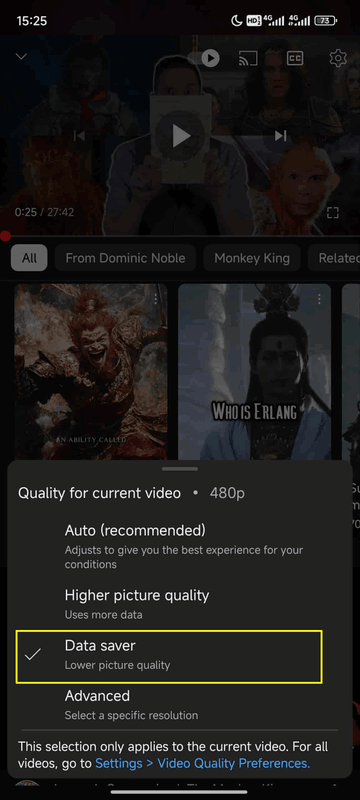
Now you can browse videos under data saver mode on YouTube.
Method 2: Save Data via YouTube Settings
In addition to enabling the data saving option for a specific video, you can also change the settings for all videos at once using the data saver option in the system setting of the YouTube app. Here are the steps:
Step 1: Open the YouTube app and sign in to your account. Then, choose the You tab from the bottom right corner and click the Settings icon at the top right corner.
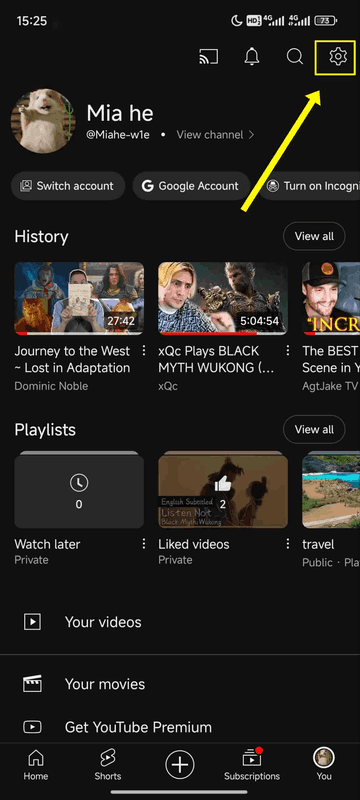
Step 2: Choose the Video quality preferences option.
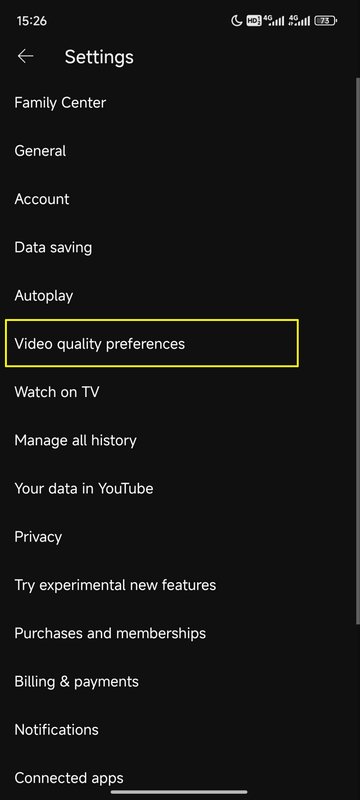
Step 3: Tick on the Data saver option under VIDEO QUALITY ON MOBILE NETWORKS and VIDEO QUALITY ON WI-FI.
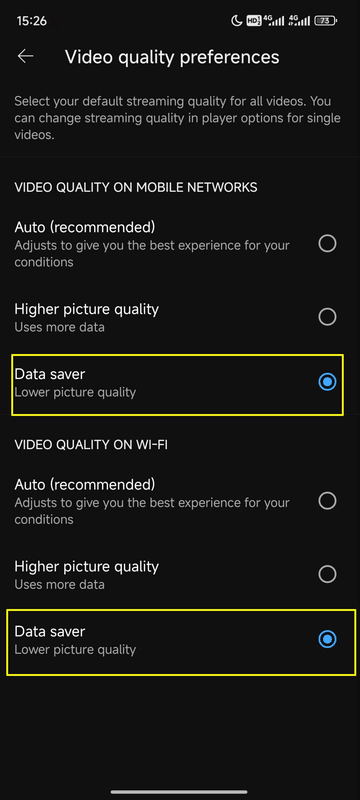
This way, you will enable data saver over all videos automatically on YouTube.
Method 3: Choose a Low Resolution on the YouTube App
YouTube’s data-saving option is an easy solution to the problem of excessive data usage. However, if you mostly watch higher-resolution videos and only occasionally need to save data, you don’t need to set up YouTube data saving mode. Instead, you just need to choose a lower video resolution each time you need to save data. Here’s how to change the resolution settings on your phone:
Step 1: Tap the Settings icon at the upper-right corner of any video.
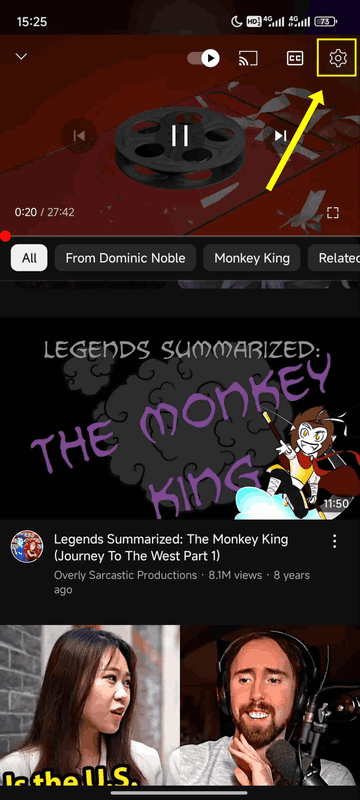
Step 2: Select the Quality option.
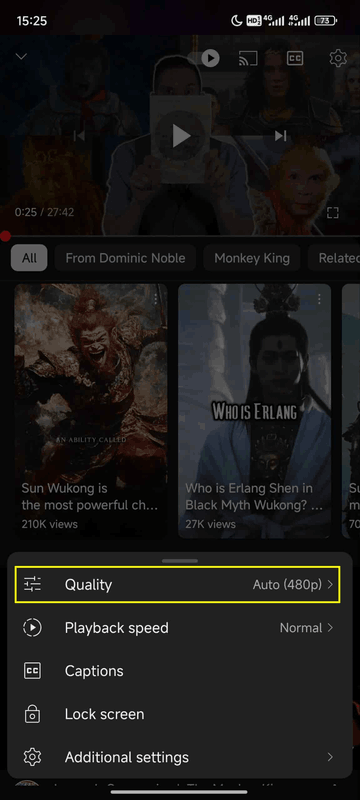
Step 3: Choose the Advanced option.
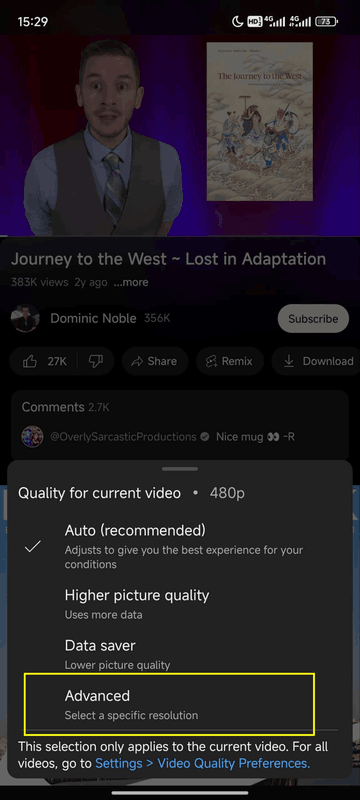
Step 4: Choose a resolution that is lower but also keeps the picture clear, such as 720p. This can save your data and doesn’t interfere with viewing.
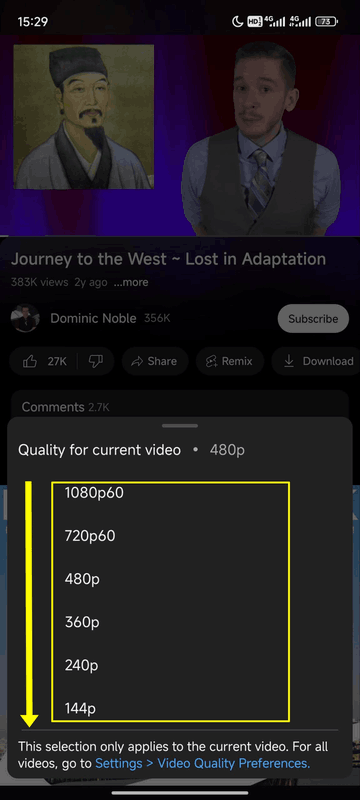
Enable YouTube Data Saver on PC
You cannot directly adjust the data-saving settings when using a browser to watch YouTube videos, but you can set the resolution of a video to the lowest unit on YouTube or disable the autoplay feature.
Method 1: Choose a Low Resolution on the Desktop
Follow the steps below to change the resolution options from your desktop on YouTube:
Step 1: Go to YouTube and click on any video of your choice.
Step 2: Click on the Settings icon below the progress bar.
Step 3: Choose the Quality option.
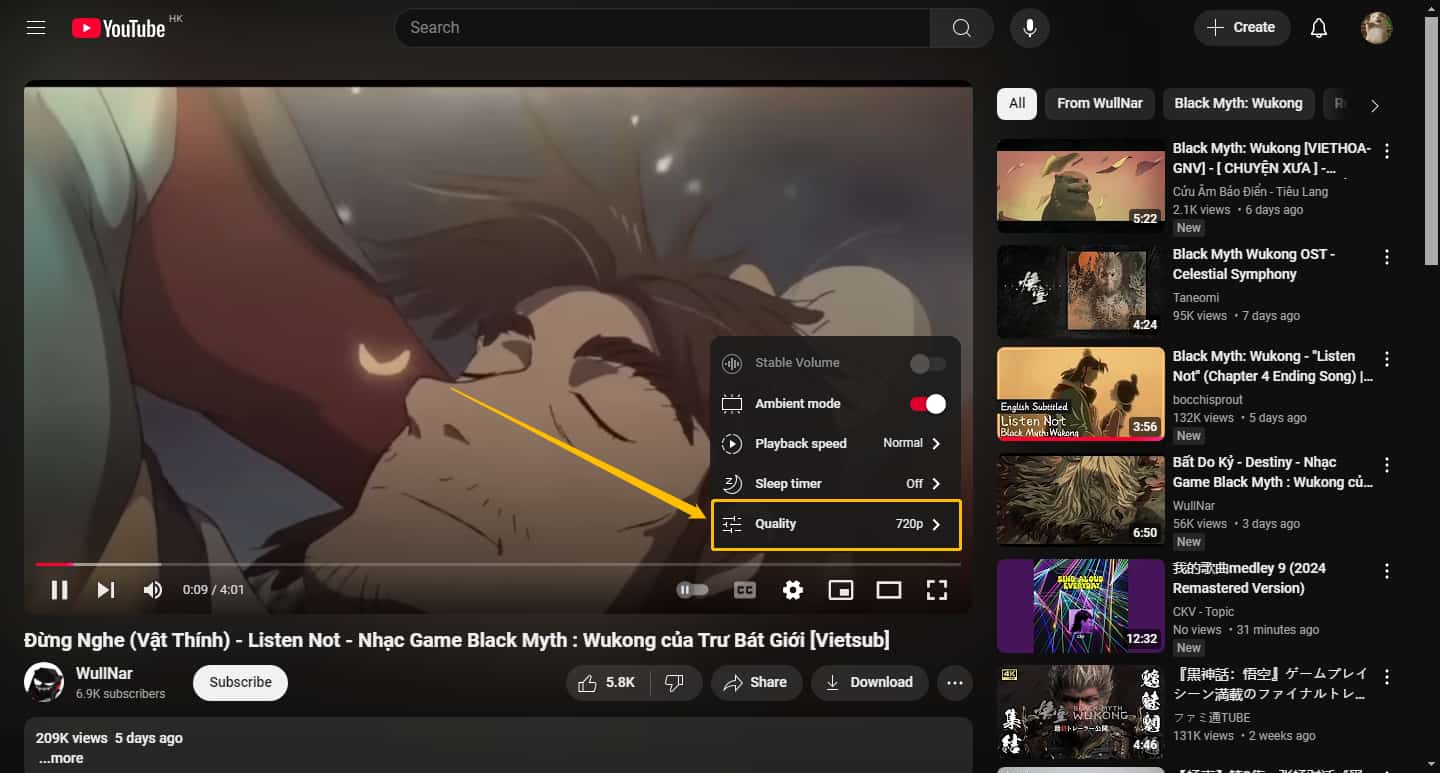
Step 4: Select a lower resolution.
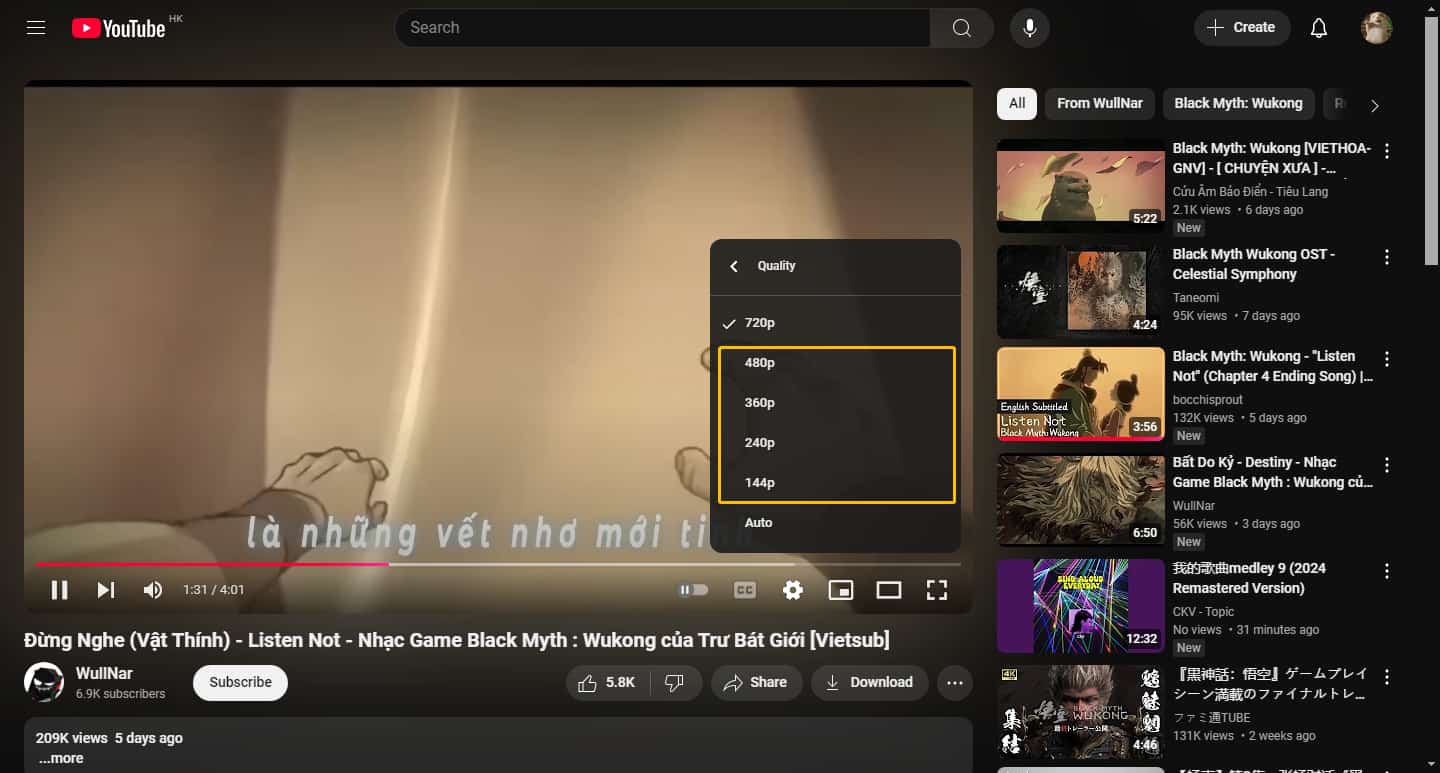
Next, this video will be played according to the low resolution selected by you.
Method 2: Disable the Autoplay Feature
The autoplay feature ensures that there is always a video playing when you access YouTube on your computer. When you turn on the autoplay feature on YouTube, the video loads automatically and plays the next video in the playlist after the current video finishes. This can consume a lot of data if you do not notice it.
Enabling autoplay can save data while watching YouTube, so follow these steps to disable autoplay on YouTube:
Step 1: Select any video on YouTube.
Step 2: Find the Autoplay toggle below the video and place your cursor over the toggle, and then it will show you whether the autoplay is on or off. If it is on, click the toggle to turn off the autoplay feature.
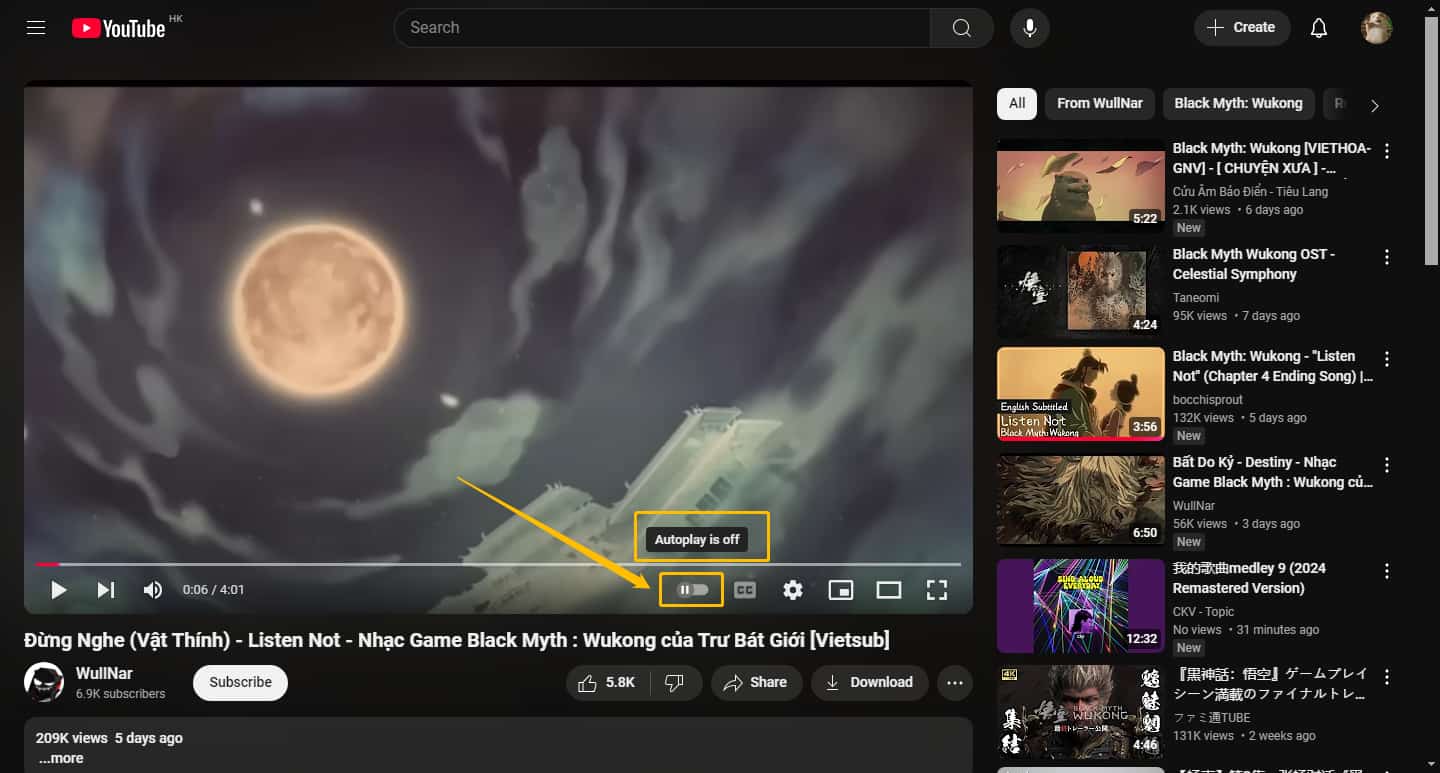
Also read: YouTube AutoPlay Not Working
MiniTool Video ConverterClick to Download100%Clean & Safe
Conclusion
This post gives you 5 ways to save your data on the mobile and PC. If you follow these exact steps, you’ll be able to watch as many YouTube videos as you want without worrying about consuming too much data!