YouTubeのショート動画はスマートフォンで視聴するのに最適ですが、パソコンで視聴することもできます。しかし、YouTubeショートは主にモバイル ユーザー向けに設計されているため、パソコンで視聴する際に問題が発生することがあります。この記事では、YouTubeショートがPCで機能しない一般的な状況を紹介し、状況ごとの解決策も提供します。
ケース1:YouTubeショートがPCで再生できない
YouTubeショートの動画がパソコンで再生されない場合は、追加またはインストールしたブラウザ拡張機能が原因である可能性があります。ブラウザ拡張機能は、ブラウザの機能を拡張したり、カスタマイズしたりする、ブラウザに追加できるソフトウェアです。しかし、一部のブラウザ拡張機能、特にYouTubeコンテンツをブロックまたは管理するように設計された拡張機能は、YouTube動画の再生を妨げる可能性があります。これらの拡張機能は、著作権保護、技術的な問題、ブラウザの互換性の問題など、さまざまな理由で動画の再生をブロックする場合があります。特定のブラウザ拡張機能が原因でYouTubeショート動画を視聴できない場合は、それらを無効にしてみてください。
以下は、Google Chromeの拡張機能を無効にする方法を例に挙げます。詳細手順は以下のとおりです。
ステップ1:Google Chromeの右上隅にある縦3点「︙」アイコンをクリックします。
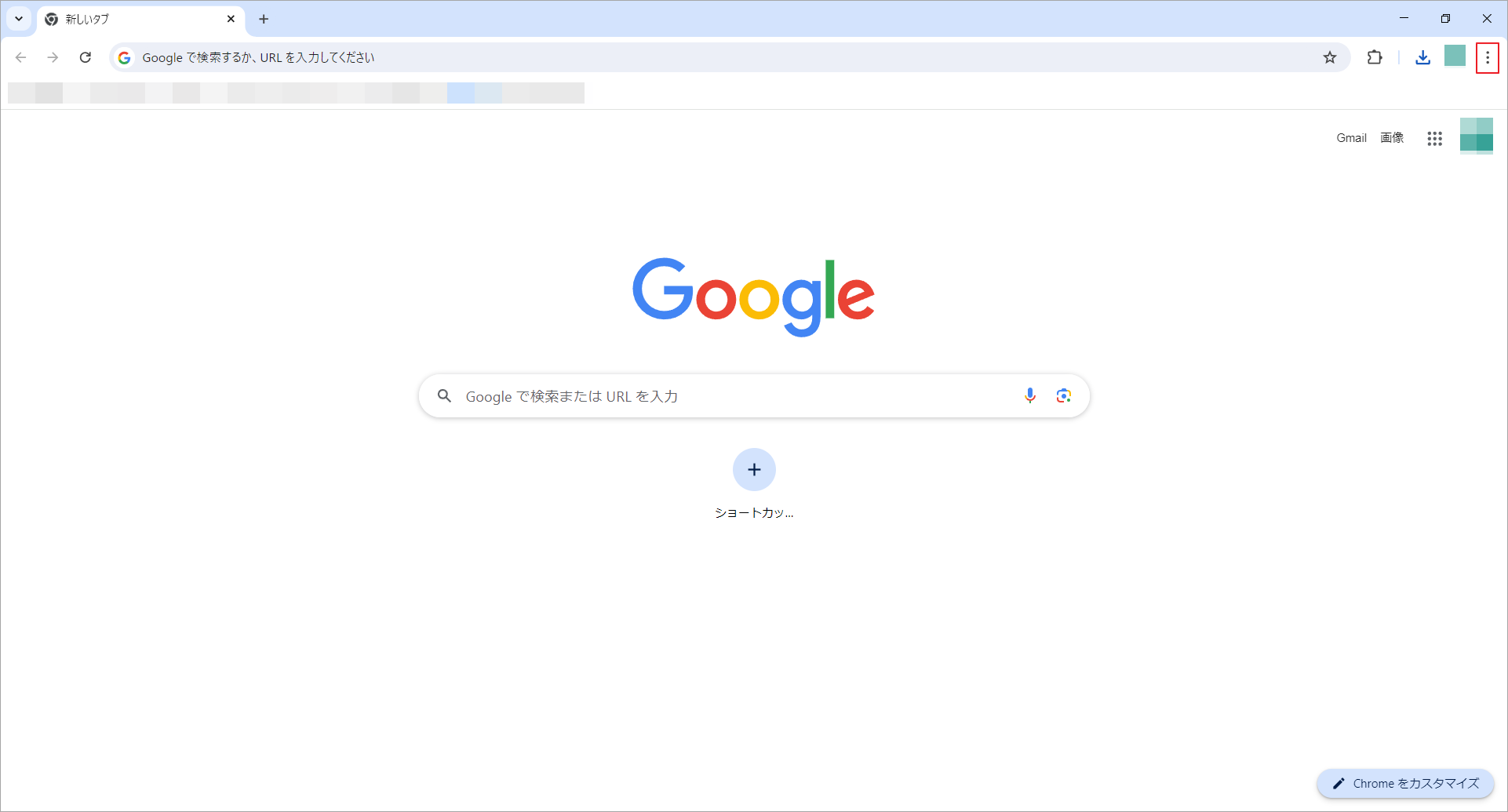
ステップ2:展開されたメニューから「拡張機能」→「拡張機能を管理」の順に選択します。
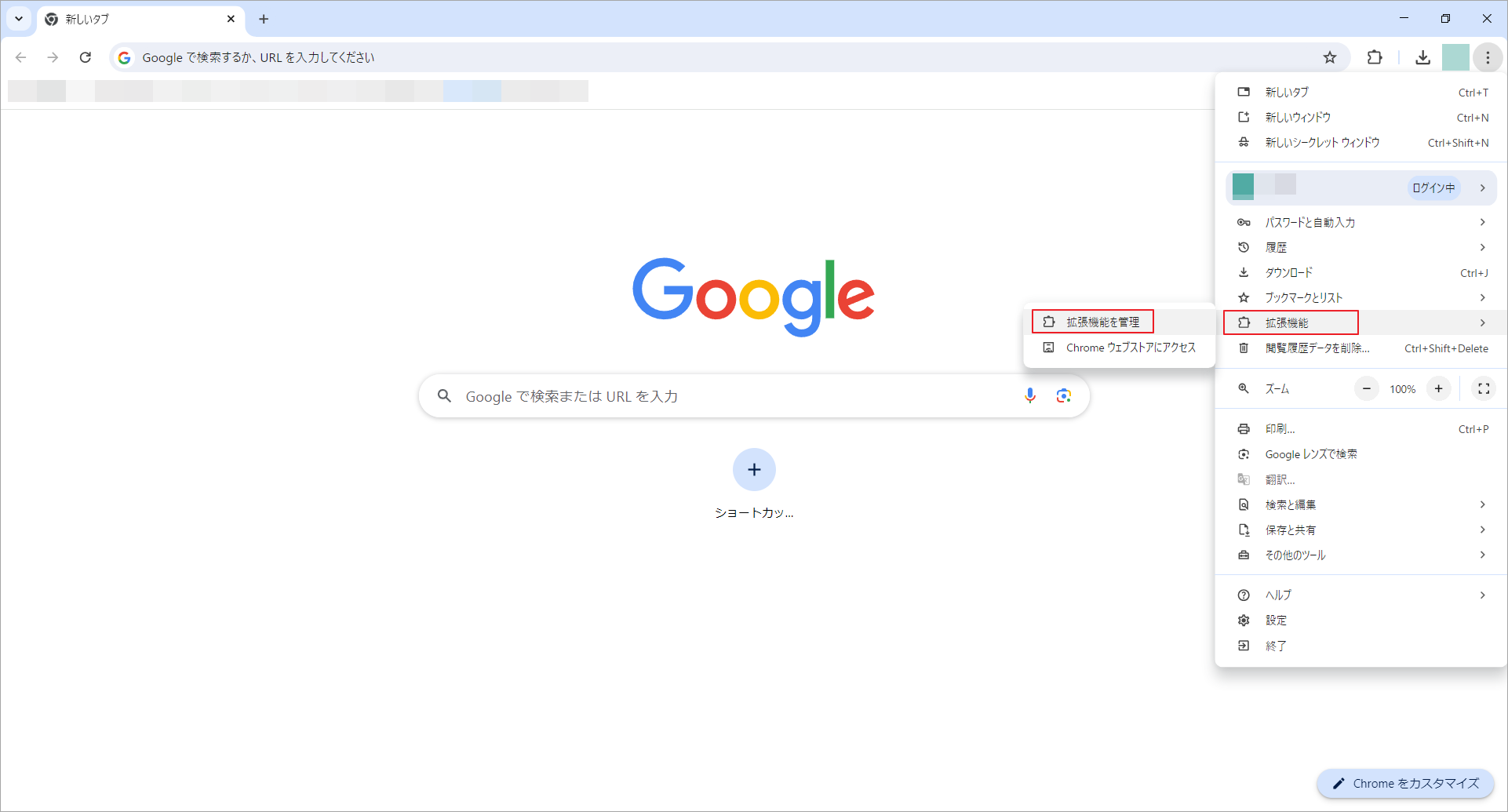
ステップ3:すると、Chromeに追加されたすべての拡張機能が表示されます。無効にしたい拡張機能の右下のスイッチをオフにします。
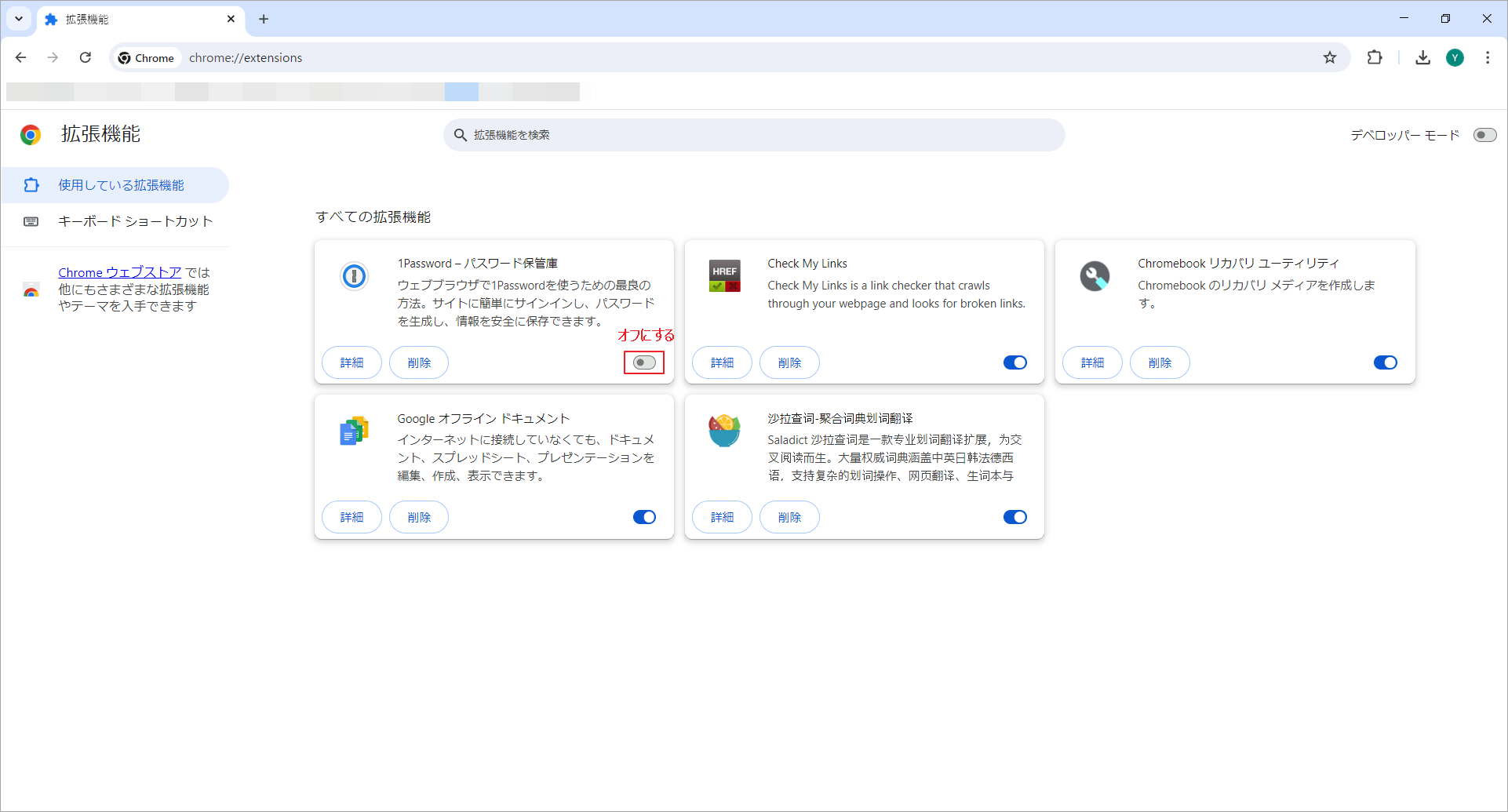
ターゲット拡張機能を無効にした後、YouTubeショートのタブに移動してページを更新します。再生の問題がまだ存在するかどうかを確認してください。問題が解決しない場合は、他の原因が考えられます。
ケース2:YouTubeショートの自動再生がPCで機能しない
コンピューターを使用してYouTube動画を視聴することが多い方なら、プレーヤーの下部に自動再生スイッチがあることにお気づきかもしれません。自動再生をオンにすると、リスト内の動画を1つずつ順番に再生することになります。しかし、YouTubeショートページには自動再生スイッチがありません。
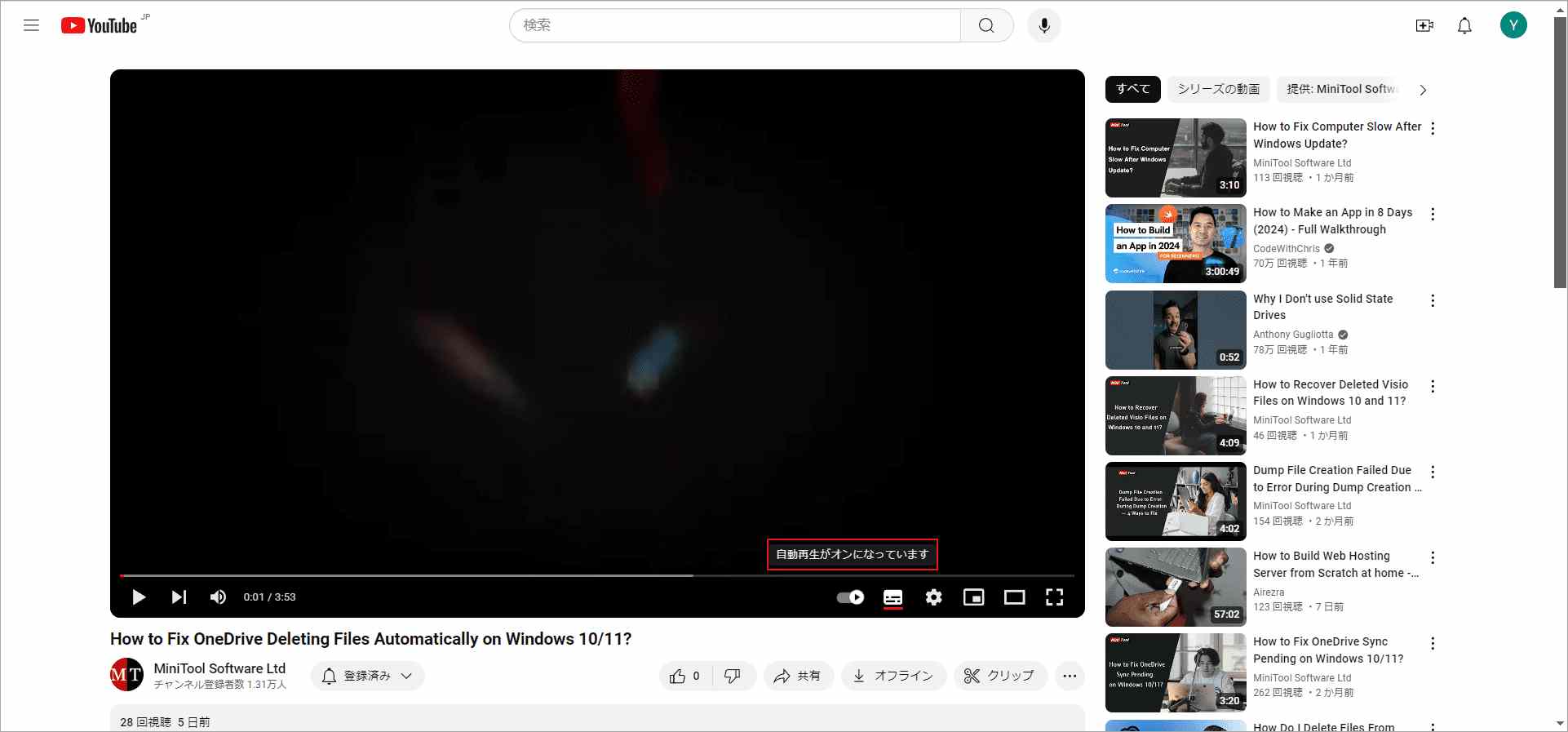
YouTubeショートで現在の動画を再生した後、自動的に次の動画にスライドさせたいユーザーもいると思いますので、Better YouTube Shorts拡張機能をインストールすることをお勧めします。このツールにより、動画の再生速度を調整したり、広告を自動的にスキップしたりできます。さらに、パーソナライズされたボタンを設定することもできます。動画を自動的に再生したい方に最適なツールです。
ブラウザでBetter YouTube Shortsを使用するための手順は次のとおりです。
ステップ1:Chromeウェブストアにアクセスし、「Better YouTube Shorts」を検索します。
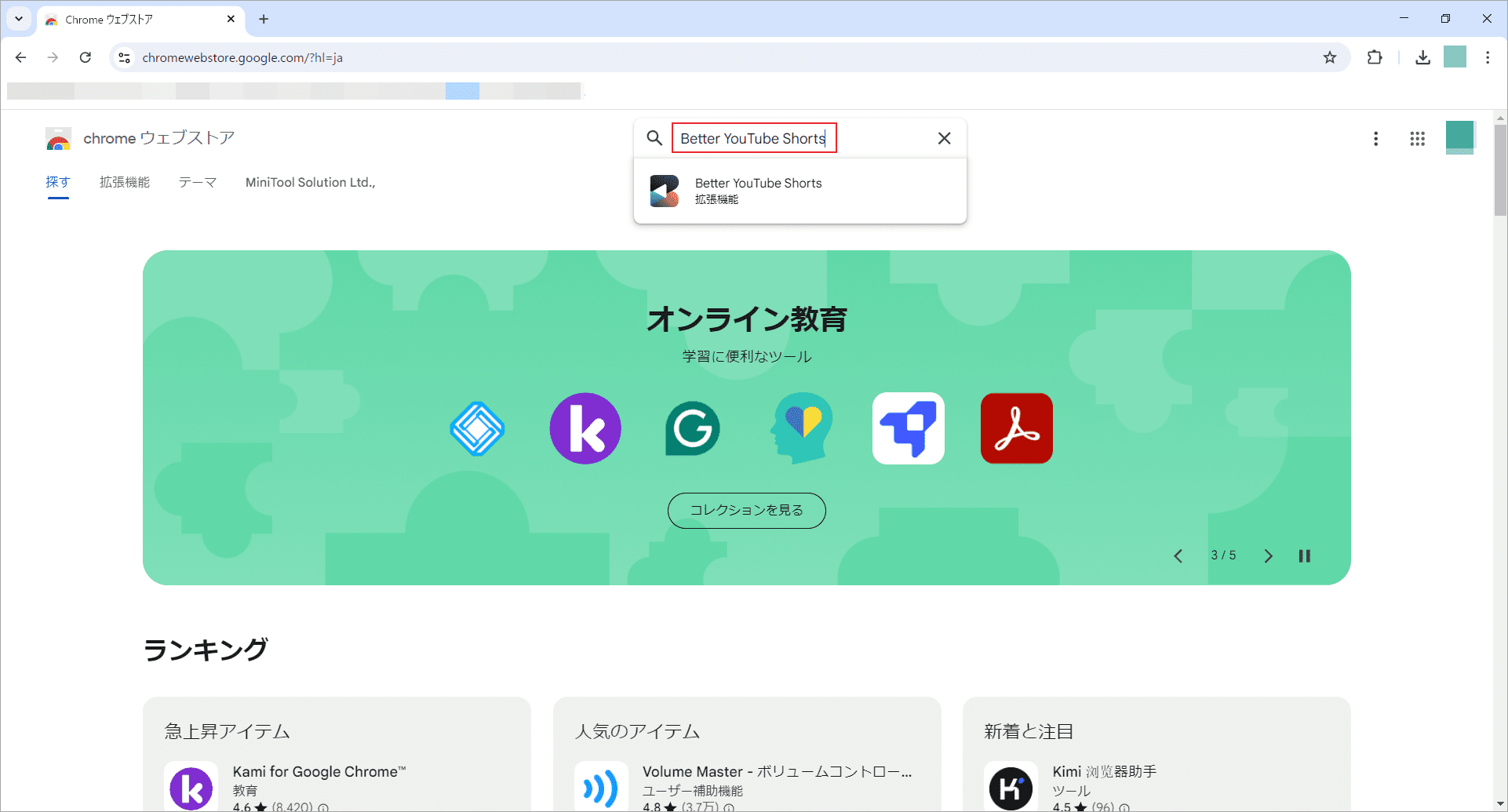
ステップ2:最初の検査結果を選択します。
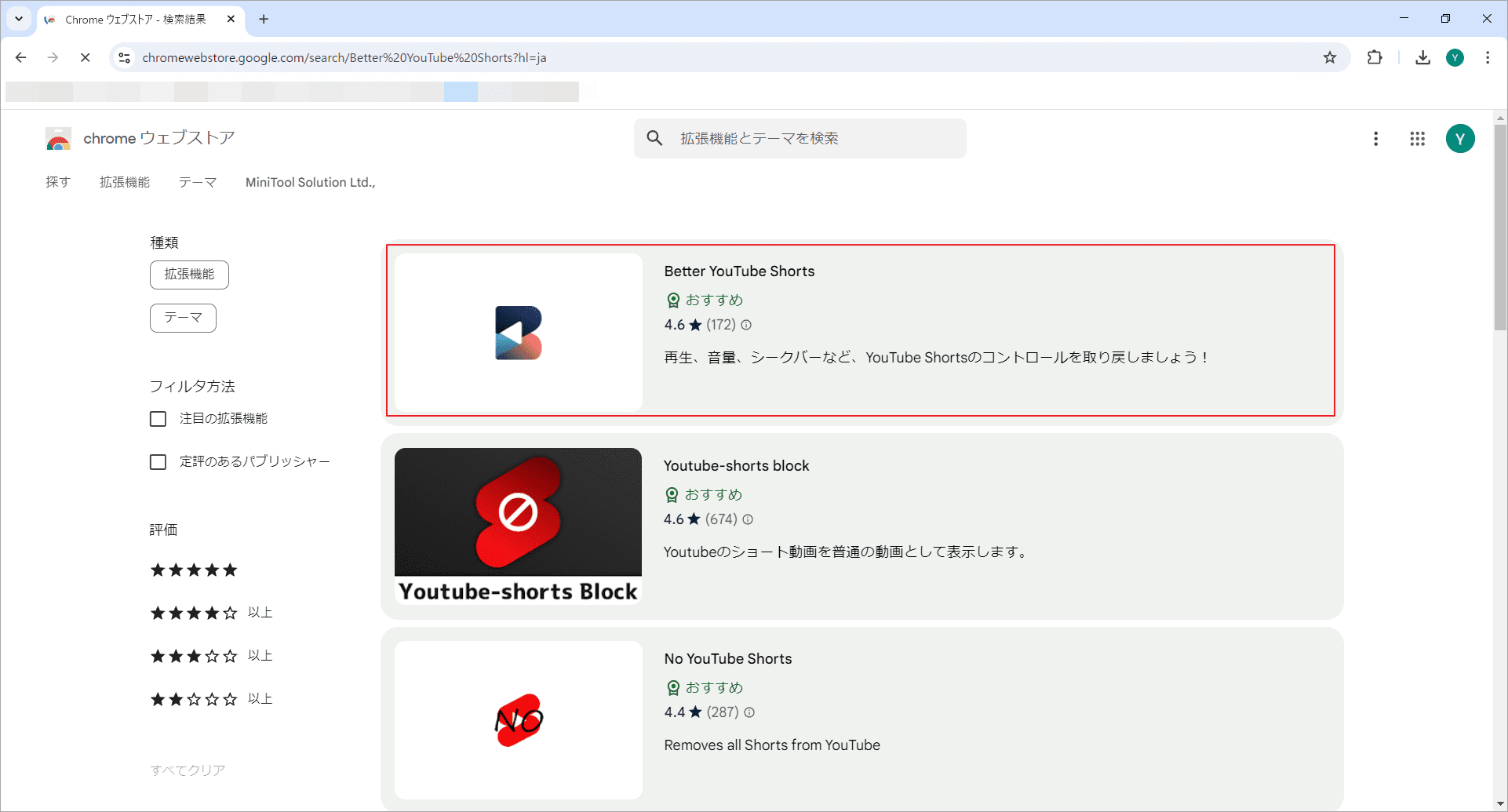
ステップ3:「Chromeに追加」ボタンをクリックします。
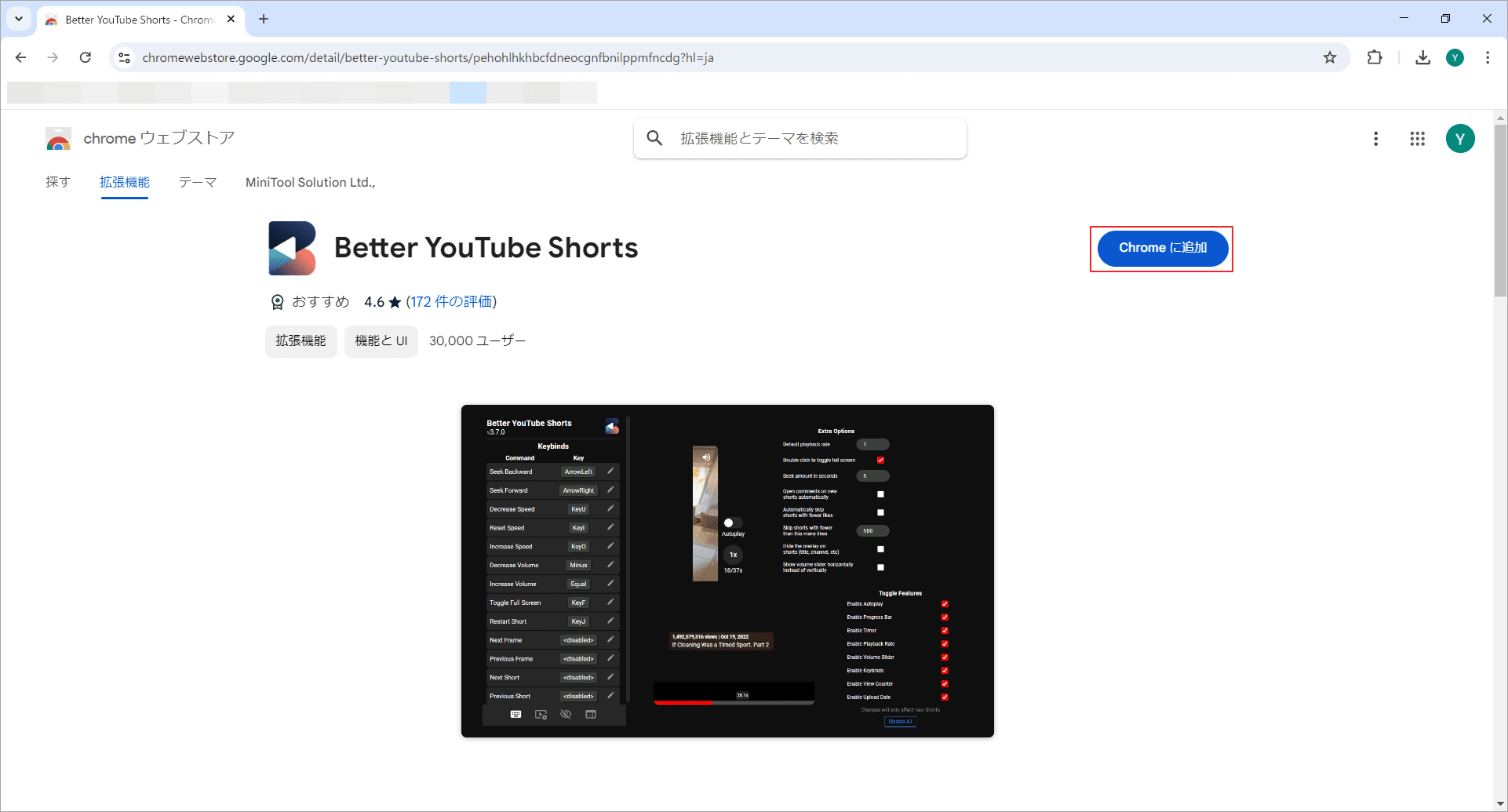
ステップ4:選択内容を確認するポップアップ ウィンドウが表示されます。「拡張機能を追加」をクリックすると、Better YouTube Shorts拡張機能がChromeに追加されます。
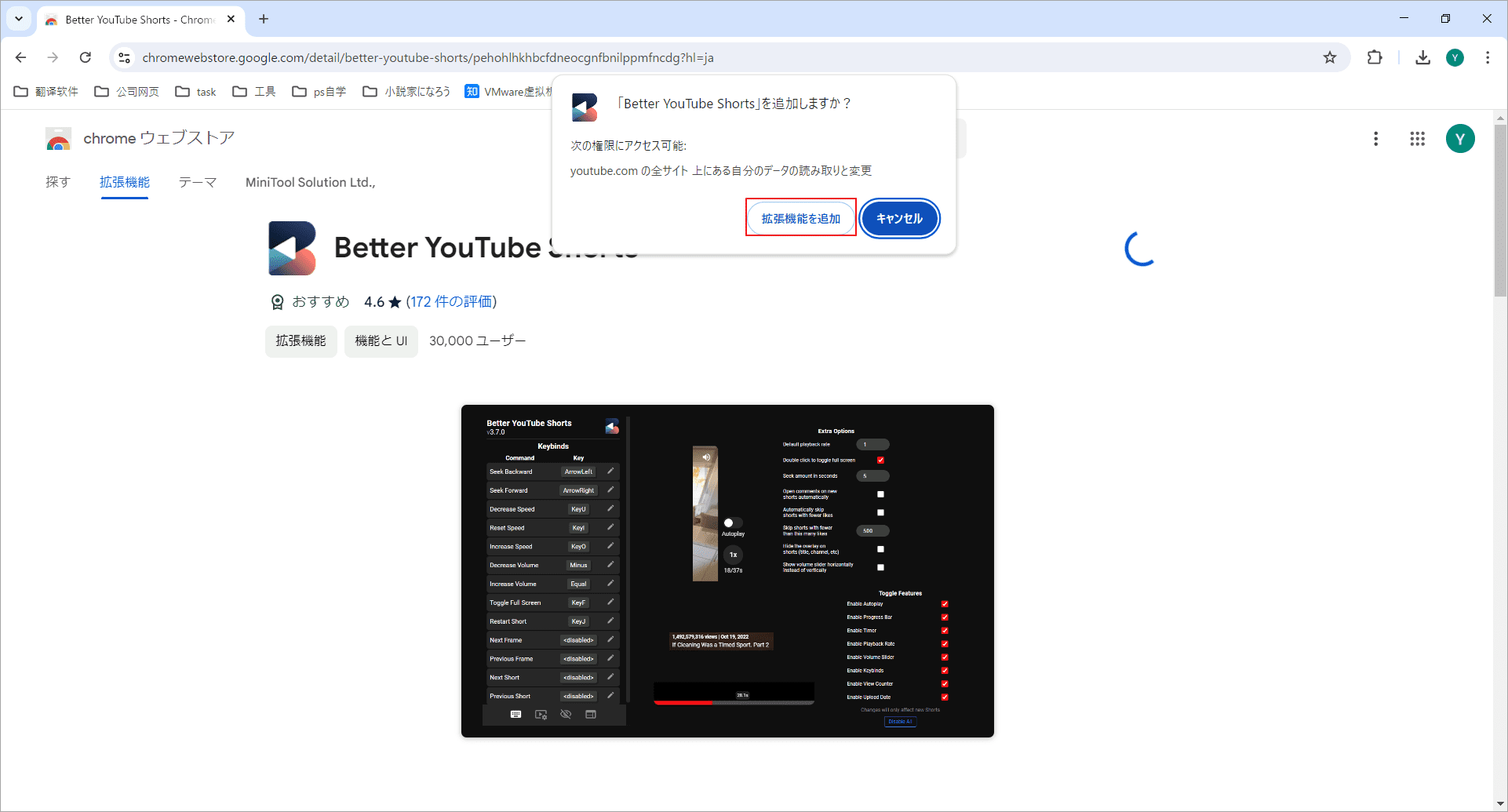
ステップ5:ブラウザの右上隅にある「拡張機能」アイコンをクリックして、「Better YouTube Shorts」拡張機能をクリックします。
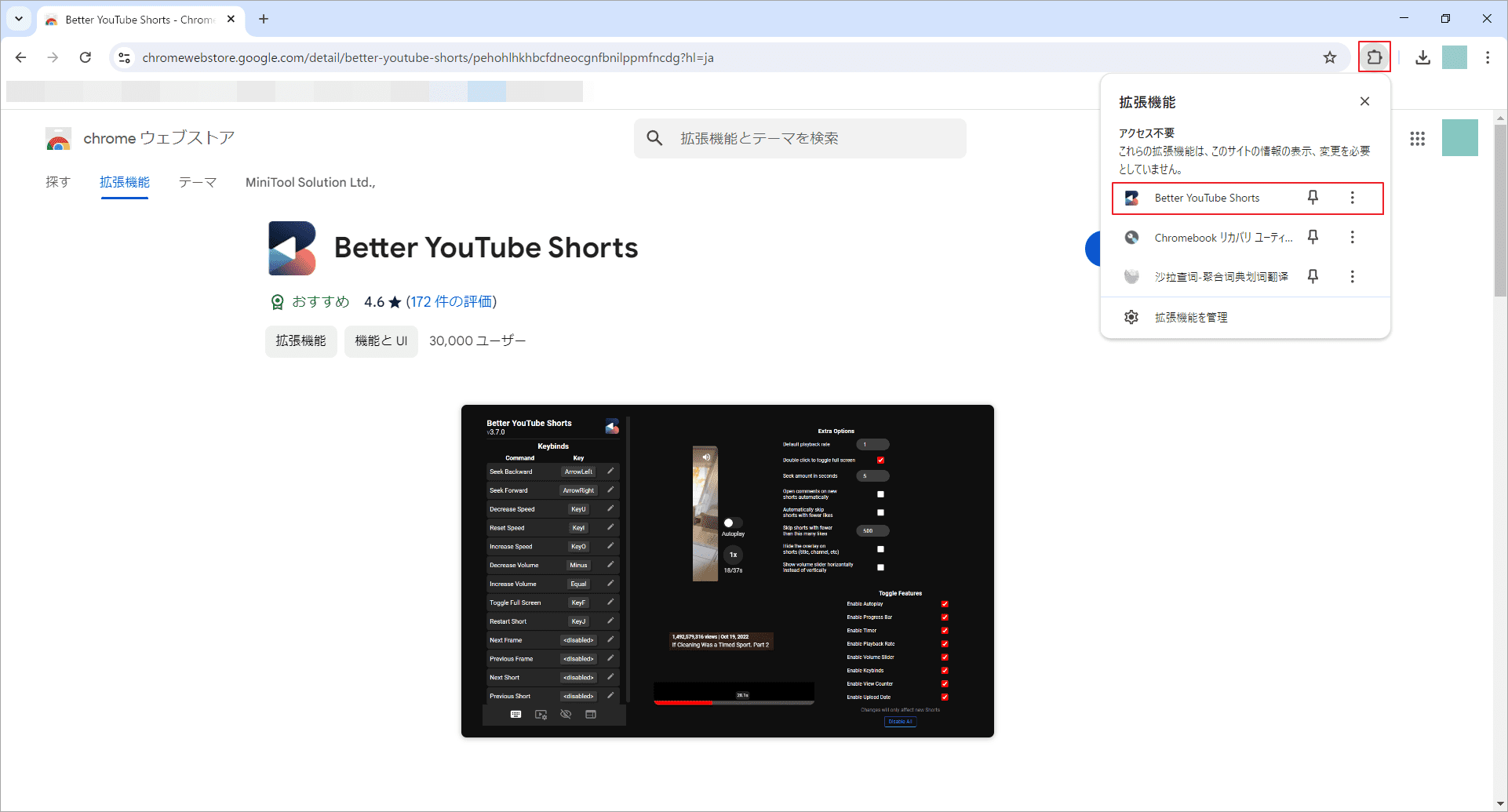
ステップ6:下部の目のアイコンをクリックし、好みに応じて設定を調整します。
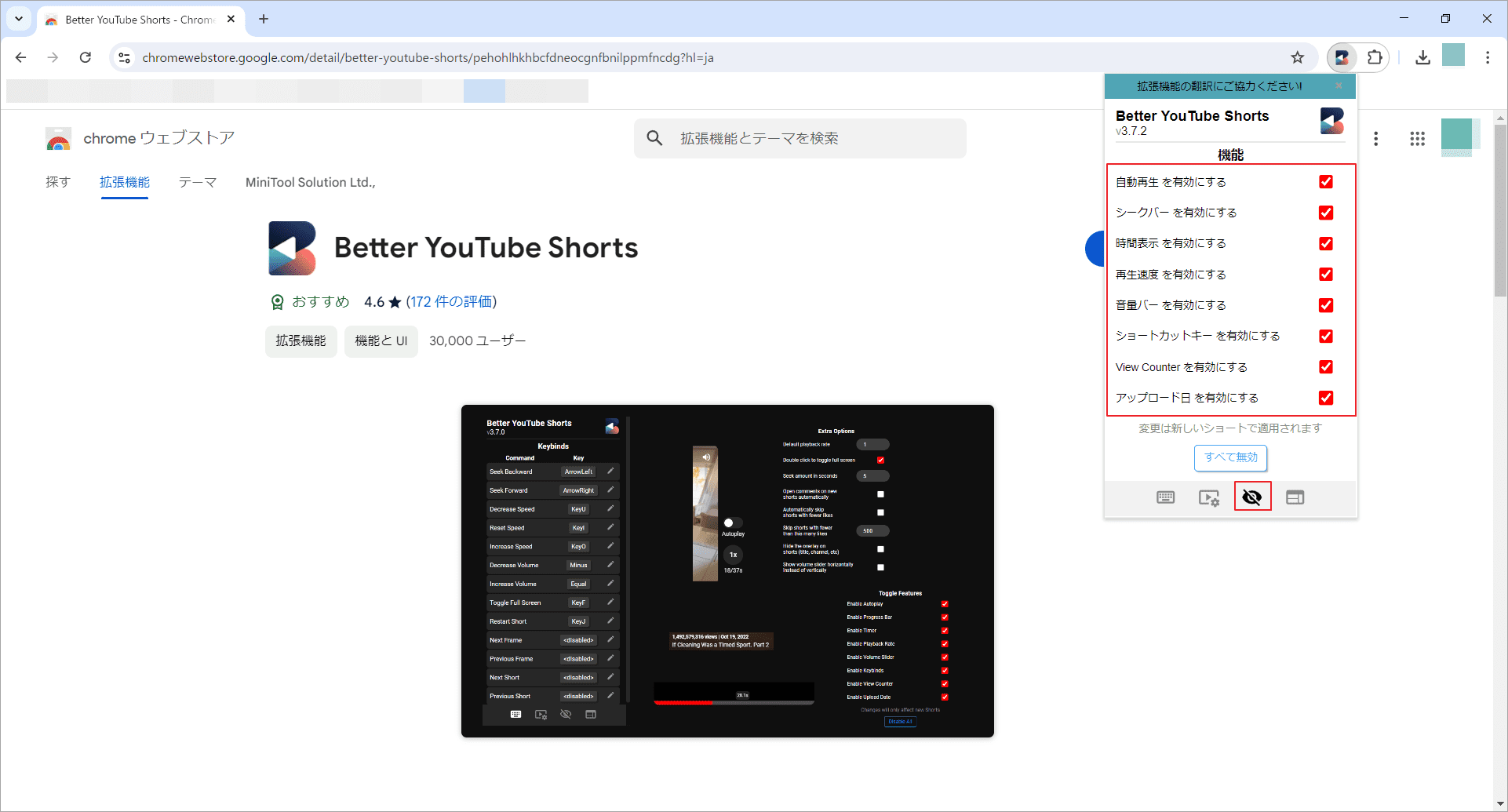
ステップ7:YouTubeショットのページに戻ります。ここでは、自動再生ボタンと、「Better YouTube Shorts」拡張機能でオンにしたその他のボタン(ショット動画の右側にある速度調整ボタンなど)を確認できます。
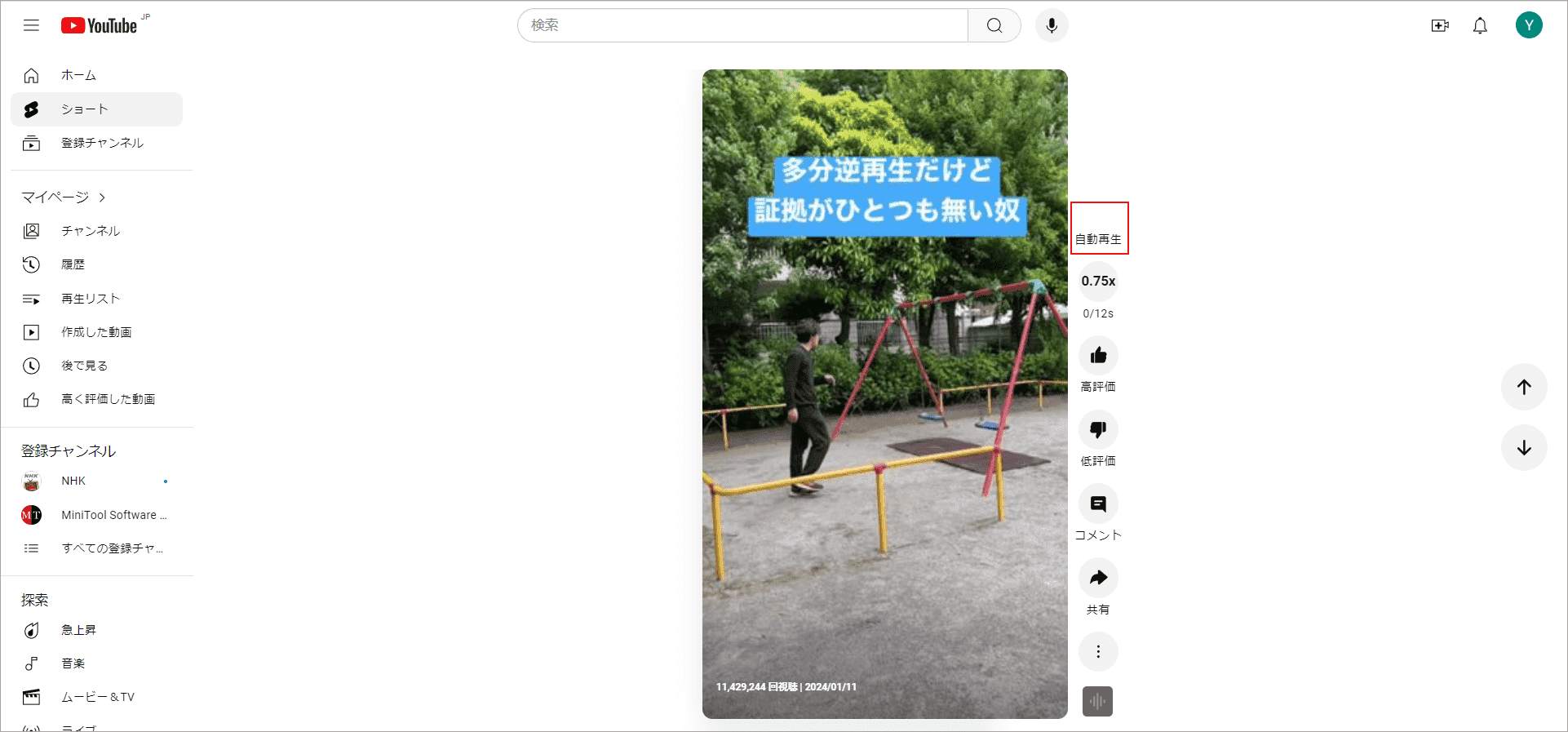
これにより、ショート動画を自動的に再生できるようになります。現在のショート動画が終了すると、自動的に次の動画にスライドして再生されます。
ケース3:YouTubeショートの動画がPCで更新されない
YouTubeショートでは、同じのしか再生されないことがあります。これは、YouTubeショートの動画がPCで更新されていない可能性があります。この状況は、ブラウザのキャッシュまたはCookieエラーが原因で発生する可能性が高くなります。
この問題を解決し、最新のYouTubeショート動画を視聴するには、次の手順に従ってください。
ステップ1:ブラウザを開き、画面右上隅にある縦3点「︙」アイコンをクリックして「閲覧履歴データを削除」を選択します。
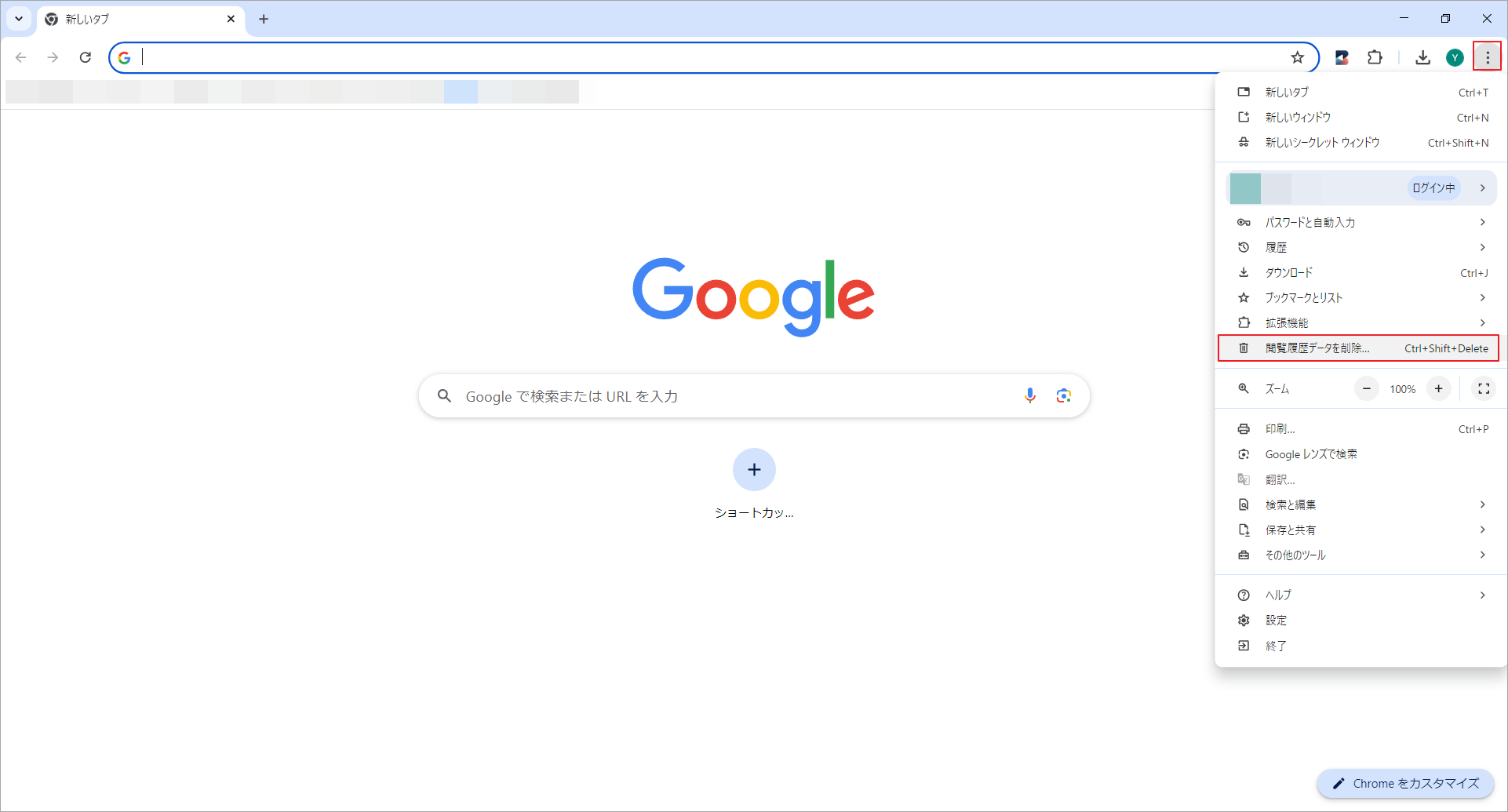
ステップ2:以下のインターフェイスが表示されたら、「Cookieとその他のサイトデータ」と「キャッシュされた画像とファイル」にチェックを入れて「データを削除」をクリックします。その前に、「期間」のドロップダウンメニューを展開して、キャッシュをクリアする時間範囲を設定することもできます。
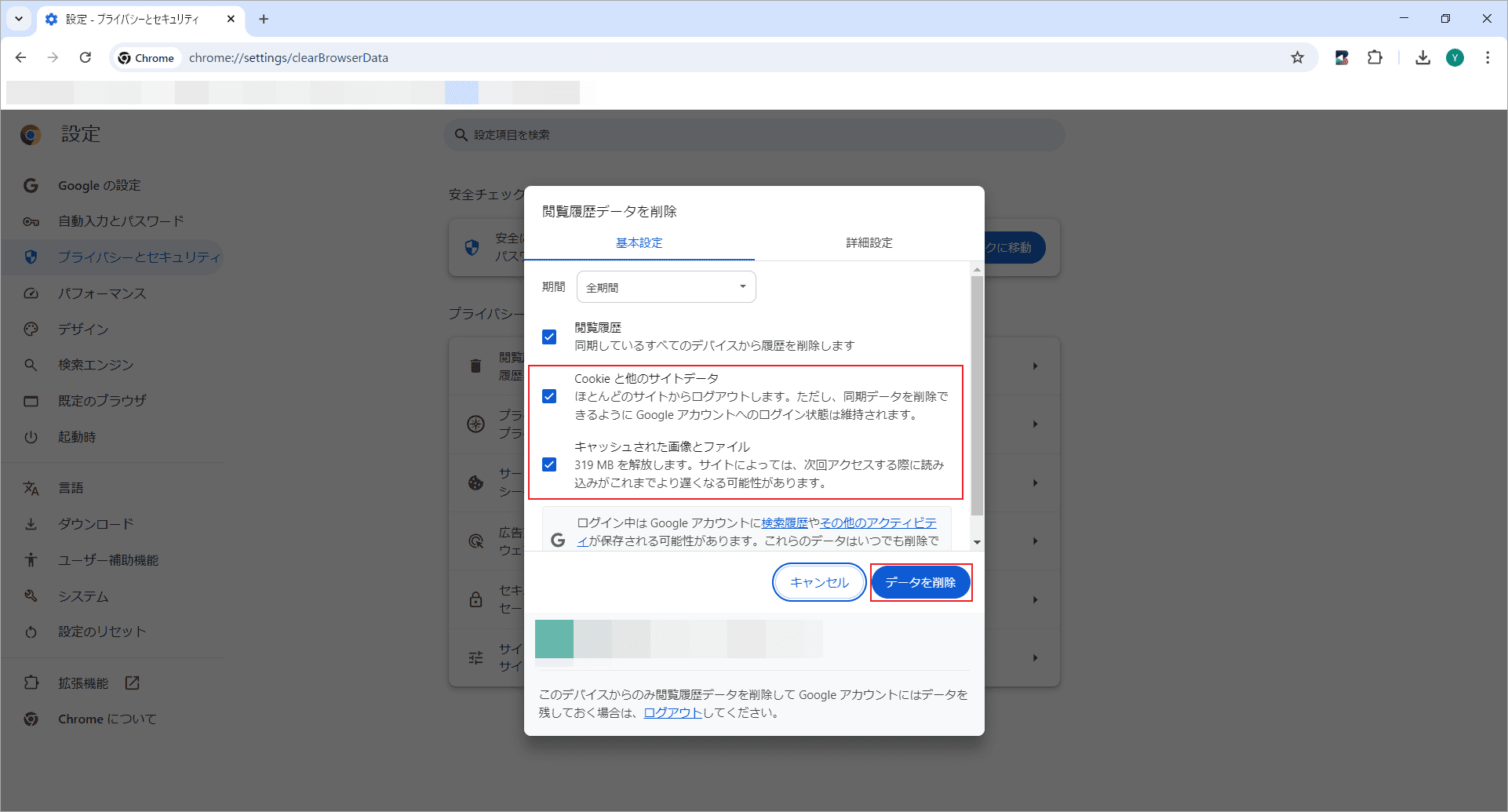
ステップ3:YouTubeショートに戻り、「更新」アイコンをクリックするか、キーボードのF5キーを押してページを再読み込みします。その後、新しいショート動画コンテンツが表示されます。
MiniTool Video Converterクリックしてダウンロード100%クリーン&セーフ
結語
この記事では、PCでYouTubeショートを視聴する時の一般的な問題と対処法を紹介しました。PCでYouTubeショート動画の視聴体験を強化したい場合は、ぜひこれらの方法を試してみてください。



