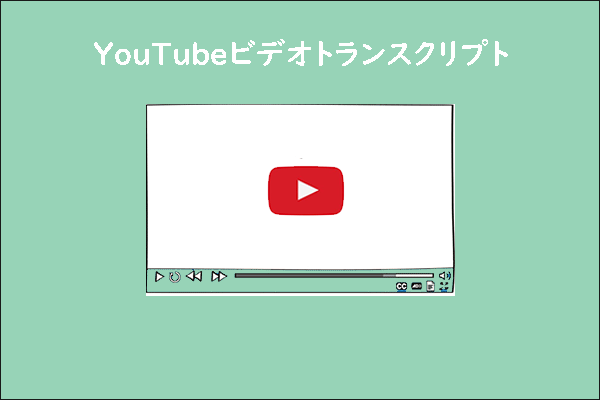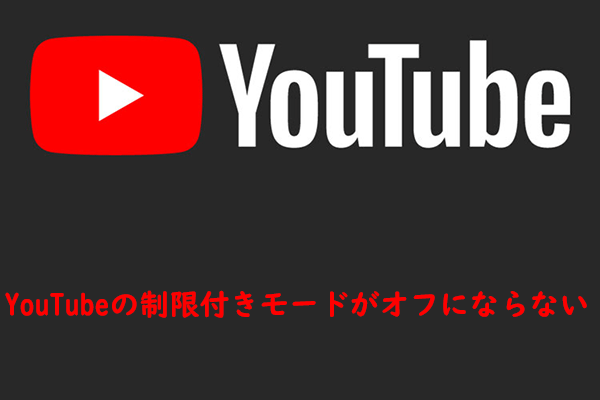世界中の何百万人もの人々にとって、YouTubeはエンターテインメントの源というだけでなく、教育の分野で質の高い教材を提供する場所でもあります。今回は、教師が授業でYouTubeを利用するメリットとコツ、特に無料で広告のないシンプルなマルチメディア製品であるMiniTool Video Converterを使って、教師が広告なしでYouTubeを再生する方法をご紹介します。教育動画をすばやく作成したい方は、使いやすいプロ仕様の動画編集アプリケーションであるMiniTool MovieMakerをご検討下さい。それでは見ていきましょう。
教室でYouTubeの動画を使用することは、教育者にとって非常に貴重であり、学生にとっても楽しいものです。しかし、YouTubeには気を散らすようなコンテンツや、不適切なコンテンツもたくさんあります。そこで、授業でYouTubeを使う場合、特に広告なしでYouTubeを再生する場合に、このような問題を克服するためのヒントもご紹介します。
パート1: 教室でYouTubeを使用することのメリット
教室でYouTubeを活用するメリットは、以下のことも含めて数えきれないほどあります。
#1.マイクロラーニングとモバイルテクノロジー
オンライン教育の一環としてYouTubeを活用することは、モバイルやマイクロラーニングの分野にもメリットをもたらします。YouTubeにはどんな長さの動画でも投稿できますが、学生が学びやすいように、アップロードする動画は10分以内に抑えるのが最適です。
1つのことに長時間集中できない学生にとって、このようなオンライン教育は役に立つでしょう。また、YouTubeに投稿された動画は、コンピューター、タブレット、スマートフォンなど、さまざまなデバイスで視聴することができます。YouTubeの動画は、動画の品質に悪影響を与えたり、コンテンツが歪んだりすることなく、どんなサイズの画面でも完全な形で再生できるようになっています。
#2.オンライン教育にかかるコストを削減する
解説動画の制作費は、通常、ハリウッド級の動画の制作費よりもはるかに安いです。オンライン教育のコストを削減したい講師にとって、YouTubeは有益なリソースとなります。スマートフォンのカメラでも解説動画を作成することができるため、講師としての業務をこなしながら、費用を大幅に節約することが可能になります。
YouTubeチャンネルで公開するのにも追加料金はかかりません。YouTubeの登録者を購入すれば、すぐに教育者としての活動を軌道に乗せることができます。あなたのチャンネルの動画は、どのようなオンライン教育プラットフォームにも簡単に追加することができ、学生が効率良く低コストで知識を習得するのに役立ちます。
学生はいつでもどこでもすべてのYouTube動画に無制限にアクセスできます。このように、YouTubeの動画はオンライン教育の全体的なコストを削減し、十分な資金を持っていない学生でも学習できるようにする上で重要な役割を果たしうる可能性を持っています。
#3.無料で高品質な教材を入手する
リモート教育への切り替えは大変な作業ですが、数百本もの動画が利用できるので、自分で教材を作成する必要はありません。BBC Teach、TEDx Talks、AsapSCIENCE、Khan Academyはいずれも一流の情報源です。
#4.学生の課題の共有を促進する
学生の優秀な課題を表示し、授業計画で取り上げられたトピックの1つについて解説動画を作成するプロジェクトを達成させましょう。他の学生と交流し、彼らが考案した解決策から知識を得ることができます。
#5.文字起こしで教材の活用度を高める
テキストやワークシートなどの印刷物は、製造コストが高いため、時代遅れと言われがちです。一方、YouTubeの動画は、その性質や文化的な観点から見ても常に最新で現代にふさわしいです。そうでなければYouTubeは失敗に終わっていたでしょう。
学生が世界に向けてコンテンツを発表すれば、現在の教育で動画を使用するのと同じように、より簡単にコンテンツを理解できるようになります。
人々は信頼できる情報源の文字起こしなどさまざまな形で情報を得るので、動画内の情報を理解してもらうための追加の手段を提供することが重要です。また、文字起こしがあると、動画で使われている特定のテーマや用語を分析しやすいです。
パート2: 教室でYouTubeを使用する教師のためのヒント
教育者がYouTubeを教室で活用する方法はたくさんあります。このような戦略は、教師が授業を教え、学生が理解するための融通を利かせます。以下に、教室でYouTubeを使用する教師へのヒントをご紹介します。
#1.教師がYouTubeを広告なしで再生する
広告が授業中の学生の注意をそらすのは明らかです。つまり、学生の注意は目の前の課題から全く無関係なものに向かってしまうのです。ほとんどの動画は再生開始から5秒後に広告をスキップすることができますが、20秒以上かかるものもあります。
これを解決するには、YouTube動画を広告なしで再生するのに便利なマルチメディアツールであるMiniTool Video Converterを使用します。
これはMiniTool Video Converterの機能の一部で、YouTubeの動画、再生リスト、音声、字幕をMP4、WebM、MP3、WAVなどさまざまな形式で保存できます。さらに、複数の動画ファイルや音声ファイルを一括変換したり、コンピューター画面上の作業を高品質で録画したりできます。
それでは、MiniTool Video Converterを使用して広告のない動画を再生する方法を見ていきましょう。
ステップ1: 以下のダウンロードボタンをクリックして、MiniTool Video ConverterをPCにダウンロード・インストールします。
MiniTool Video Converterクリックしてダウンロード100%クリーン&セーフ
ステップ2: 起動してホーム画面を開くと、上部にビデオコンバーター、動画ダウンロード、スクリーンレコーダー、動画編集の4つのセクションが表示されます。YouTubeの動画を広告なしで再生・視聴するには、「動画ダウンロード」をクリックします。
ステップ3: 教師自身で視聴したり、学生に見せたりするために必要な動画のURLを検索バーにコピー&ペーストして、「ダウンロード」ボタンをクリックします。
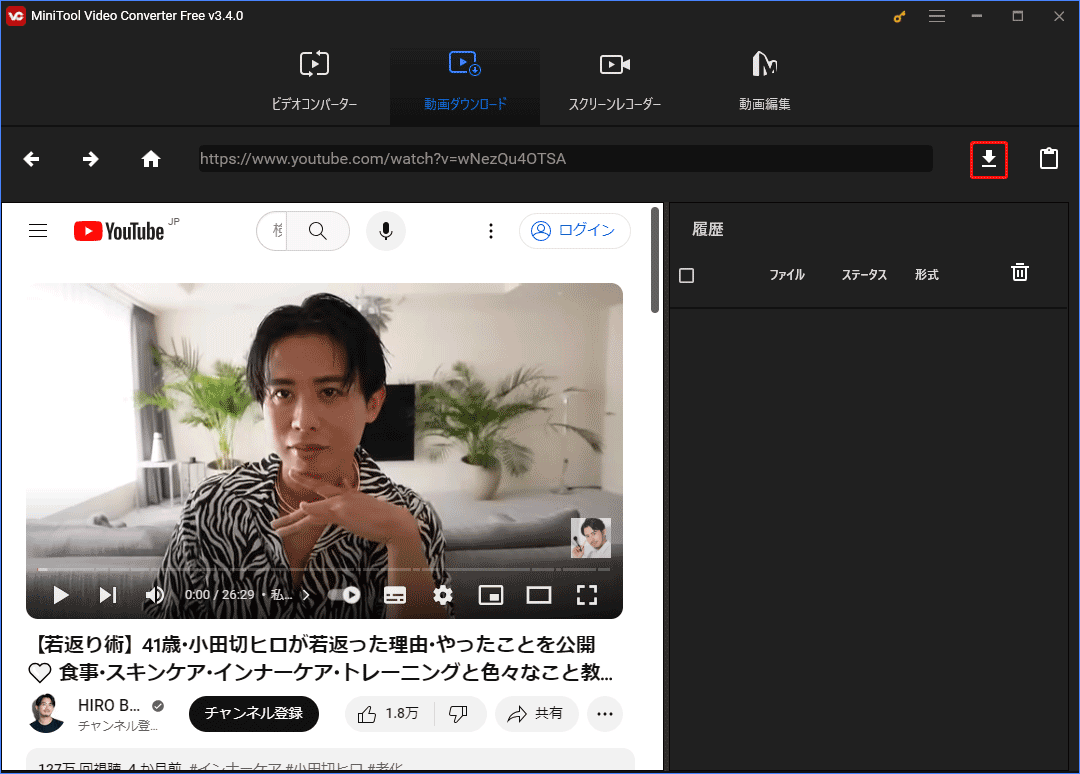
ステップ4: 希望の動画形式を選択し、「ダウンロード」ボタンをクリックします。
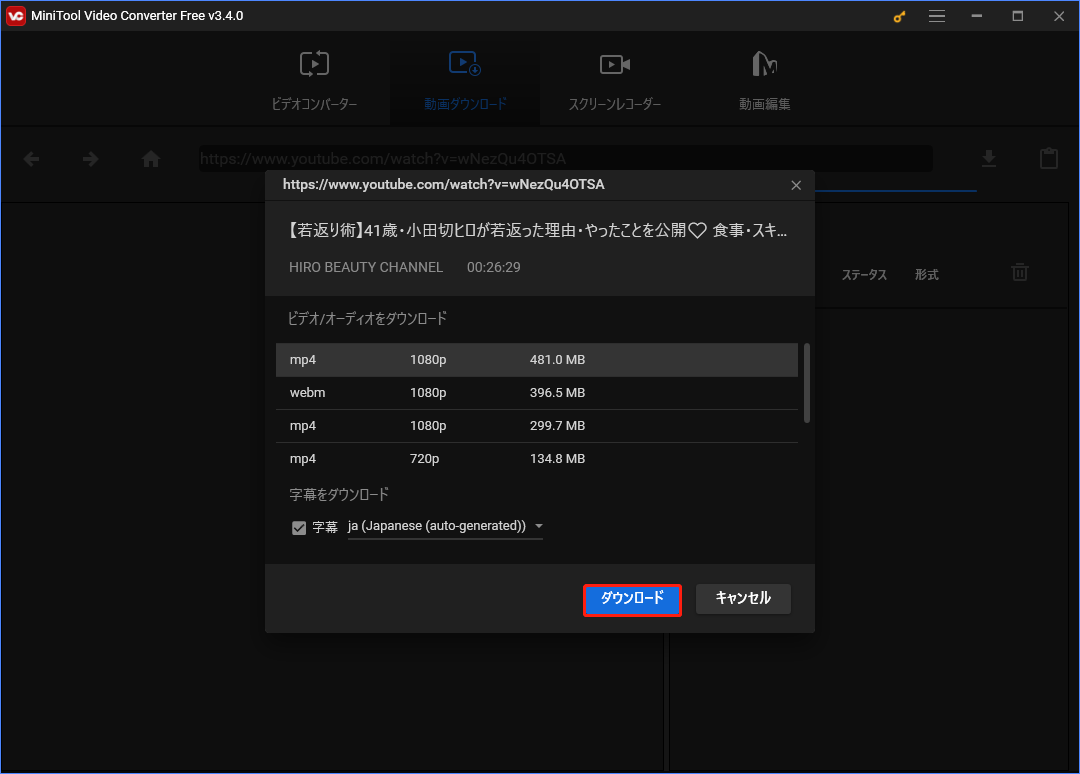
ステップ5: ダウンロードが完了すると、「ファイルに移動する」と「再生」の2つのオプションが表示されます。そのうち1つをクリックすると、動画が広告なしで再生されます。
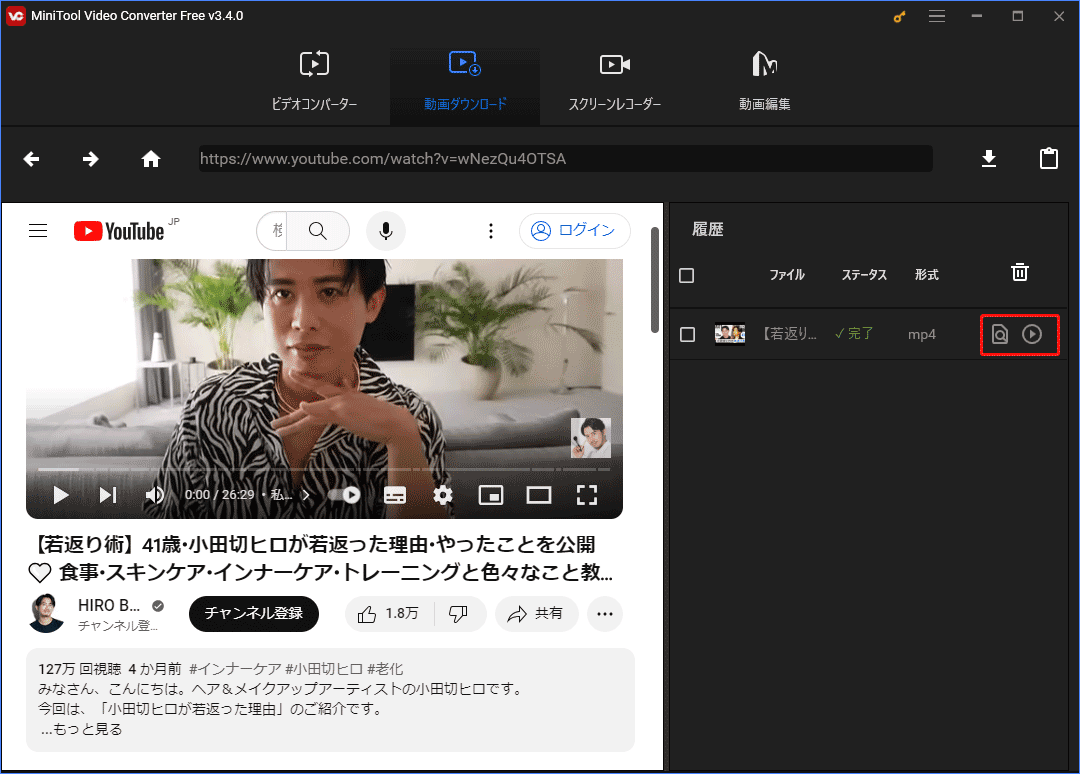
MiniTool Video Converterは教師にとって、必要なYouTube動画を広告なしで見ることができる完璧なソフトです。Twitterでシェア
#2.気を散らすものを隠す
教室でYouTubeを使用するとき、広告は非常に迷惑ですが、サイドバーや下のコメントも同様です。もちろん、気を散らす要素を隠すために動画をフルスクリーンにすることもできますが、フルスクリーンモードを終了したり、動画リンクを学生と共有したりする際に表示されてしまいます。このようなときはどうすれば良いでしょうか?
この問題に対処するためのウェブサイトや拡張機能がたくさんあります。ViewPure.com、SafeShare.TV、Quietubeなどのウェブサイトでは、YouTubeの動画リンクを検索バーに貼り付けることで、気を散らす要素のないクリーンな状態で動画を視聴できます。サイドバーやコメントもないので、タスクに集中して取り組めます。
Turn Off the Lightは、どのようなブラウザでも利用できる拡張機能です。動画の周りを暗くして見えないようにすることで、人々の注意を望むものに集中させます。他のChrome拡張機能として、YouTubeの視聴体験を細かくカスタマイズできるMagic Actionsがあります。
関連記事:
#3.YouTubeのセーフモードをオンにする
ご存じの通り、YouTubeには学生にふさわしくないコンテンツもあります。YouTubeは、ユーザーがアップロードできるコンテンツの種類に厳しい制限を設けていますが、それによって望むものがすべて排除されるわけではありません。制限付きモードを有効にすることは、さらなる望ましくないコンテンツを避ける1つの方法です。
YouTubeのどのページにも、一番下に制限付きモード(旧称: セーフモード)のオプションがあります。これは、他のユーザーによって不適切と判断されたコンテンツを含む動画を非表示にします。完璧とは言えませんが、ブラウザ内の受け入れがたいコンテンツを少しは減らせます。
画面下部でオン・オフを切り替えることができますが、現在使用しているブラウザでのみ動作します。学生は自分のデバイスでこの設定をオンまたはオフにすることができますが、少なくともコンピューターをプロジェクターに接続したり、授業で使用するものを検索したりする際に表示される不適切なコンテンツが減ります。
#4.YouTube動画を特定の時間から再生する
学生とYouTube動画を共有するとき、最初からでなく途中から再生できると便利です。動画の下にある「共有」ボタンをクリックして「開始位置」にチェックを入れると、特定の時間から動画を共有できるようになります。
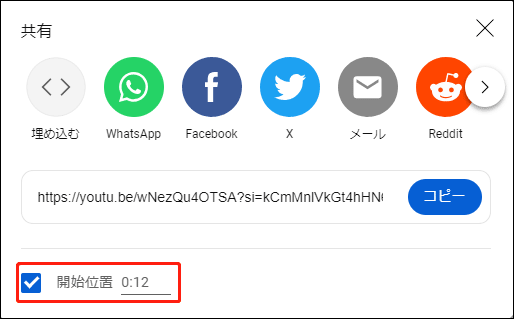
#5.YouTubeの自動再生をオフにする
YouTubeの自動再生機能を邪魔だと感じていませんか?これは、現在視聴中の動画が再生を終えると、自動的に次の動画を再生する機能です。幸いなことに、これは簡単にオフにできます。オンになっているときに、動画の下にある「自動再生のスイッチ」をオフに切り替えるだけです。
おまけ: MiniTool MovieMakerで教育動画をすばやく作成
MiniTool MovieMakerは、授業用のYouTube動画を作成できる優れた動画編集ツールです。直感的なユーザーインターフェースと高度な動画編集機能により、初心者から上級者まですばやく教育動画を作成できます。
ロイヤリティフリーの音楽やクールな視覚効果(トランジション、エフェクト、モーション、キャプション、タイトル、クレジット、アニメーションエレメントなど)が用意されています。他にも、動画の分割、トリミング、クロップ、結合、回転・反転、逆再生など、多彩な機能を備えています。
MiniTool MovieMakerクリックしてダウンロード100%クリーン&セーフ
それでは、MiniTool MovieMakerで教育動画を作成する簡単なガイドをご紹介します。
- MiniTool MovieMakerをダウンロード・インストールし、起動します。
- 適切なアスペクト比を選択し、「New Project」をクリックします。
- 「Import Media Files」を選択して、メディアファイルをインポートします。
- インポートしたメディアファイルをタイムラインにドラッグ&ドロップします。
- お好みの曲や視覚効果を追加します。
- 必要に応じて動画を分割・トリミング・クロップ・回転・反転・逆再生します。
- 人気のある動画形式で保存するか、YouTubeにアップロードします。
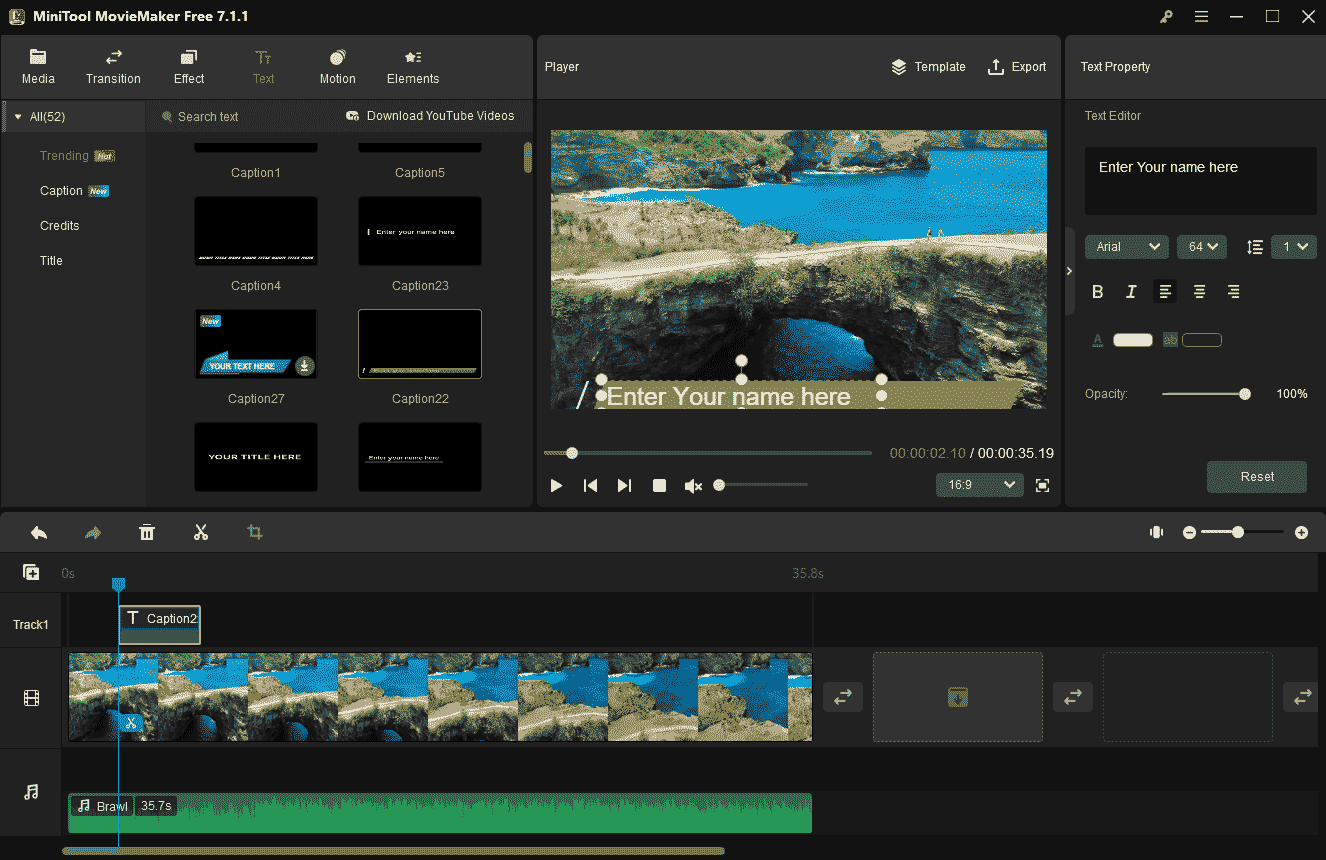
MiniTool MovieMakerはYouTubeのイントロを作るのにも良いツールなので、ぜひお試し下さい。
最後に
教室でYouTubeを活用することは、教師と学生の両方にとって非常に効率的です。教師が授業でYouTubeを活用するメリットやヒントについて、上記の内容が新たな洞察をもたらすことを願っています。YouTube動画を広告なしで視聴するには、MiniTool Video Converterを強くおすすめします。
MiniTool Video Converterについてご質問や問題がございましたら、[email protected]までお気軽にお問い合わせ下さい。



![教育系YouTubeチャンネル ベスト12 [最新版]](https://images.minitool.com/youtubedownload.minitool.com/images/uploads/2022/12/educational-youtube-channels-thumbnail.png)