YouTubeのコメントが表示されない
YouTubeは今や最も人気のあるソーシャル プラットフォームの一つで、何百万もの動画が定期的にアップロードされています。動画を通して、視聴者はYouTubeチャンネルのアイデアをすばやく理解できます。
YouTubeユーザーにとっては、YouTubeのコメントを読むことで動画の要点をいくつかキャッチするのは非常に便利です。しかし、最近では、一部のユーザーから、チャンネルに固定されたコメント以外のYouTubeのコメントが表示されないという報告があります。読み込み中のアイコンが回転し続けているものもあれば、コメント欄が完全に空白であるものもあります。
数日前から、コメント セクションが読み込まれ続け、表示されなくなります。この問題はすべての動画で発生します。解決策を見つけることができなかったので、多分皆さんはこれを修正する方法を知っていると思います。–support.google.comのユーザーから
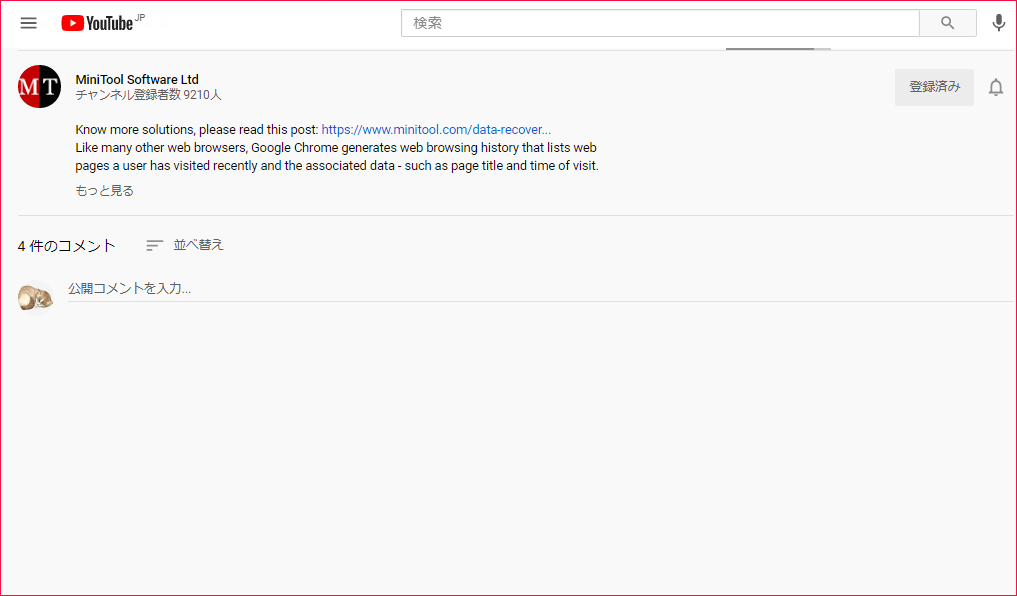
この問題に直面する場合は、心配しないでください。ここでは、YouTubeのコメントが表示されない問題を修正する方法を説明していきます。
関連記事:複数のYouTubeチャンネルを持つ方法
YouTubeのコメントが表示されないエラーの修正
なぜYouTubeのコメントが表示されないのですか?今ではこの問題が発生する理由は明らかではありませんが、試す価値のあるいくつかの修正方法があります。では、それらの方法を見てみましょう。
MiniTool Video Converterクリックしてダウンロード100%クリーン&セーフ
#1.動画ページを再読み込み
まずは動画ページを再読み込みしてみてください。一時的な問題でコメントが読み込めない場合があります。
動画ページを再読み込みしても解決しなかった場合は、数分待ってみてください。問題はYouTube側にあるかもしれません。したがって、コメントが元に戻すまでしばらく待つ必要がある場合があります。
#2.インターネット接続を確認
インターネット接続の問題も、YouTubeのコメントが表示されない理由である可能性があります。これを解決するには、ルーター/モデムを再起動してみてください。
PCの電源を切って、ルーター/モデムの電源を切ります。次に、約3分間待ってから、これらのデバイスを再起動します。
#3.プロキシ接続を無効化
他のアプリケーションと同様に、プロキシネットワーク経由でYouTubeにアクセスするとエラーが発生することがあります。したがって、デバイスでプレミアムVPNサービスが有効になっている場合、VPNが使用しているプロキシ ネットワークによってYouTubeエラーが発生するおそれがあります。
この場合、すべてのプロキシとVPNアプリを一時的に無効にしてから、再びウェブページを再読み込みすることができます。すると、YouTubeのコメントが正しく読み込まれるはずです。
#4.悪質な拡張機能を無効化
拡張機能をインストールしてからYouTubeのコメントが表示されないエラーが出るようになった場合は、その拡張機能が原因である可能性があります。
このエラーの原因がアプリケーションの動作不良であるかどうかを確認するには、「シークレット モード」で問題のある動画ページを開くことができます。シークレット ウィンドウを開くには、Chromeタブでキーボード ショートカット「Ctrl + Shift + N」を使用してください。
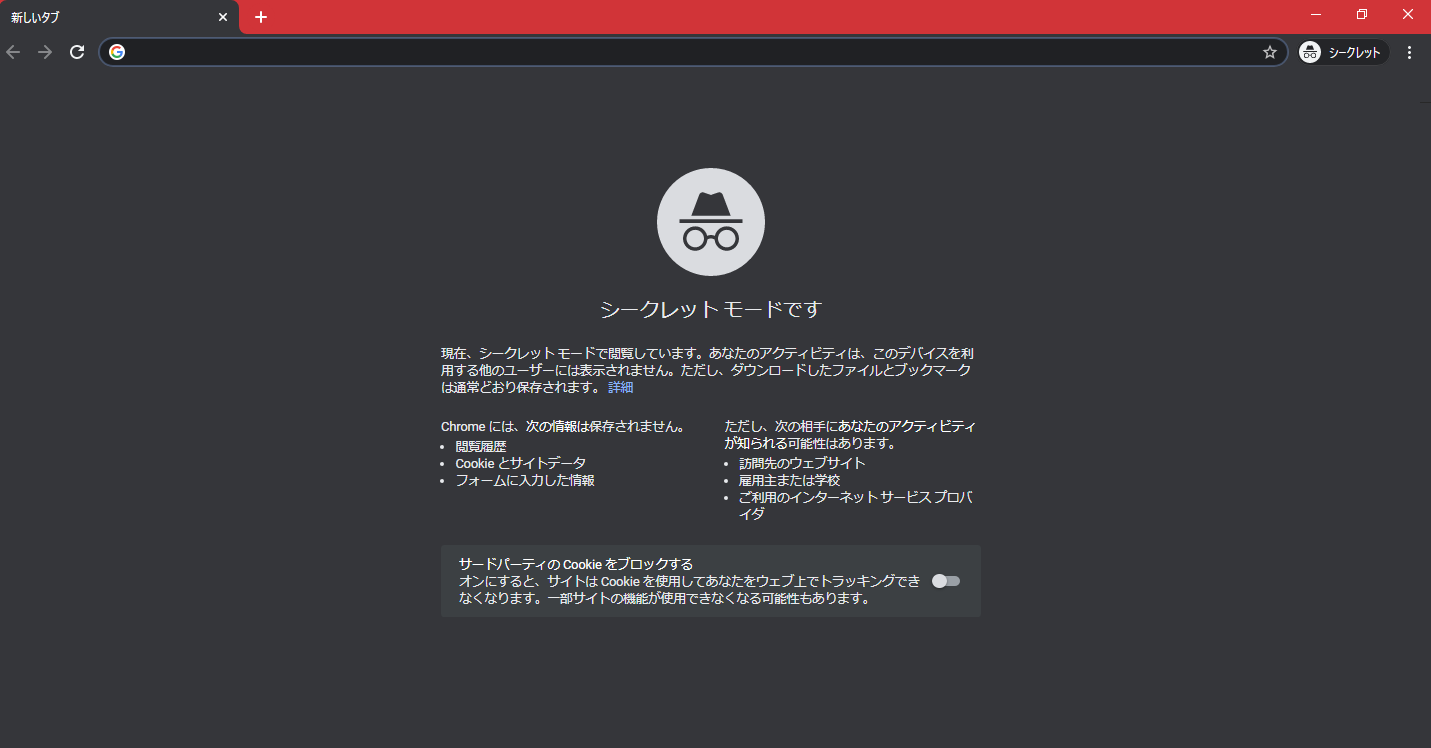
次に、シークレット モードでYouTubeページを読み込んでみてください。このモードでは、拡張機能はデフォルトで無効になっているので、この方法により、YouTubeのコメントが表示されないエラーの原因がブラウザの壊れた拡張機能であるかどうかを判断できます。もしそのエラーが拡張機能で引き起こされたら、シークレット モードでは発生しません。
その後、拡張機能を一つずつ有効にして、問題のある拡張機能を見つけてください。
#5.YouTubeのレイアウトを変更
上記のすべての方法が問題の解決に役立たない場合は、YouTubeのレイアウトを古いスタイルに変更してみることができます。一部のユーザーの報告によると、この方法はYouTubeのコメントを表示させるのを助けます。詳細な手順は次のとおりです。
ステップ1:YouTubeのホームページで、右上隅からプロフィール画像をクリックして、ポップアップ ウィンドウから「YouTube Studio」を選択します。
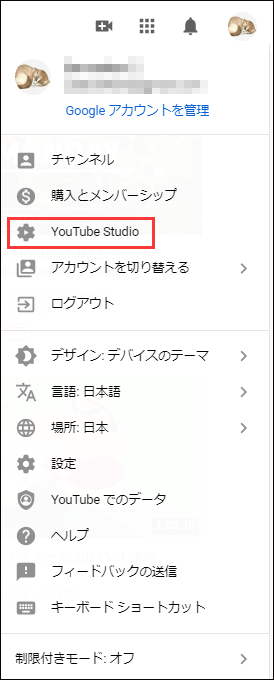
ステップ2:左下のメニューから「従来のクリエーター ツール」を選択します。
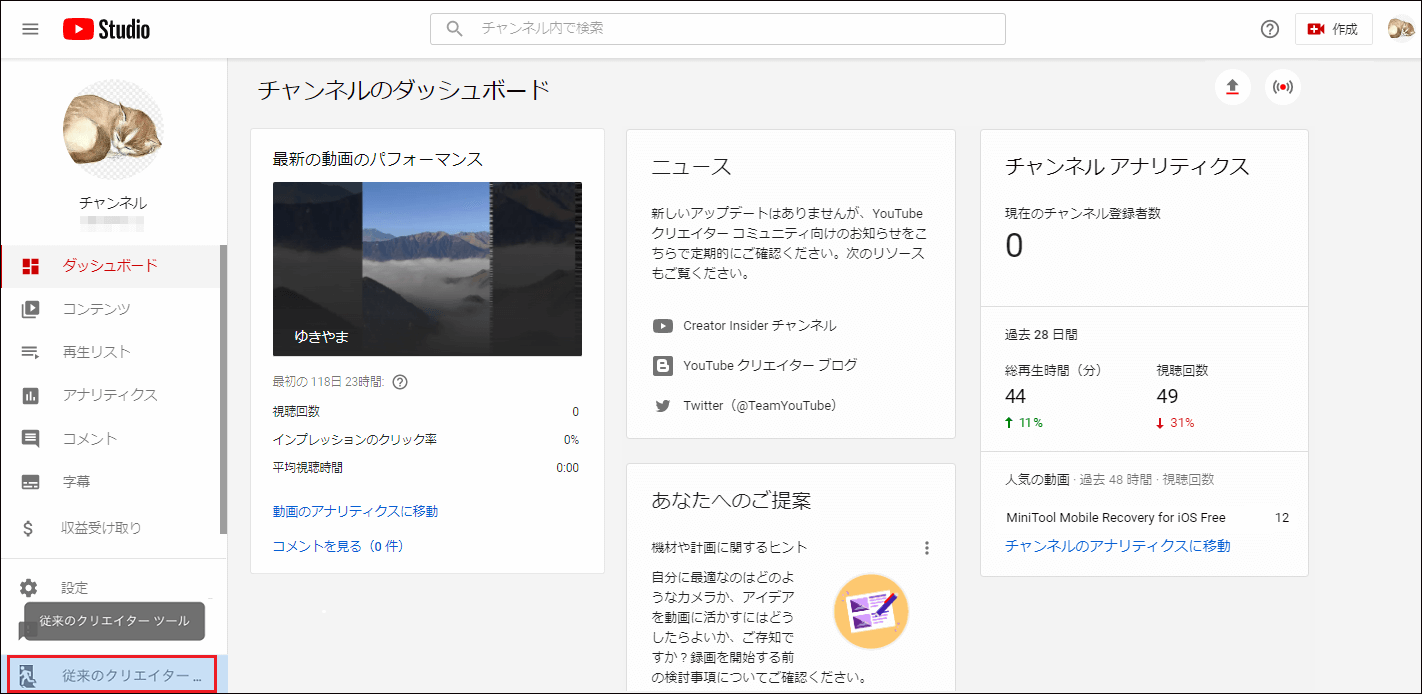
ステップ3:左上の3本線メニューをクリックして、「ホーム」を選択します。すると、YouTubeの古いレイアウトに戻るはずです。これがうまくいけば、動画のコメントを見ることができるようになります
#6.閲覧データを消去
多くのプログラムやウェブサイトは、次に起動したときに読み込みが速くなるように、データをデバイスにローカルに保存します。しかし、キャッシュ データの不一致やデータの欠落は様々なエラーを引き起こすおそれがあり、YouTubeのコメントが表示されない問題はそのうちの1つです。
このエラーを修正するには、Google Chrome でCookie、キャッシュされた画像やファイルなどのデータをすべて消去してください。
Google Chrome のデータを消去するには、キーボード ショートカット「Ctrl + Shift + Delete」を押すと、「閲覧データの削除」のダイアログ ボックスが表示されます。期間のドロップダウン メニューから、削除するデータの時間範囲を選択します。次に、「データを削除」ボタンをクリックします。
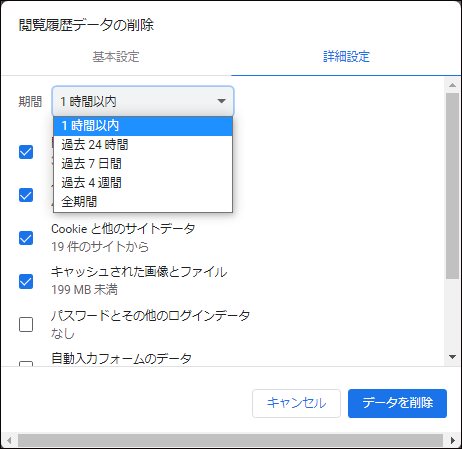
- このキーボード ショートカットは、Mozilla FirefoxやMicrosoft Edgeなど、他の多くのブラウザでも機能します。
- 削除するデータのタイプを選択する際には注意が必要です。たとえば、ブラウザにパスワードを保持しておきたい場合があります。
#7.Windowsシステムをクリーンアップ
時々、システム上のジャンク ファイル(不要なシステムファイルや閲覧履歴など)が原因でYouTubeのコメントが消えてしまうことがあります。これらを削除するのは、この問題の解決に役立ちます。
これを行うには、お使いのPCで手動で適切な設定を見つけて、ジャンク ファイルを削除してください。ジャンク ファイルより簡単にきれいにするには、「PCからジャンクファイルを削除する方法」をお読みください。
#8.公式の修正を待つ
YouTubeの開発チームは常にYouTubeでのユーザー エクスペリエンスの改善に取り組んでいますが、YouTubeのコメントがChromeで表示されないというエラーは、実際に彼らが試しているいくつかの新機能によって引き起こされているという報告があります。
これはYouTubeがコメントをロードしていない背後にある主な原因である場合は、この問題を解決するために他にできることはありません。元の設定に戻るまで、数日待つことしかできません。
しかし、数日待ってもYouTubeのコメントがまだ表示されないなら、このエラーには他の理由がある可能性があります。
参考:YouTubeのテストはデフォルトでコメントを非表示にする
Techcrunchによると、YouTubeのコメントは、YouTubeの全体的な有毒文化を反映しているため、評判が悪いとのことです。一部のクリエイターは、子供を苦しめたり搾取したり、自殺者の映像を撮影したり、危険な「奇跡の治療法」を宣伝したり、陰謀を共有したりするようなとんでもない行為で報酬を得る可能性が高いです。
現在、YouTubeは、デフォルトでコメントを非表示にするというデザイン変更を検討しています。
YouTubeのコメントは今、そのモバイル アプリ上で目立つ位置を失いました。iOSとAndroidの両方のデバイスでは、YouTubeの動画自体が画面の上部に表示され、その後に共有、高く評価、低く評価、オフライン、保存のためのエンゲージメント ボタンが表示されます。
YouTube動画の下には、YouTubeのアルゴリズムによるおすすめが表示されています。YouTubeのコメントを表示するには、ページの一番下までずっと下にスクロールする必要があります。
YouTubeテストでは、コメント欄はページの下部から完全に削除されました。その代わりに、動画の右下にある「低く評価」ボタンと「共有」ボタンの間新しい「コメント」ボタンが追加されます。それをクリックすることで、新しいコメント欄を表示できます。
今では、この変更によってYouTubeコメントに対するユーザー エンゲージメントが減少または増加するのか、それとも横ばいになるのかはまだ不明です。
関連記事:PCまたはスマホでYouTube動画を削除する方法
結語
ユーザーはYouTubeのコメントを読んで、動画のいくつかの詳細情報を入手したり、トピックの間違いについて話し合ったり、意見や経験を共有したりできます。そして、この記事を読んだ後、デバイス上でYouTubeのコメントが表示されないエラーの解決方法が分かるようになるはずです。これらの方法があなたのお役に立つことを願っています。この問題に関するご質問がございましたら、コメント欄にてお知らせください。
YouTubeのコメントが表示されない問題についてよくある質問
従来のクリエーター ツールのユーザー向けの手順は次のとおりです。
- PCでYouTubeにサインインします。
- 「クリエーター ツール」>「動画の管理」に移動します。
- 管理したい動画の横にあるボックスにチェックを入れます。
- 画面の上部にある「操作」をクリックします。
- 「より多くの操作」>「コメント」>「コメントをすべて許可する」を選択します。

