Proton Driveについて
Proton Driveは、プライバシーとセキュリティを重視するクラウドストレージサービスで、YouTube動画、写真、音楽、その他の種類のファイルのバックアップをサポートします。便利なファイル共有機能を提供し、ユーザーはファイルやフォルダを他のユーザーやチームと簡単に共有し、権限設定に基づいて共同作業者の表示および編集権限を制御できます。これにより、ユーザーはデータのセキュリティを確保しながら重要なファイルを簡単に管理および共有できます。
Proton Driveは継続的に改善されており、現在ではWindows、macOS、Android、iOS向けのアプリが提供されています。ユーザーはスマホやパソコンにProton Driveアプリをダウンロードするだけで、ファイルの転送を開始できます。
Proton Driveは、ユーザーのさまざまなストレージ ニーズを満たすために、4つの異なるプランを提供しています。以下では、各プランの価格と機能を説明していきます。
1. 無料
利用可能なストレージ容量:最大5 GB(ユーザーあたり2GB、タスクを完了すると3GB追加可能)
- ファイルの暗号化
- オンライン ファイル編集
2. Drive Plus –月額3.99ドル
利用可能なストレージ容量:200 GB
- 無料プランに含まれるすべての機能
- 以前のファイルバージョンを復元可能
3. Unlimited–月額9.99ドル
利用可能なストレージ容量:500 GB
- Drive Plusのすべての機能が含まれる
- 最大15個のメールアドレスを追加
- 超高速VPNサービスを提供
- 暗号化パスワード
4. Proton Duo–月額14.99ドル
利用可能なストレージ容量:1 TB
Unlimitedプランの全機能に加え、2人のユーザーが同時にアカウントを使用できます。
次の記事を読んで、YouTube動画を保存できる他のクラウドストレージサービスを確認しましょう。
YouTube動画をProton Driveに保存する理由
YouTubeの動画をProton Driveに保存することには多くの利点があり、その中でも最も顕著な利点は高度なセキュリティです。Proton Driveはエンドツーエンドの暗号化技術を採用しており、ファイルが保存される際や転送される際に常に暗号化されていることを保証します。Protonでさえ、ユーザーが保存するファイルの内容にアクセスすることはできません。つまり、ファイルの損失やプライバシー漏洩のリスクがなく、データが完全にユーザーの管理下にあるということです。
YouTube動画をProton Driveに保存する方法
Proton Drive自体には、YouTube動画のダウンロードや直接的な連携機能は備わっていないので、お気に入りのYouTube動画をProton Driveに保存するには、YouTubeダウンロード ツールを利用して動画をパソコンに保存してから、Proton Driveにアップロードする必要があります。
パート1:YouTubeダウンロードツールを使用して動画をダウンロードする
YouTubeダウンロード ツールを選択するときは、ダウンロード品質、ダウンロード速度、サポートされている動画形式、操作のしやすさ、一括ダウンロードのサポートの有無はすべて注目すべき点です。次は、これらの面で優れていると思うYouTubeダウンローダーをいくつかおすすめします。
1. MiniTool Video Converter
MiniTool Video Converterは、動画変換、YouTubeダウンロード、画面録画を組み合わせたオールインワン ソフトウェアです。動画ダウンロードに関しては、長編動画、ショット動画、プライベート動画、プレイリスト、アルバム、ポッドキャストなど、YouTubeからのさまざまな種類の動画コンテンツのダウンロードをサポートし、複数の形式と解像度のオプションを提供します。
また、YouTubeサイト検索機能も組み込まれており、ブラウザを開かずにソフトウェア内で直接動画を検索してダウンロードできるので、操作プロセスが大幅に簡素化されます。さらに、バッチダウンロードをサポートし、最大10個の動画を同時にダウンロードでき、時間を大幅に節約できます。無料のYouTube動画ダウンロードツールをお探しの場合は、MiniTool Video Converterをお勧めします。
強力なダウンロード機能に加えて、MiniTool Video Converterには動画変換と画面録画機能もあります。1,000を超えるオーディオおよびビデオ形式の変換をサポートし、換速度を最適化して効率的にタスクを実行できます。同時に、バッチ変換も可能で、ユーザーは複数のファイルを同時に処理できるため、作業効率が大幅に向上します。
ゲーム実況者や動画クリエイターの方には、MiniTool Video Converterの画面録画が、ゲーム画面やオンライン会議、チュートリアル動画の録画を簡単に行えるお手伝いをします。また、録画エリアや音声のソースをカスタマイズでき、プロフェッショナルな制作ニーズにも対応しています。
MiniTool Video Converterの機能と特徴:
- インターフェースはシンプルで初心者にも優しいです。
- 完全に安全でウイルスフリーです。
- 複数の動画を同時にダウンロードできます。
- 1,000種類以上のオーディオおよびビデオ形式に対応しています。
- ダウンロードした動画は高品質で透かしがありません。
- 最大5つのビデオまたはオーディオ ファイルを一括変換できます。
- 最大10本の動画を高速で一括ダウンロードできます。
以下の手順に従ってMiniTool Video Converterを使用してYouTube動画をダウンロードしましょう。
ステップ1:下のボタンをクリックして、MiniTool Video ConverterをPCにダウンロードしてインストールします。
MiniTool Video Converterクリックしてダウンロード100%クリーン&セーフ
ステップ2:MiniTool Video Converterのメイン画面に入り、「動画ダウンロード」タブに切り替えます。
ステップ3:以下の2つの方法でダウンロードする動画を見つけます。
1. YouTube動画のURLを使用する:ブラウザでYouTubeサイトにアクセスし、ターゲット動画のURLをコピーしてMiniTool Video Converterのアドレスバーに貼り付けます。緑色の「ダウンロード」アイコンをクリックすると、リンクの解析が開始されます。
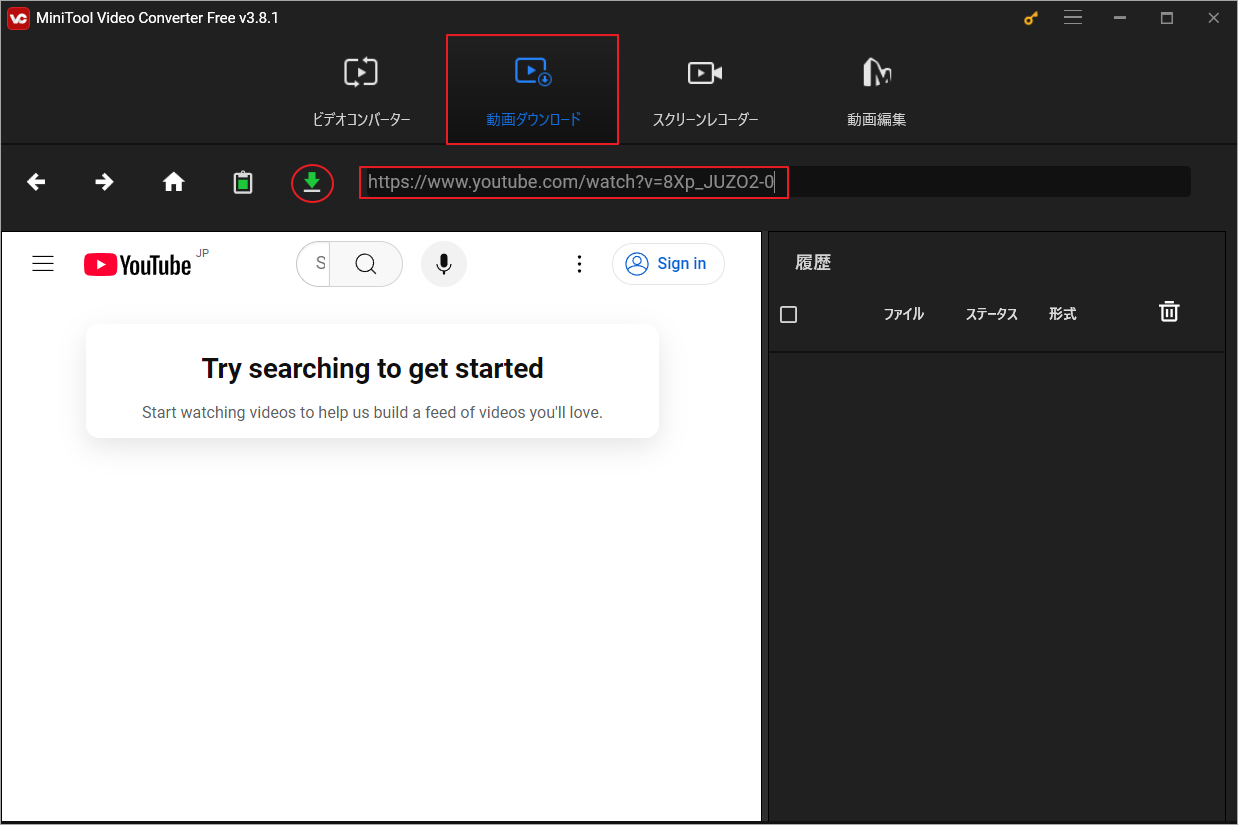
2. ソフトウェア内で動画を検索する:MiniTool Video Converterの組み込みYouTubeサイトでターゲット動画を直接検索して開きます。アドレスバーに該当動画のリンクが表示されたら、隣の「ダウンロード」ボタンをクリックしてリンクの解析を開始します。
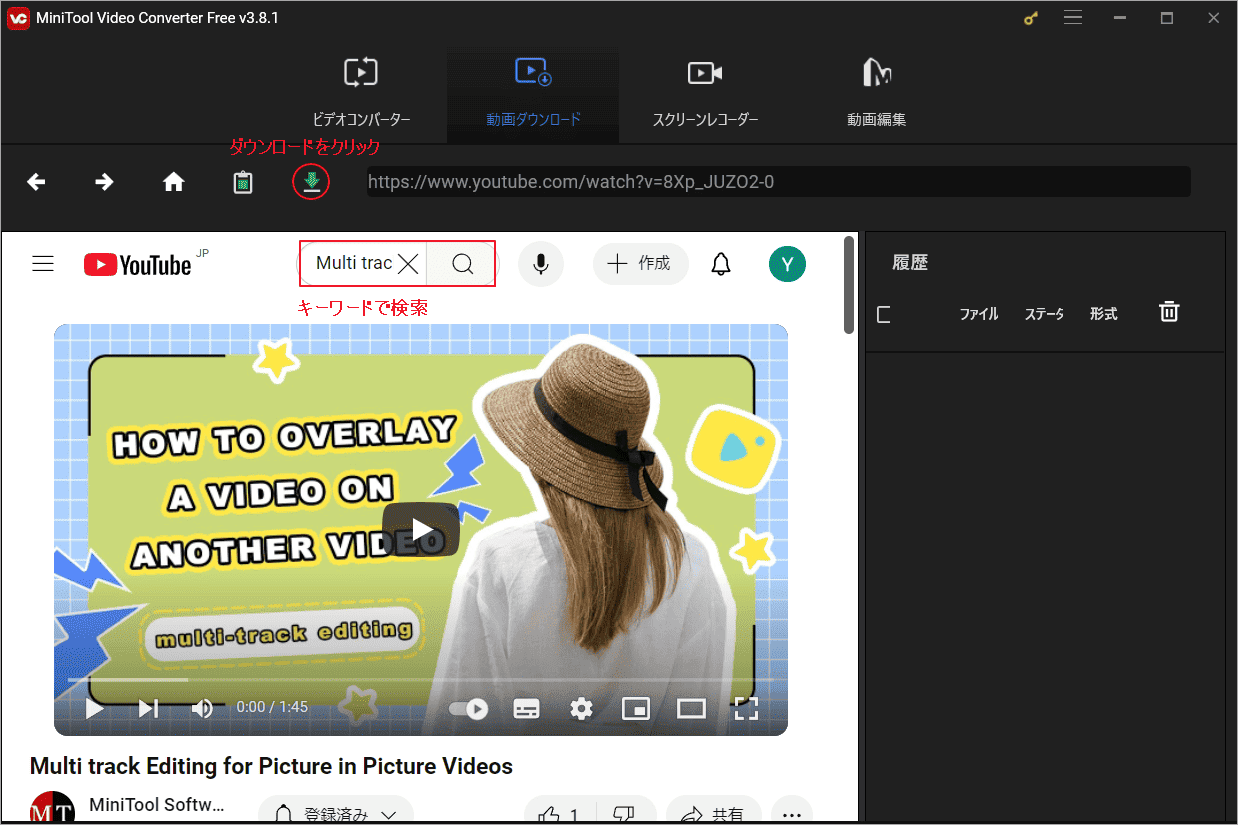
ステップ4:利用可能なダウンロードオプションがポップアップウインドウで表示されます。ここでは、必要に応じてダウンロードする形式や解像度を選択して「ダウンロード」をクリックします。ちなみに、動画に字幕がある場合は、「字幕」にチェックを入れるか外すことで、字幕をダウンロードするかどうかを選択できます。
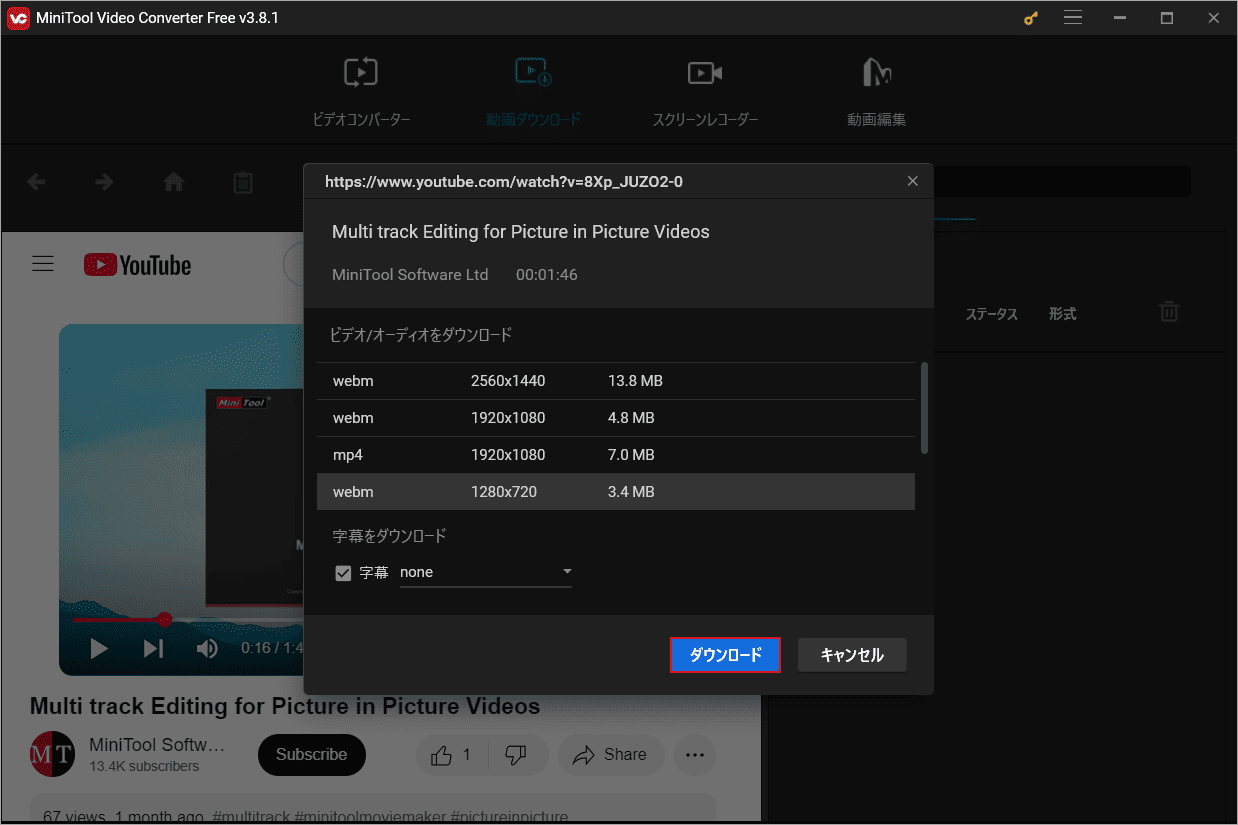
ステップ5:ダウンロードの進行状況は、画面右側の「履歴」セクションで確認できます。ダウンロードが完了したら、「ファイルに移動する」アイコンをクリックしてファイルの保存場所にアクセスできます。また、「再生」ボタンをクリックして動画再生も可能です。
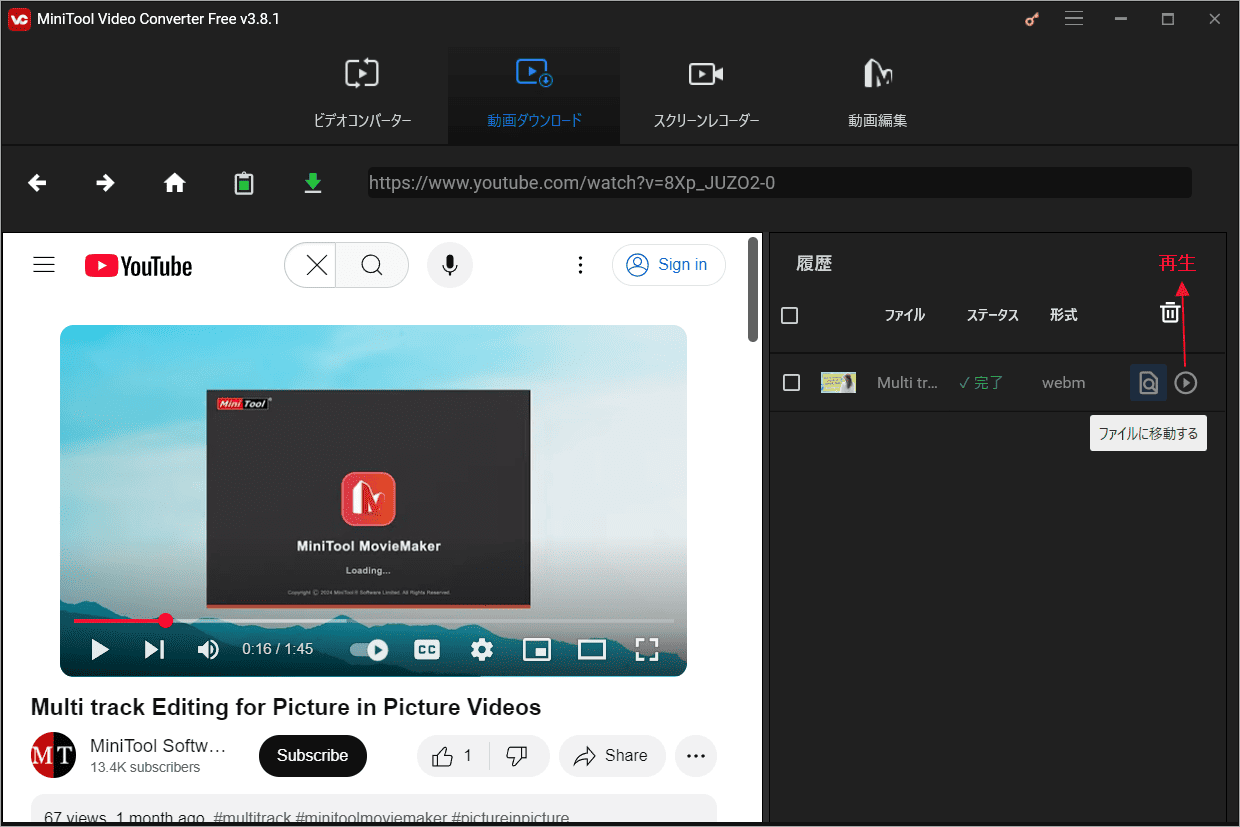
YouTube動画をProton Driveに保存したい場合は、MiniTool Video Converterを使用して動画をダウンロードしてからアップロートしましょう。Twitterでシェア
2. Online Video Downloader(viddow.net)
デスクトップYouTubeダウンロード ソフトウェアのインストールが面倒だと感じる場合は、機能が似ているオンラインツールを選ぶことができます。オンラインツールは通常、デスクトップソフトほど機能が豊富ではありませんが、それでもおすすめできる選択肢がいくつかあります。例えば、Online Video Downloader(viddow.net)などです。
このオンライン ツールは、YouTube、Instagram、X (Twitter)、Vimeo、TikTok、Facebookなどのプラットフォームを含む複数のビデオ共有サイトからの動画ダウンロードをサポートしています。単一のYouTube動画、映画、またはプレイリスト全体をダウンロードしたい場合でも、この便利なオンライン ツールが役立ちます。
Online Video Downloader(viddow.net)を推奨する理由:
- 広告なし
- 使いやすい
- ダウンロード速度が速い
- YouTube動画のサムネイルをダウンロード可能
- YouTubeプレイリストをダウンロード
- YouTube Musicアルバムのすべての曲をダウンロード
- 透かしのない高品質の動画をダウンロード
- Chrome、Firefox、Edgeなどの複数のブラウザと互換性があり
Online Video Downloaderを使用してYouTube動画や音楽をダウンロードする方法を学びましょう。
ステップ1:YouTubeサイトアクセスし、ターゲット動画のURLをコピーします。
ステップ2:viddown.netにアクセスし、動画リンクを画面真ん中のリンク入力ボックスに貼り付けて「ダウンロード」を押します。
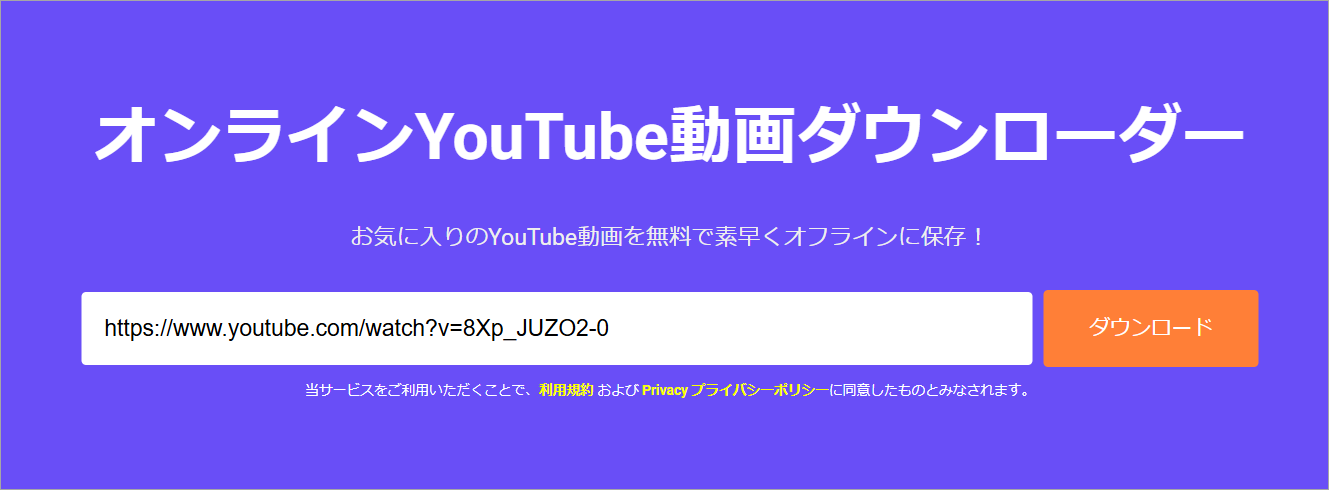
ステップ3:しばらく待つと、下にダウンロード可能なオプションが表示されます。「Video」タブで必要な品質オプションを選択して「Download」をクリックします。
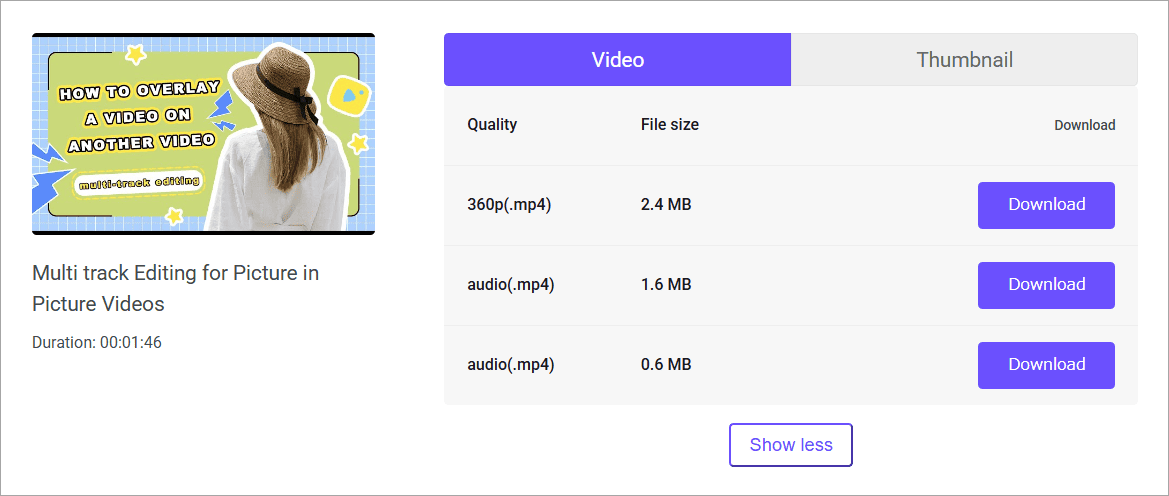
ステップ4:新しいタブに移動する場合は、右下隅にある3つのドットのアイコンをクリックし、メニューから「ダウンロード」を選択します。
ステップ5:ダウンロード処理が完了したら、ブラウザのダウンロード セクションで動画を確認できます。
3. SurFast Video Downloader
SurFast Video Downloaderは、WindowsおよびMac用のYouTubeダウンロード ツールです。このアプリを使用すると、YouTubeから動画、音楽、動画サムネイルを簡単にダウンロードできます。単一の動画、プレイリスト全体、アルバム、またはチャンネル全体のコンテンツであっても、SurFast Video Downloaderは高品質で保存できます。さらに、一括ダウンロード機能もサポートしており、一度に最大10本の動画をダウンロードでき、ダウンロード効率が大幅に向上します。
SurFast Video Downloaderを使用してYouTube動画をダウンロードしたい場合は、以下のガイドに従ってください。
ステップ1:この動画ダウンロードソフトをコンピューターにインストールして起動します。
ステップ2:YouTubeサイトにアクセスし、ターゲット動画のURLをコピーします。
ステップ3:左側のパネルで「一般」オプションを選択し、次の3つの方法のいずれかでURLを貼り付けて動画を解析します。
- 右上隅の「URLを貼り付け」アイコンをクリックし、テキスト ボックスにURLを貼り付けて、「確認」をクリックします。
- インターフェースの中央にあるボックスをクリックし、テキスト ボックスにURLを貼り付けて、「確認」をクリックします。
- Ctrl+Vを押すと、URLが自動的にSurFast Video Downloaderに貼り付けられます。
ステップ4:新しいウィンドウがポップアップ表示されたら、右上隅にある「編集」ボタンをクリックして、動画ファイルの名前を変更できます。次に、「ビデオ」、「オーディオ (MP3)」または「オーディオ (WAV)」オプションをクリックして、YouTube動画をMP4、MP3、またはWAVとしてダウンロードできます。次に、動画のサムネイルと字幕をダウンロードするかどうかを選択し、ビデオを保存するフォルダを選択して、最後に「ダウンロード」ボタンをクリックしてダウンロードを開始します。
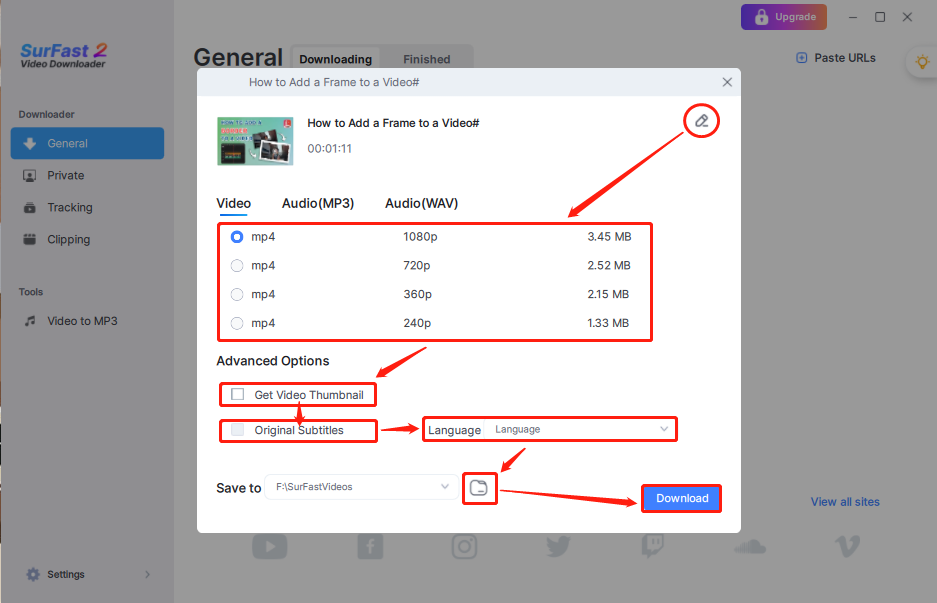
ステップ5:ダウンロード処理が完了したら、「完了」タブで動画を確認できます。サムネイルの「再生」ボタンをクリックして動画を再生したり、「編集」ボタンを選択して動画タイトルを変更したり、「開く」をクリックして動画が保存されているフォルダを確認できます。
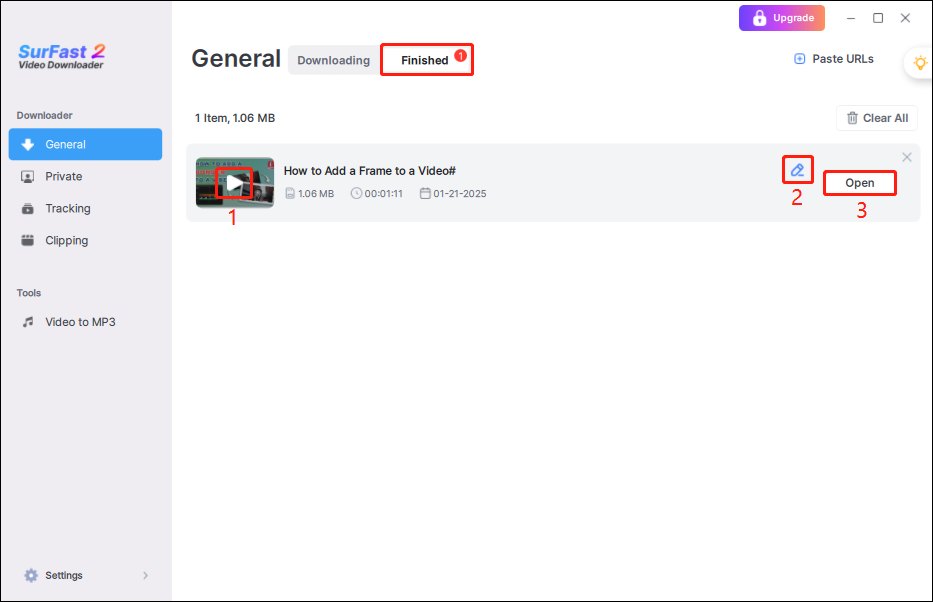
パート2:ダウンロードしたYouTube動画をProton Driveにアップロードする
お気に入りの動画をすべてパソコンにダウンロードしたら、Proton Driveの公式サイトにアクセスして、動画のアップロードを開始できます。Proton Driveには、WindowsおよびmacOS用のデスクトップ アプリと、iOSおよびAndroid用のモバイル アプリがあります。これらのアプリを活用して、外出先でも安全なクラウド ストレージにアクセスできます。
個人的には、Proton DriveのWebサービスにファイルを直接アップロードするのが最も便利な方法だと思います。Proton DriveのURLをブラウザのブックマーク バーに保存するだけで、クライアント アプリケーションを使用するのと同じようにクラウド ストレージ サービスにすばやくアクセスできます。さらに、パソコンのストレージ容量が限られているユーザーにとっては、Webサイト経由でファイルをアップロードする方がより良い選択であり、ローカル ストレージを節約し、データのセキュリティを確保できます。
以下の手順でYouTube動画をProton Driveにアップロートできます。
ステップ1:Proton Driveの公式サイトにアクセスします。Proton Driveを初めて使用する場合は、「無料アカウントの作成」ボタンをクリックして、プロンプトに従ってProtonアカウントを作成できます。すでにアカウントをお持ちの方は、「サインイン」をクリックしてProton Driveダッシュボードにアクセスします。
ステップ2:画面左側のパネルにある「+ 新規」ボタンをクリックし、展開されたメニューから「ファイルをアップロード」または「フォルダをアップロード」をクリックして、保存するYouTube動画を選択します。
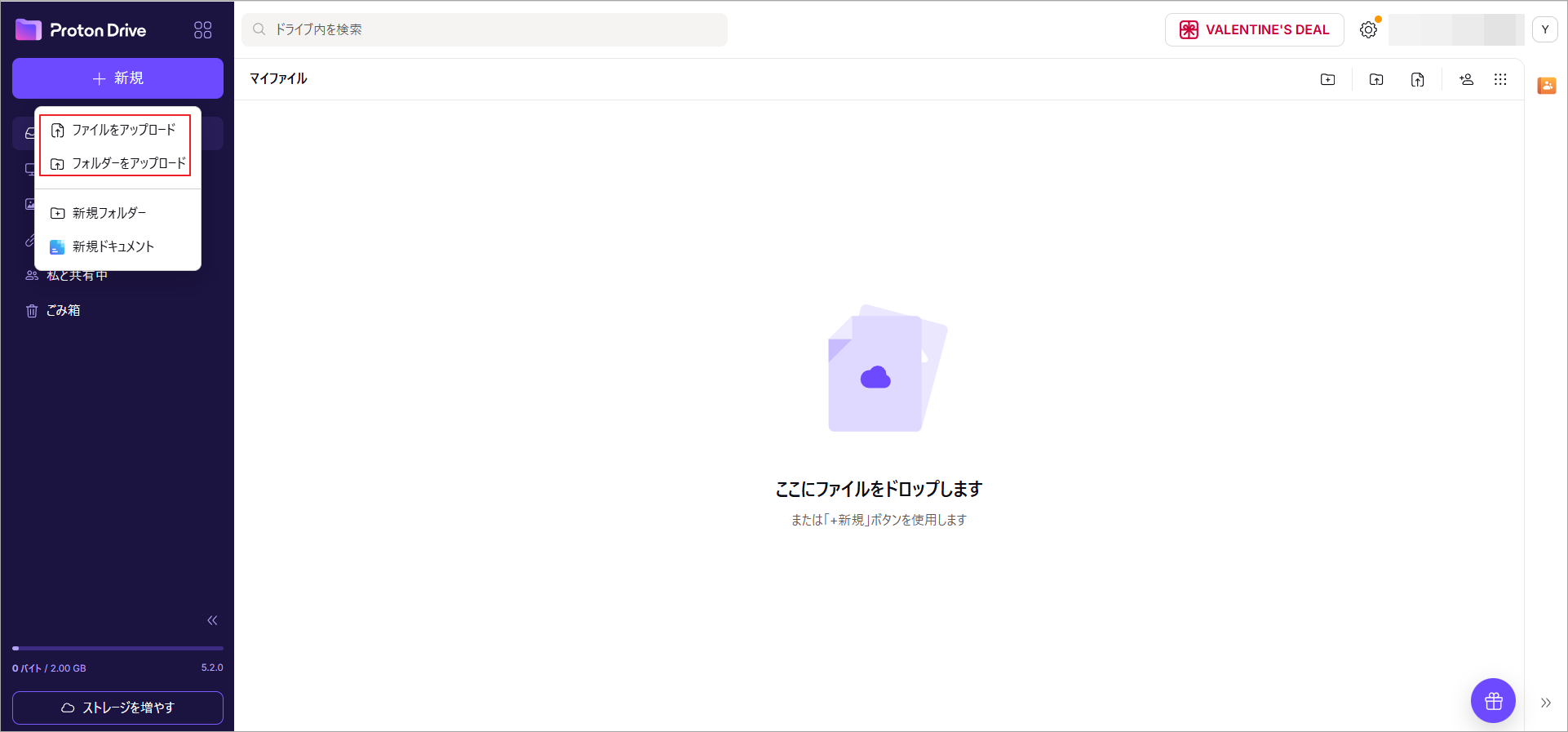
ただし、ファイルを直接アップロードすると、見た目が少し乱雑になります。最初に新しいフォルダを作成し、ダウンロードした YouTube動画をフォルダに保存した方が管理やすいです。新しいフォルダを作成するには、「+ 新規」→「新規フォルダ」をクリックし、フォルダ名を設定して「作成」をクリックします。
ステップ3:新しく作成されたフォルダを開き、インターフェースの右上隅にある「ファイルをアップロード」アイコンを選択します。
ステップ4:パソコンからアップロートするYouTube動画を参照して、「開く」をクリックすると、ファイルのアップロードが開始されます。画面右下でアップロードの進行状況を確認できます。すべてのファイルに「アップロード完了」と表示された場合、これらのファイルが正常にアップロードされたことを意味します。
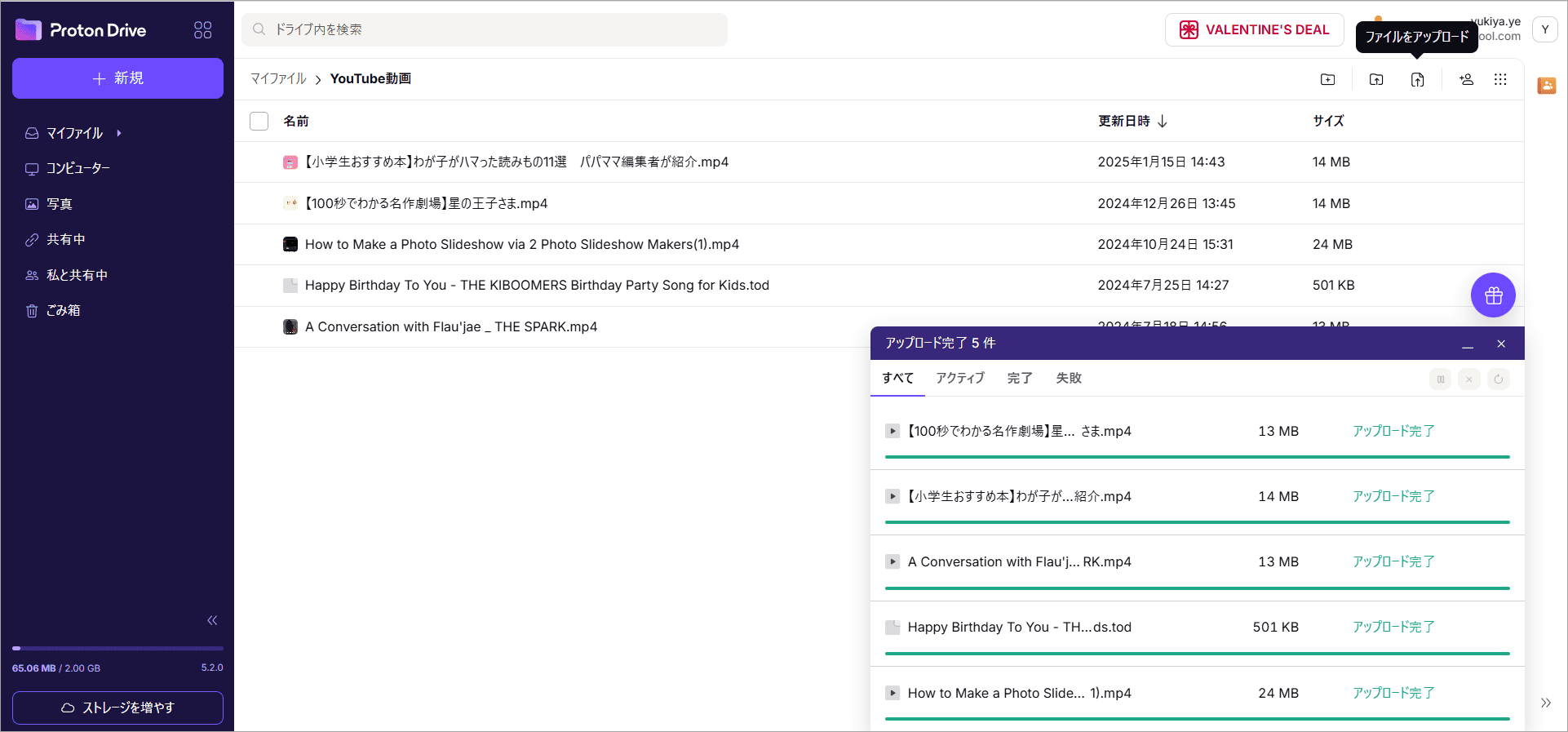
結語
Proton Driveは優れたプライバシー保護機能で知られており、YouTube動画の保存に最適です。この記事の説明により、YouTube動画をProton Driveに保存する方法を簡単に理解できるでしょう。
この記事では、実用的なYouTubeダウンロード ツールを3つ紹介します。その中で、MiniTool Video Converterが最もおすすめのデスクトップ アプリケーションです。 YouTube動画を高速かつ高品質でダウンロードできるだけでなく、ダウンロードした動画をあらゆる形式に変換して、さまざまなニーズを満たすこともできます。
また、の記事では、Proton Driveにファイルをアップロードする手順を詳しく説明します。 YouTube動画をダウンロードしたら、記事に記載されているガイドに従ってビデオを簡単にProton Driveにアップロードし、安全で信頼性の高いクラウド ストレージ サービスを楽しむことができます。
MiniTool Video Converterの使用中に問題が発生した場合や、改善の提案がある場合は、[email protected]までお気軽にお問い合わせください。

