このガイドでは、「YouTube動画をFLVに変換する」というトピックに焦点を当て、無料でFLVに変換する方法について詳しく解説します。YouTube動画をFLVに変換する方法についてお探しなら、MiniTool uTube Downloaderのこの記事は見逃せません。それではお読み下さい!
FLV(Flash Video)は、Macromediaが開発したメディアファイル形式です。数十年にわたる開発を経て、YouTubeやHuluなどの動画配信プラットフォームで標準的な動画形式として長く使われてきました。
拡張子.flvのファイルは、Adobe Flash Player バージョン6以降で、デジタル動画コンテンツを配信するために使われています。FLVファイルが広く普及しているのは、次のような理由によるものです。
- ムービー、バナー広告、インターネットアニメーション、オンラインプレゼンテーションなど、幅広い用途に使用できる
- サイズが小さいため、ブロードバンドやダイヤルアップ、さらには低速で古いコンピューターでもダウンロード・視聴が可能
- たくさんの視聴者に観てもらえる
- さまざまな種類の動画ファイルを簡単にFLV形式に変換できる
FLVファイルにはこのような利点があるので、YouTube動画をFLVファイルに変換したいと思う人は多いです。そこで、この記事では、「YouTube動画をFLVに変換する」というトピックに焦点を当て、詳しい方法を解説します。
YouTube動画をFLVに変換する方法
無料でFLVに変換するには、無料ソフトであるMiniTool uTube Downloaderが特におすすめです。あるいは、オンライン変換ツールを試すこともできます。
MiniTool uTube Downloaderを使用する
MiniTool uTube DownloaderはWindowsコンピューター向けの完全無料・安全なツールで、YouTube動画のダウンロード、ファイル形式の変換、PC画面の録画という3つの機能を備えています。
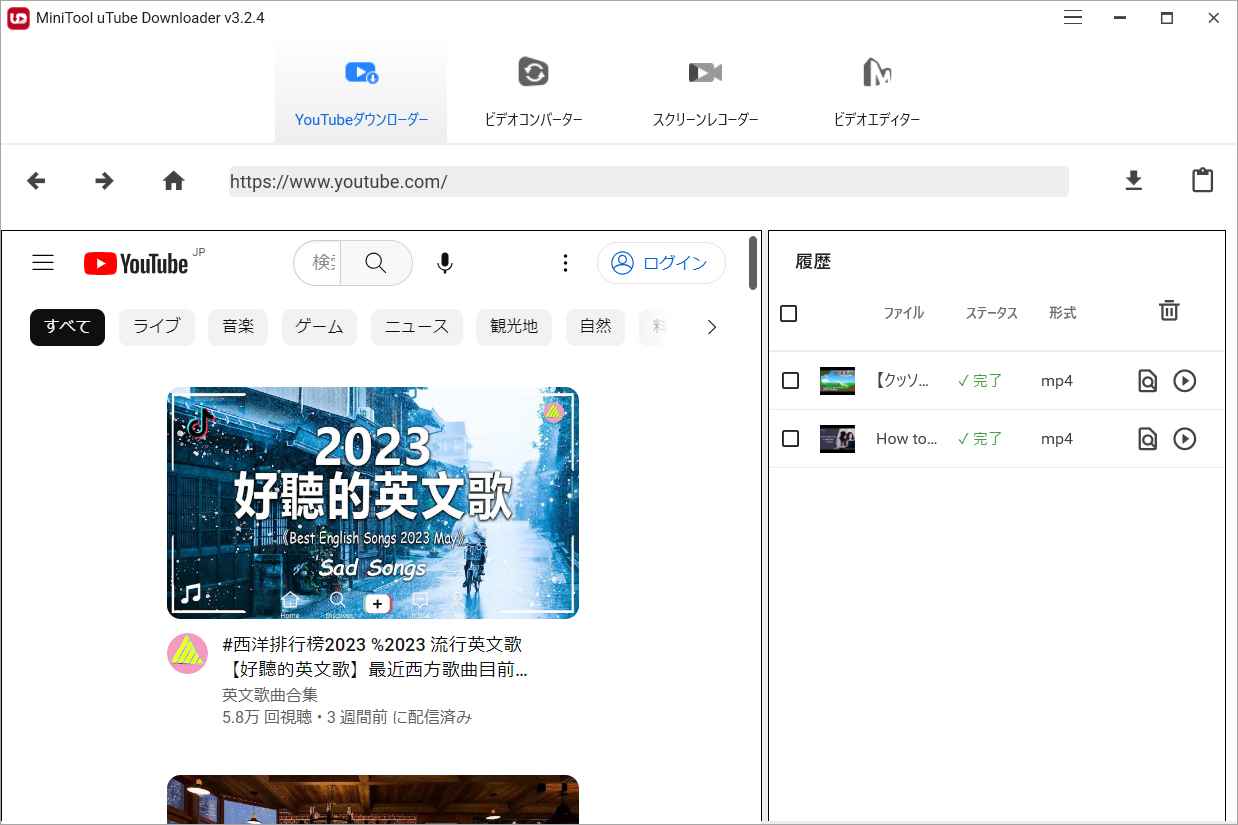
「YouTubeダウンローダー」機能は、YouTubeの動画・音声やプレイリストをMP3/MP4/WAV/WebMに高画質でダウンロードできます。
「ビデオコンバーター」機能は、メディアファイルを異なるファイル形式に変換します。MP4、MOV、MKV、AVI、WMV、M4V、XVID、ASF、DV、MPEG、VOB、WEBM、OGV、DIVX、3GP、MXF、TS、TRP、MPG、FLV、F4V、M2TS、HEVC/H265、AVC/H264、MP3、WAV、WMA、AAC、AIFF、OGG、M4A、AC3、M4B、M4Rの入出力に対応しています。
「スクリーンレコーダー」機能は、PC画面上の挙動をすべて録画し、それをFLV、MP4、WMV、MKV、AVI、MOV、TSなどのファイル形式で保存します。
MiniTool uTube Downloaderを使ってYouTube動画をFLVに変換するには、2つの方法があります。
- YouTube動画をMP4またはWebMにダウンロードし(MP4もWebMも動画や音声を保存するための動画ファイル形式なので、YouTubeの動画をMP4やWebMにダウンロードしても音声や動画の内容は失われない)、MP4 を FLVに変換する
- MiniToolスクリーンレコーダーを起動し、YouTube動画を再生する
それぞれの方法における詳しい手順は以下の通りです。
# 方法1: YouTubeから動画をダウンロードし、FLVに変換
まず、YouTube動画をMP4またはWebMとしてダウンロードします。
ステップ1: MiniTool uTube Downloaderをダウンロード・インストールし、それを起動してユーザーインターフェースを開きます。
MiniTool uTube Downloaderクリックしてダウンロード100%クリーン&セーフ
ステップ2: 「YouTubeダウンローダー」で、YouTubeからダウンロードしたいコンテンツを検索します。
ご覧のように、MiniTool uTube Downloader上でYouTubeを閲覧できるため、ダウンロードしたい動画を直接検索することが可能です。
- 検索バーにキーワードを入力します。
- Enterを押して、関連コンテンツを検索します。
- 検索結果を確認し、ダウンロードしたい動画を探します。
- 動画を再生します。
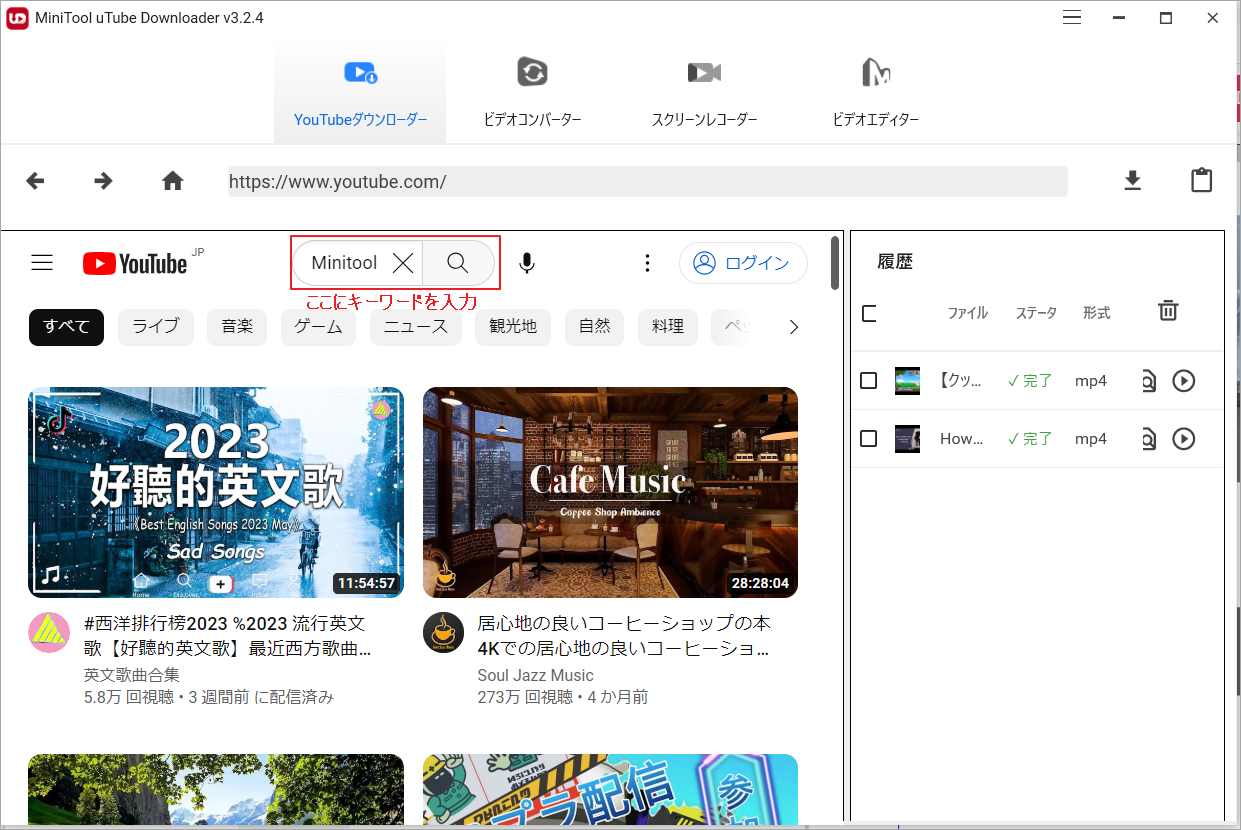
ステップ3: アドレスバーの横にあるダウンロードアイコンをクリックします。
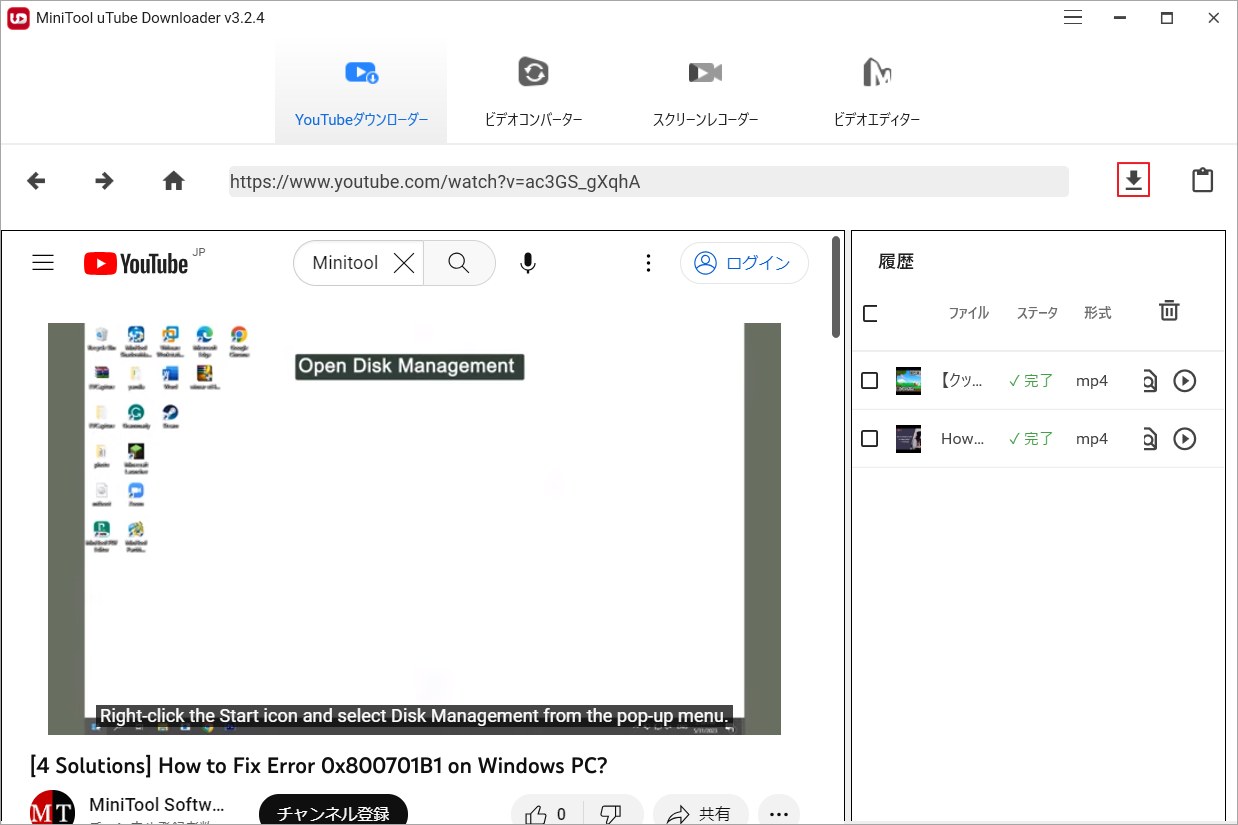
ステップ4: MP4またはWebMのファイル形式とお好みの画質を選択し、ダウンロードボタンをクリックします。
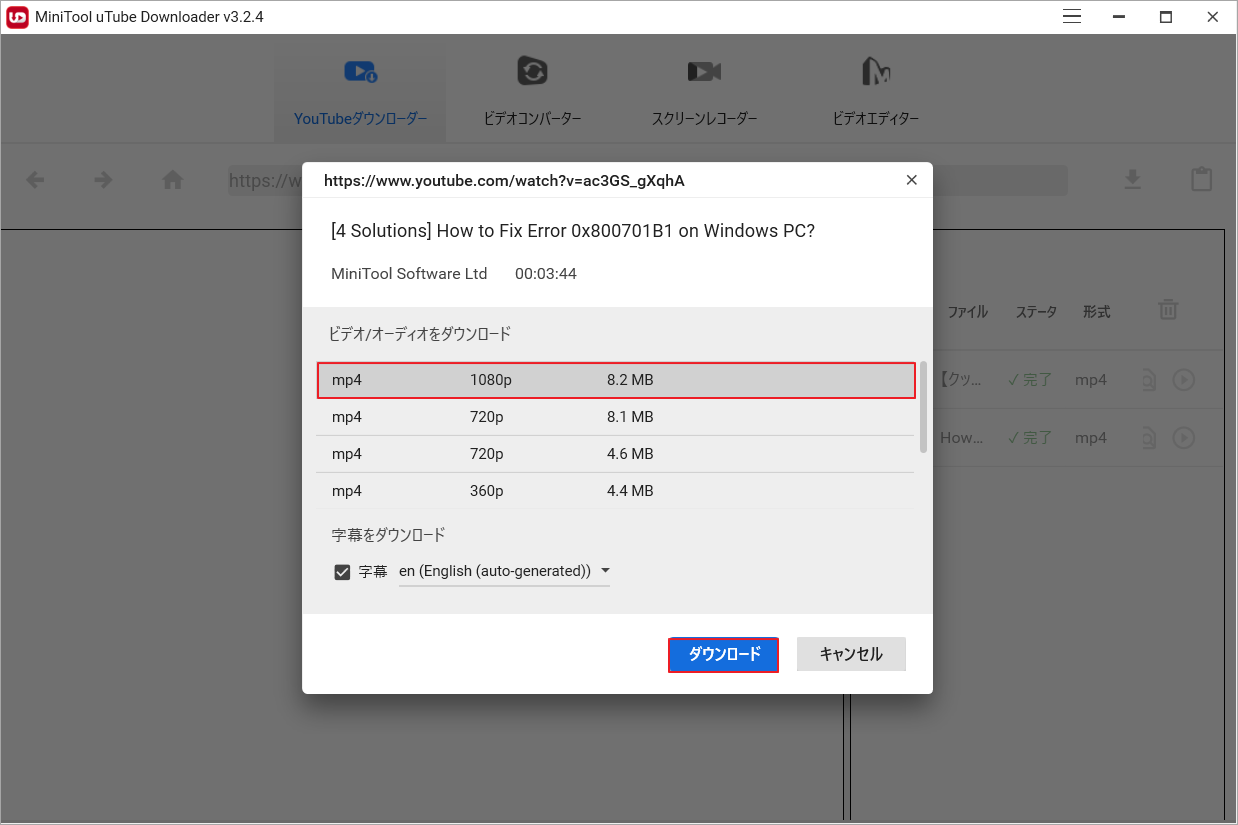
ステップ5: YouTube動画がコンピューターにダウンロードされるまで待ちます。完了後、「ファイルに移動する」アイコンをクリックして、ファイルが保存されているフォルダを開きます。
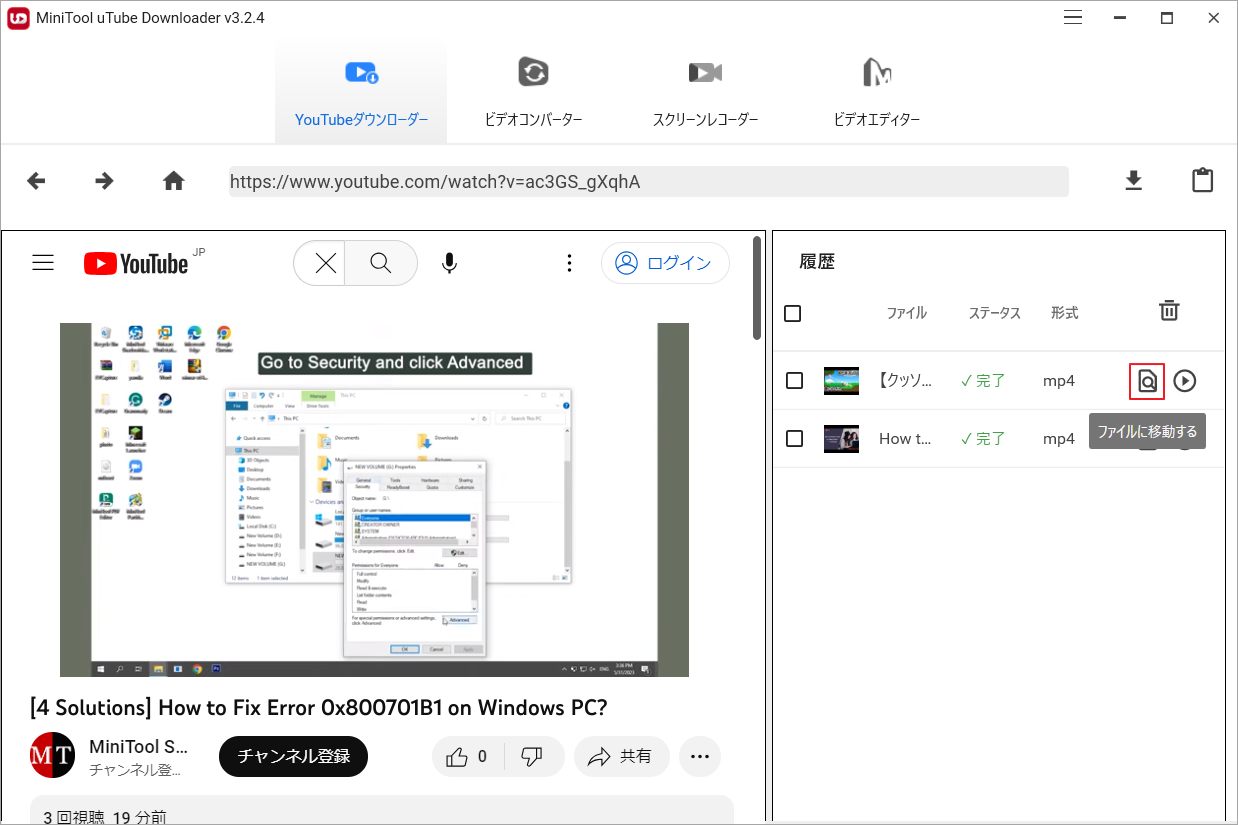
YouTube動画をMP4/WebMからFLVに変換する
ステップ1: 「ビデオコンバーター」タブに切り替えます。
ステップ2: ダウンロードしたファイルを「ここにファイルを追加またはドラッグして、変換を開始します」エリアにドラッグします。
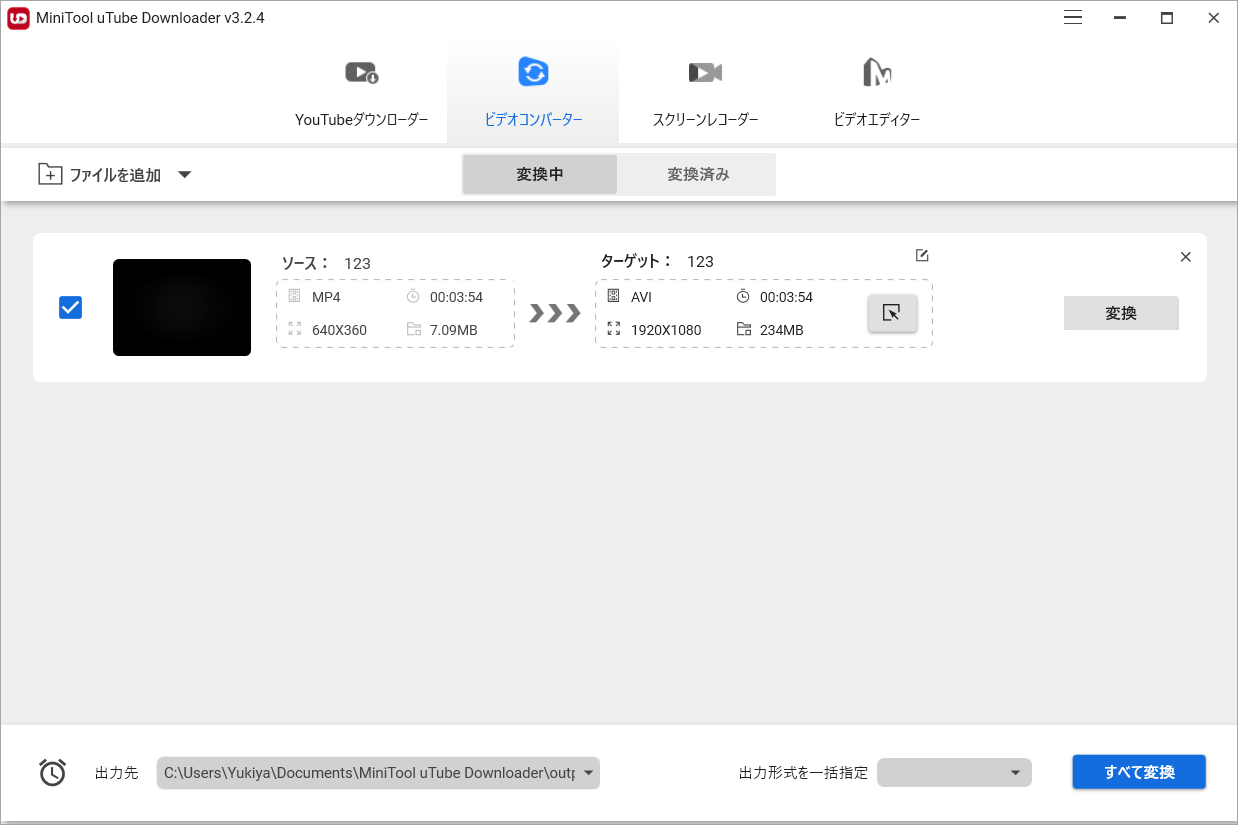
ステップ3: ファイルを追加したらターゲットの編集アイコンをクリックし、「動画」メニューからFLV形式と画質を選択します。
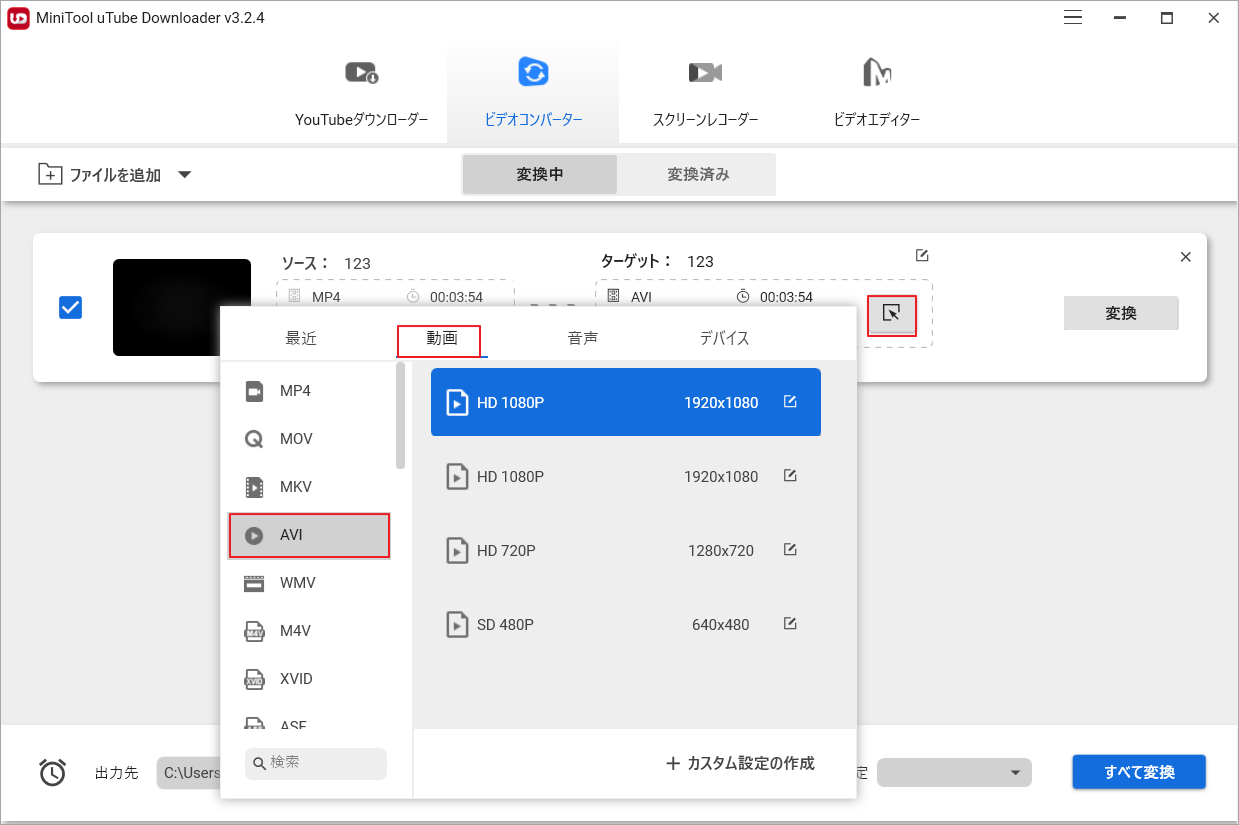
ステップ4: 「変換」をクリックすると、MP4からFLVの変換が開始されます。
ステップ5: 処理が終了するまで待ちます。終了後、「変換済み」タブに切り替え、変換されたファイルの横の「フォルダを開く」をクリックして、保存先のフォルダを確認します。

これが、MiniTool uTube Downloaderを使用してYouTube動画をFLVに変換する方法です。もう1つの方法を知りたい方は、このまま読み進めて下さい。
# 方法2: YouTube動画を録画し、FLVで保存
この方法では無料でYouTubeをFLVに変換することもできますが、動画の再生時間が非常に長い場合は時間がかかることがあります。
ステップ1: MiniTool uTube Downloaderをダウンロード・インストールし、それを起動してインターフェースを開きます。
MiniTool uTube Downloaderクリックしてダウンロード100%クリーン&セーフ
ステップ2: 「スクリーンレコーダー」タブに切り替え、「クリックして画面を録画」をクリックし、スクリーンレコーダーツールを起動します。
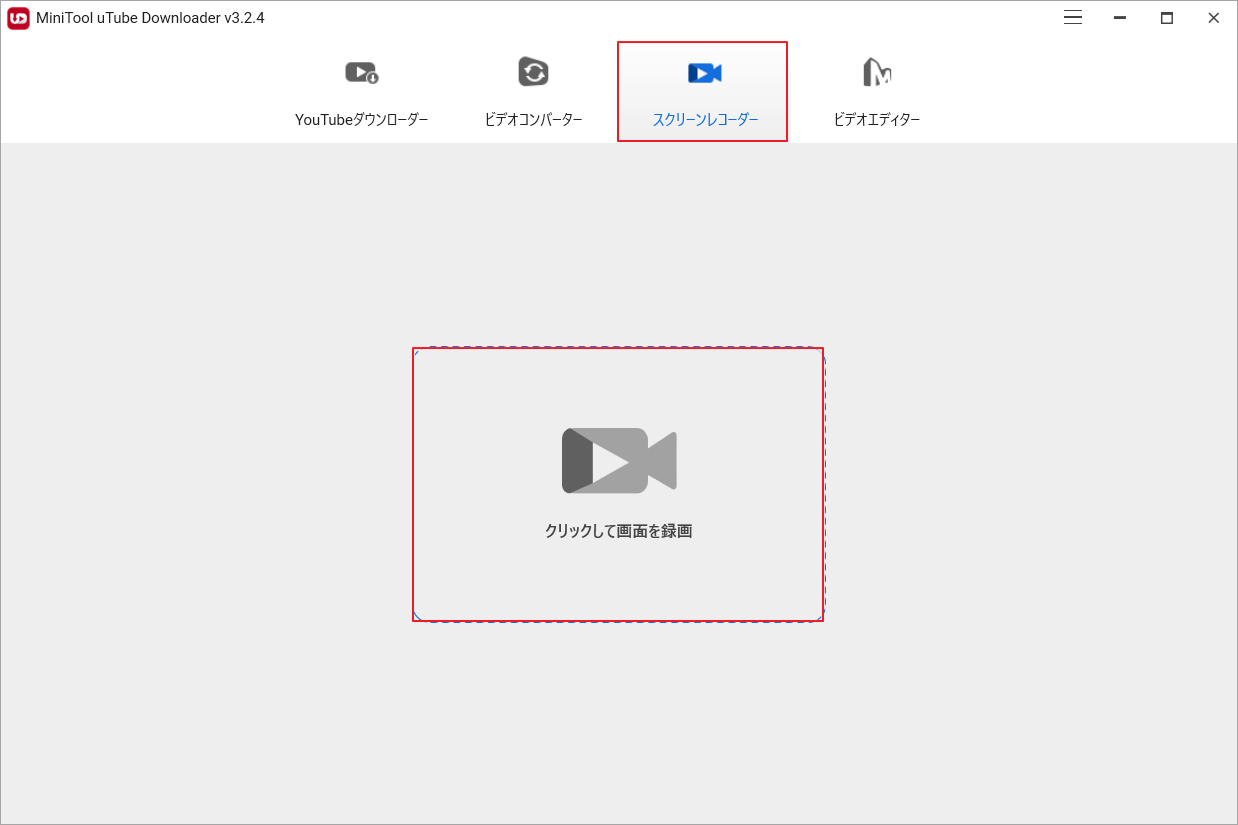
ステップ3: スクリーンレコーダーウィンドウが表示されたら、右上にある歯車アイコンをクリックします。
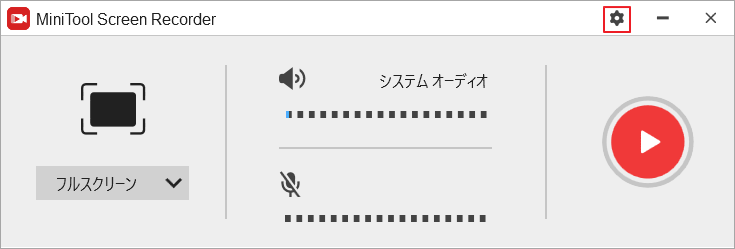
ステップ4: 設定ウィンドウで出力ファイルを「FLV」に設定し、OKボタンをクリックします。
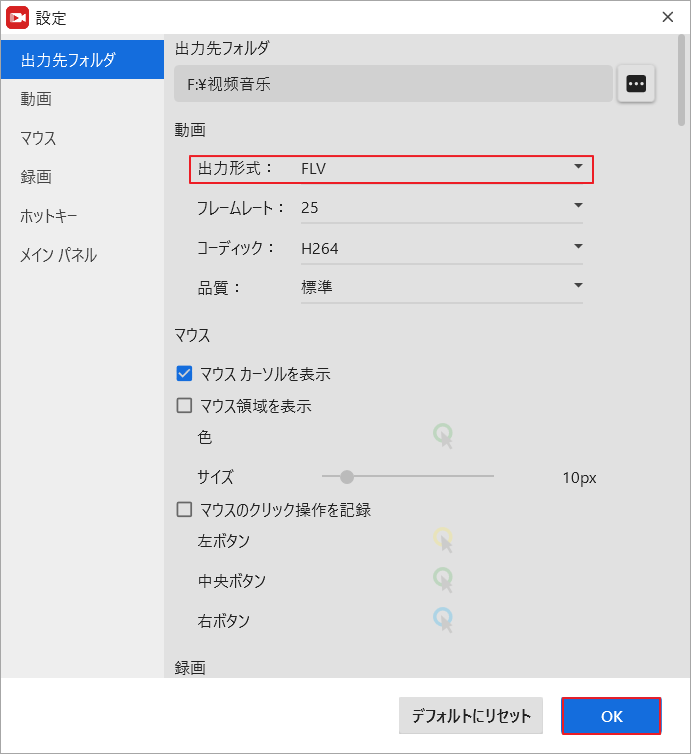
ステップ5: スクリーンレコーダーのインターフェースに戻り、システムオーディオ機能が有効で、マイク機能が無効になっていることを確認します。
ステップ6: 録画方法を選択します。フルスクリーンでの録画と、選択した領域の録画が可能です。
ステップ7: 録画の設定が終わったら、YouTubeのサイトを開き、FLV形式に変換したい動画を探します。
ステップ8: F6キー(または録画を開始するために設定したキー)を押すと、3秒後にコンピューター画面の録画が開始されます。スペースキーを押すか、再生画面の再生アイコンをクリックして、動画を再生します。
ステップ9: 動画の再生が終了したら、F6キーを押して録画を停止します。次に、右クリックしてキーワードを入力し、録画した動画に名前を付けます。
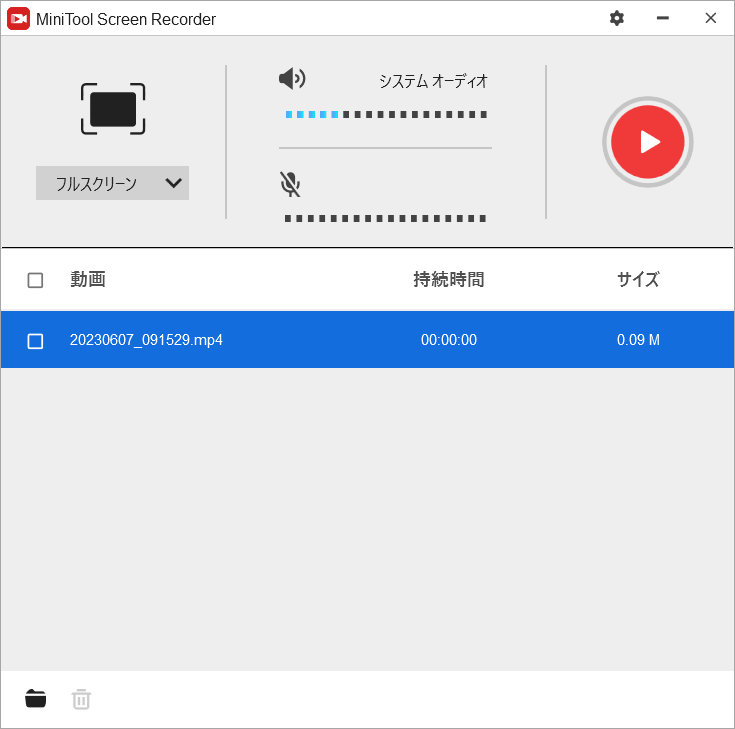
ここまでで、MiniTool uTube DownloaderでYouTube動画をFLVに変換する方法についてご紹介しました。
オンラインツールを利用する
YouTube-FLV.comは無料のオンラインメディア変換アプリで、次のような利点があります。
- 変換速度が高速
- YouTube動画を高画質のFLVに変換する
- 変換できる動画の数に上限がない
- 変換済みファイルの自動削除
ただし、複数の動画を一括でFLVに変換することができず、動作に失敗することがあります。
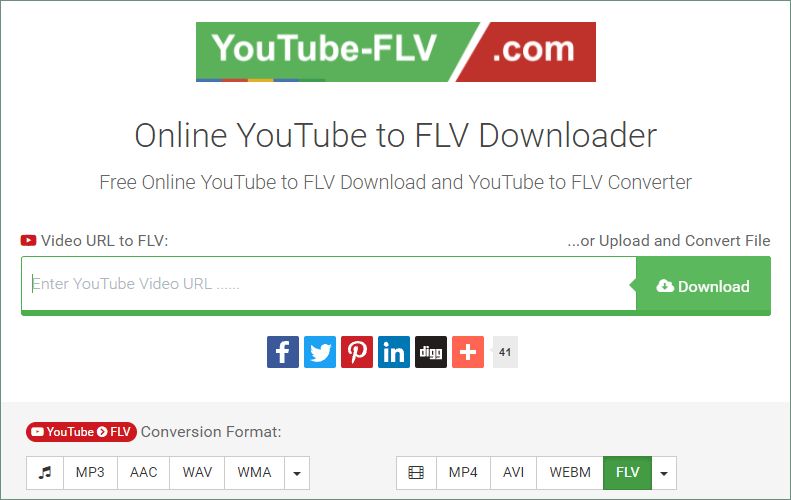
このツールを使ってYouTube動画をFLVに変換するには、次の手順を実行します。
- ブラウザでこのツールにアクセスします。
- YouTube動画のリンクをコピーして、ウェブページの空白バーに貼り付けます。
- FLVファイル形式が選択されていることを確認し、ダウンロードボタンをクリックします。
- 処理が終了するまで待ちます。
おまけ: WindowsでFLVファイルを開くには?
YouTubeをFLVに変換した後、Windows Media PlayerでFLVファイルを開こうとすると、下のスクリーンショットのような警告が表示されることがあります。
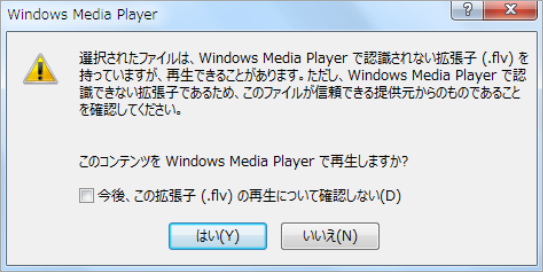
警告が示すように、動画が開けない原因は、FLVファイルがWindows Media Playerで認識されないことにあります。そのため、WindowsでFLVファイルを開くには、FLVファイル形式に対応したメディアプレイヤーが必要です。ここではVLCメディアプレイヤーをおすすめします。ほとんどのマルチメディアファイルを再生できる、無料でオープンソースのマルチメディアプレイヤー・フレームワークです。

Window PCにVLCメディアプレイヤーがない場合は、公式サイトにアクセスして「VLCをダウンロード」ボタンをクリックし、インストールします。
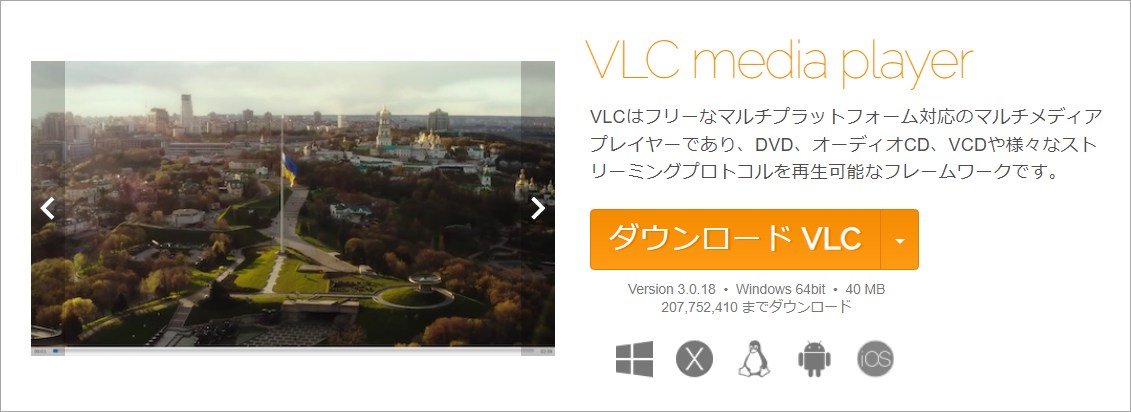
FLVファイルを開くには、右クリックして「プログラムから開く…」を選択し、表示されるリストでVLCメディアプレイヤーをクリックします。その後、FLVファイルが再生され、動画を楽しめます。
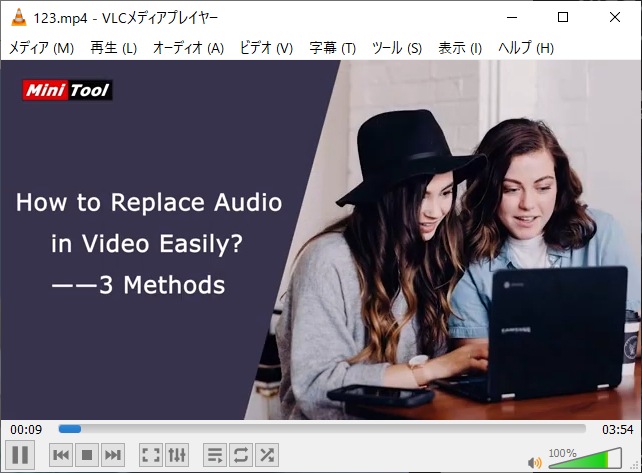
最後に
今回は、YouTube動画をFLVに変換する方法についてご紹介しました。実際にMiniTool uTube Downloaderやオンラインツールを使って動画を変換してみましょう。FLVへの変換が完了したら、VLCメディアプレイヤーで再生して下さい。
MiniTool uTube DownloaderでYouTube動画をFLVに変換する際に、何か問題が発生した場合は、[email protected]までお問い合わせ下さい。なるべく早く返信いたします。
YouTubeからダウンロードしたものを営利目的で使用することは、著作権の侵害となりますのでご注意下さい。

