iPhoneでYouTubeをMP4にダウンロード
iPhoneでYouTube動画を見ているときに、それをMP4などのビデオ形式にダウンロードしてオフラインで観れるようにしたいと思うことはないでしょうか。残念ながら、YouTube自体では動画をiPhone保存する機能がありません。幸い、動画をiPhoneにダウンロードするためのYouTube動画ダウンローダーアプリ(例:Documents by Readdle、Y2Mate)が幾つあります。それらを使って、お気に入りの動画をiPhoneにダウンロードし、いつでも楽しめるようになります。
これらのオンラインYouTubeダウンローダーの使用中に、ツールページに広告が表示される場合はあるので、それらをクリックしないように注意してください。
それでは、無料オンラインYouTubeダウンローダーを使ってiPhoneでYouTube動画をMP4にダウンロードする方法を紹介していきます。
iPhone端末に搭載されているシステムのバージョンによって、操作方法に若干の差異が生じます。 これについては、以下に詳しく説明します。
iOS 13以降のiPhoneでYouTubeをMP4にダウンロード
iPhoneデバイスのシステムバージョンはiOS13以降の場合は、直接オンラインYouTubeダウンローダーを使用して動画をダウンロードできます。
ステップ1:YouTubeアプリにアクセスして、ダウンロードしたいビデオを見つけます。そして、ターゲット動画を再生し、共有ボタンをタップし、リンクをコピーします。
ステップ2:Safariに移動して、Y2Mateタブを開きます。
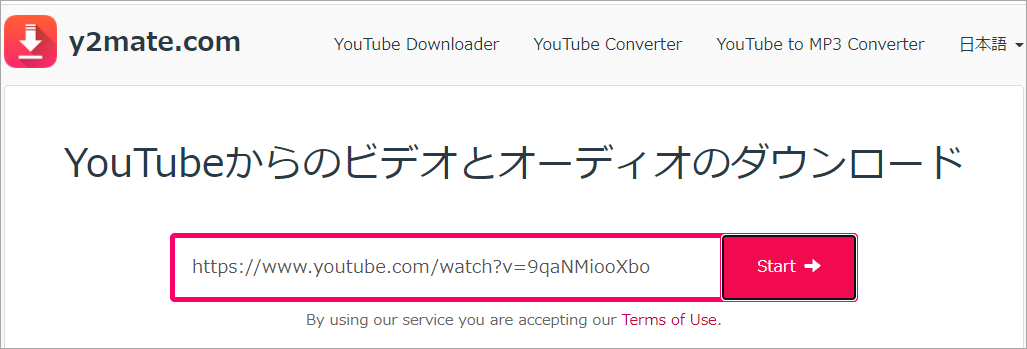
ステップ3:先ほどコピーした動画のリンクをリンクバーに貼り付けて、「Start」ボタンをタップします。
ステップ4:数秒を待つと、ターゲット動画に対応するダウンロード可能なオプションが表示されます。適切な選択肢を選んで「ダウンロード」ボタンをクリックします。
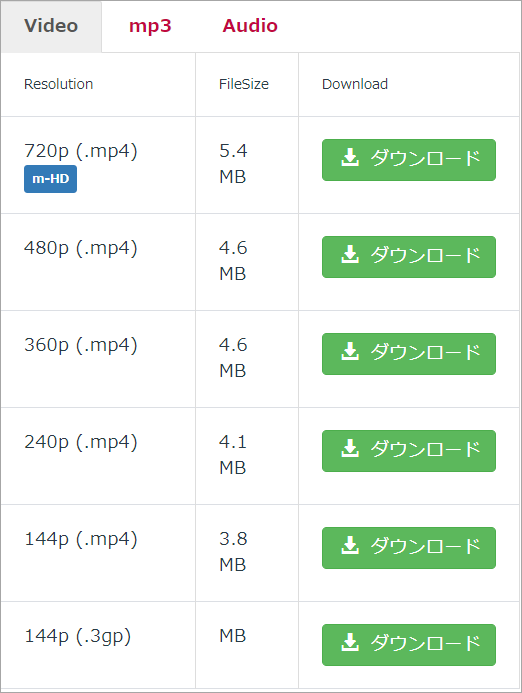
ステップ5:次のポップアップウィンドウで「ダウンロード」オプションをクリックして動画の保存を開始します。
iOS 13以前のシステムを搭載するiPhoneでYouTubeをMP4にダウンロード
この場合は、Documents by ReaddleとY2Mate二つのアプリを使ってYouTube動画をダウンロードする必要があります。
ステップ1:App StoreからDocuments by Readdleアプリをダウンロードします。このアプリがすでにインストールされている場合は、このステップをスキップしてください。
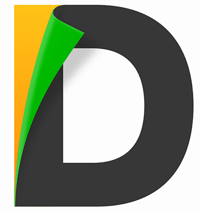
ステップ2:Documents by Readdleのインストールが完了したら、YouTubeアプリにアクセスします。
ステップ3:ダウンロードしたい動画を検索して再生し、「共有」ボタンをクリックします。すると、「リンクをコピー」ボタンをタップします。
ステップ4:Documents by Reddleを開き直します。なお、初めてこのアプリを使用する場合は、上部のドキュメントと書かれた画面にアクセスするまで、画面の指示に従って操作する必要があります。
ステップ5:Documents画面の下にある青いコンパスのアイコンを押して、Webブラウザを開く。
ステップ6:ブラウザからY2Mateにアクセスし、コピーしたビデオのリンクを検索バーに貼り付けます。
ステップ7:「ダウンロード」ボタンをタップし、Y2Mateがダウンロードオプションを表示するのを待ちます。
ステップ8:MP4ファイル形式に関連する「ダウンロード」ボタンをタップします。
これにより、ターゲット動画は無事にMP4ファイル形式としてiPhoneに保存しました。どこでもいつでも観ることができます。
MiniTool Video Converterクリックしてダウンロード100%クリーン&セーフ
iPhoneでYouTube動画をMP3にダウンロード
MP4などの動画形式だけでなく、iPhoneでYouTubeをMP3音声ファイルとして保存することも可能です。方法はMP4のダウンロード方法とほぼ同じ、唯一の違い点は出力形式はMP3として選択することです。
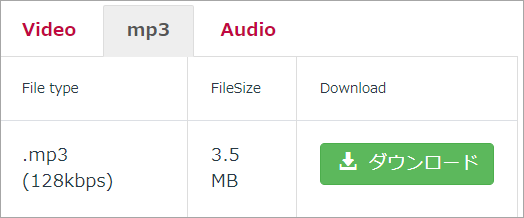
以上、iPhoneでYouTube動画をMP4とMP3にダウンロードする方法となります。何か不明な点がありましたら、以下のコメント欄でお知らせください。


