YouTubeの設定についてどのくらい知っていますか? この投稿では、MiniToolがYouTube動画の設定とYouTubeの詳細設定に関する内容を紹介したいと思います。
YouTube動画の設定
YouTubeに新しい動画をアップロードする際、動画の設定をいくつか調整することで、アップロードの操作性を向上させることができます。
アップロード中
YouTubeに動画をアップロードする時に、このプラットフォームには、最高品質の動画を実現するためのさまざまな設定があることがわかります。以下の推奨エンコーディング設定を試してみてください。
- MP4ファイル形式
- ステレオまたはステレオ+1、96khzまたは48khz
- アスペクト比16:9
そして、動画のプライバシーを考慮する必要があります。YouTubeには3種類のプライバシー設定があります。
- 限定公開の動画
- 非公開の動画
- 公開の動画
この3種類の動画にはどの違いがありますか?簡単に言えば、非公開動画はURLで共有したり、チャンネルに追加することはできますが、視聴することはできません。限定公開の動画は、作成者以外は誰も見ることができません。最後に公開動画は、誰もが見ることができ、コメントや共有、チャンネルへの追加が可能です。
限定公開の動画と非公開動画の違いについては、こちらの記事で詳しく解説していますので、ぜひご覧ください。
次回の動画アップロード時に同じ設定を行うために時間をかかりたくない場合は、YouTubeアップロードのデフォルト設定を調整することができます。
ステップ1: プロフィール写真をクリックして、「YouTube Studio」を選択します。
ステップ2: 左側のメニューから 「設定」 を選択します。すると、「アップロード動画のデフォルト設定」を選択します。
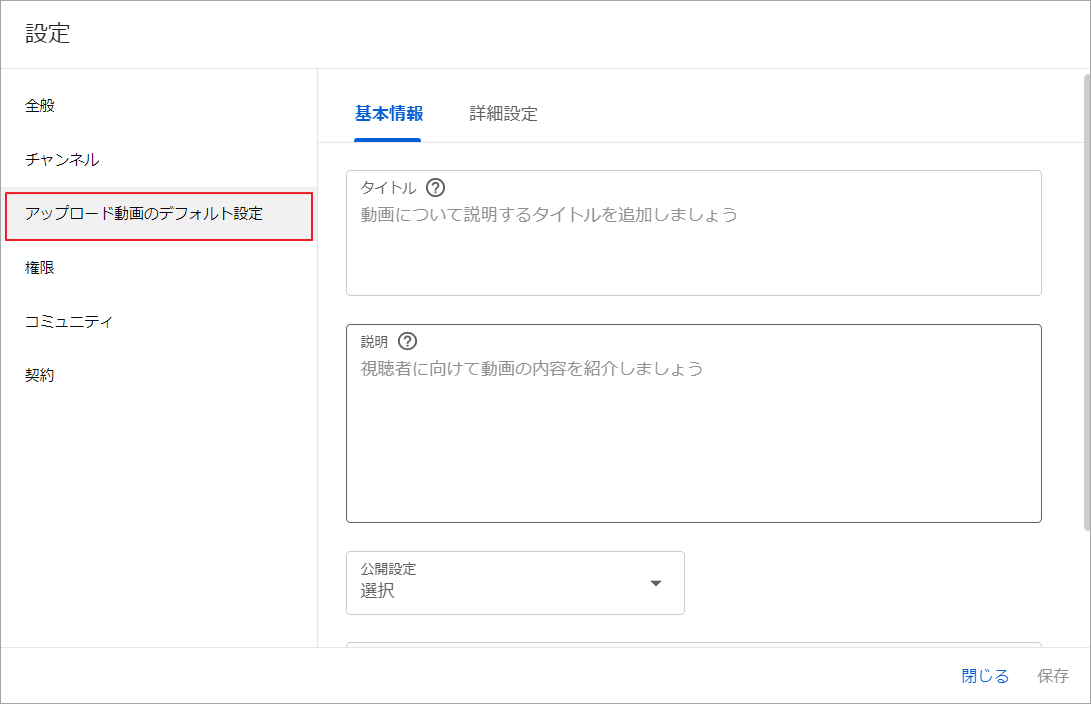
ステップ3:「基本情報」、「詳細設定」 の各タブでアップロード中に適用されそうな設定を選択します。その後、「保存」ボタンをクリックします。
アップロード後
上記の設定はクリエイターが行うものですが、YouTubeには視聴者向けの設定があります。動画の解像度に応じて、視聴者はYouTubeで動画を見る際に画質を調整することができます。このプラットフォームでは、以下のような動画の解像度の選択肢があります。
- 144s
- 240s
- 360s
- 480s
- 720s
- 1,080s
- 1,440s
- 2,160s
解像度が高いほど、動画が鮮明になり、動画の読み込み時間も長くなります。
視聴している動画の解像度を変更するには、再生画面の下部にある「設定」アイコンをクリックすると、選択可能な解像度のリストが表示されます。
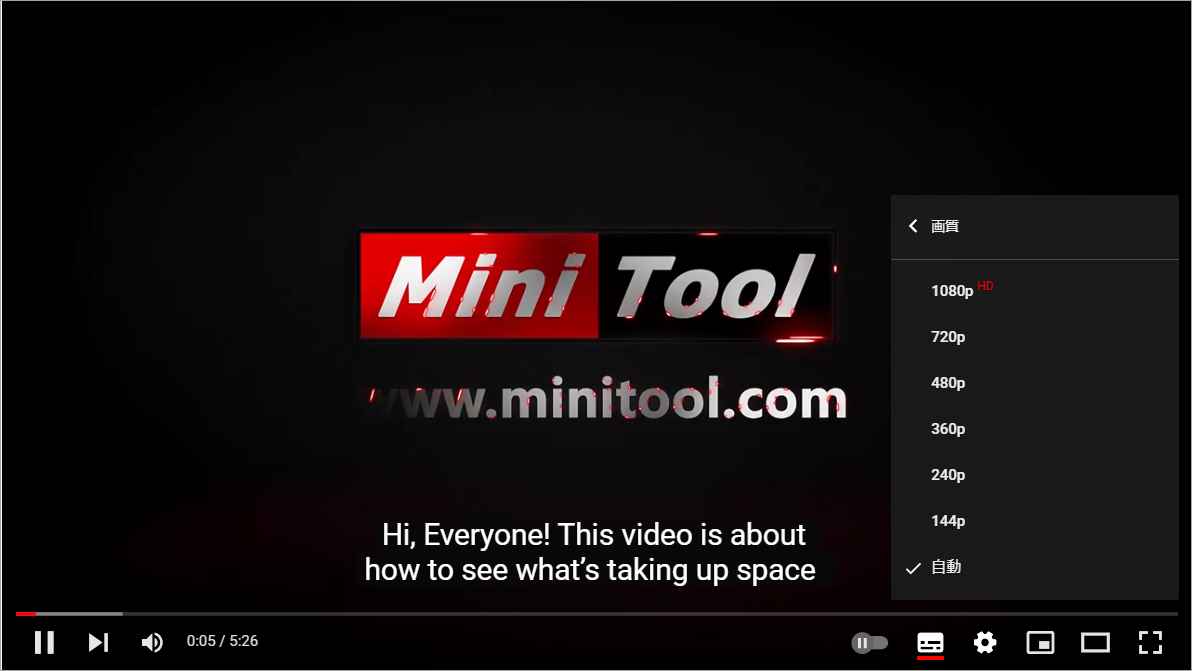
この動画が気に入って、オフラインでも視聴したい場合は、デバイスに保存することができます。
YouTube詳細設定
YouTubeの詳細設定では、チャンネルを管理することができ、チャンネルキーワードの追加や国の変更などのオプションが用意されています。YouTubeの詳細設定を開くには、以下のチュートリアルに従ってください。
ステップ1: YouTubeを開いたら、右上のプロフィール写真をクリックします。そして、「YouTube Studio」を選択します。
ステップ2: 左のパネルから「設定」をクリックします。
ステップ3:「チャンネル」タグに移動し、「詳細設定」をクリックします。
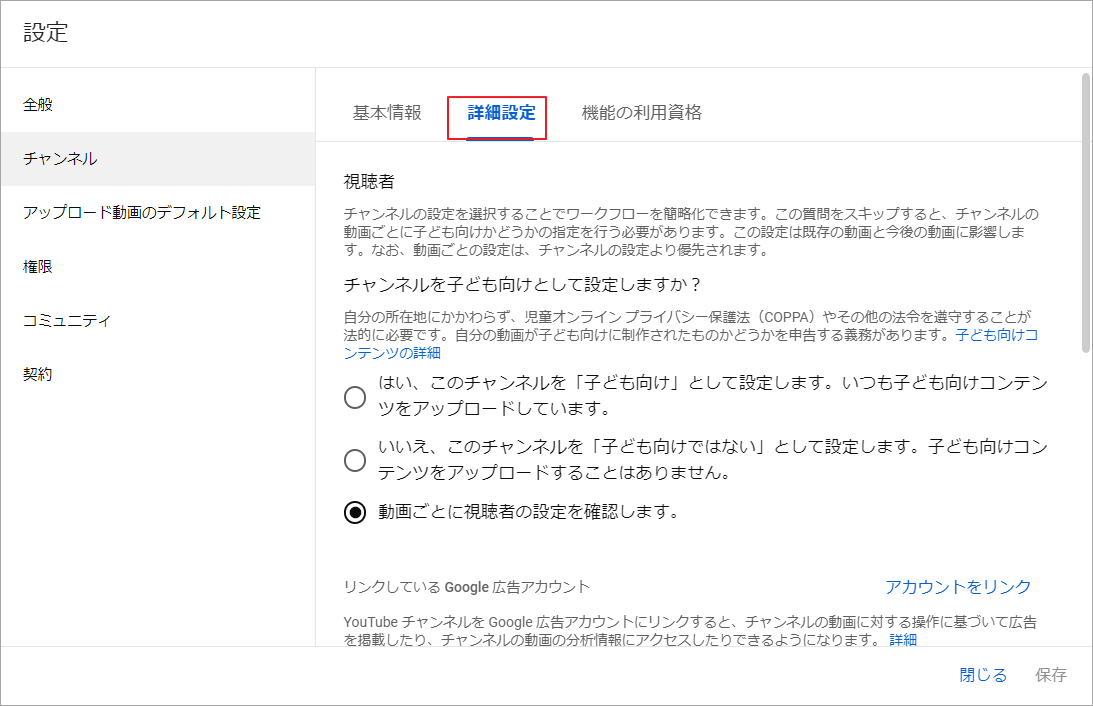
これで、YouTubeの詳細設定が表示されました。リストアップされたオプションには、自分の好みに応じてチェックを入れることができます。
ここでは、「チャンネルキーワード」について説明します。ページの一番上に、チャンネルキーワードのテキストボックスがあります。キーワードを書いて、ページの一番下までスクロールして、「保存」をクリックします。全体の流れはとても簡単です。しかし、次の提案に注意を払う必要があります。
コンマで区切って、1~3個のキーワードを書いてください。



