MiniToolソフトウェア–MiniTool Movie Makerを利用して素晴らしい動画を作成したら、動画共有サービスYouTubeにアップロードすることができます。また、個人の希望により作成された動画をプライバシー設定することもできます。
関連記事:YouTube動画を非公開にする方法
実際、プライバシーを保護する方法は複数あります。YouTube動画を限定公開または非公開すると、その動画はYouTubeチャンネルを閲覧する訪問者に表示されません。そこで、限定公開と非公開にはどんな違いがありますか。
YouTube非公開VS限定公開
その前に、YouTubeでの動画プライバシー設定は3段階であることを覚えておきましょう。これらは、「公開」「限定公開」「非公開」となります。
公開
「公開」で設定すると、すべてのユーザーが見ることができ、検索結果や関連動画の欄にも表示されます。
限定公開
検索の結果や関連動画の欄に表示されないため、検索で動画が見つかる心配はありません。特定の方だけに動画を見てほしいときは、「限定公開」が適しています。URLにアクセスすることで動画を見ることができますから、動画を見せたい方にはURLを教えてあげましょう。
非公開
指定されたユーザーだけが視聴できる設定です。指定されたユーザーとは、アップロードした方が登録したGoogleアカウントを持っているユーザーのことです。これも限定公開と同じく検索の結果や関連動画にも表示されませんし、URLが流出しても指定されていないユーザーからは見られることはありません。
家族や友達の動画など特定な人だけに見せたい場合は、非公開設定にしましょう。
引き続き、YouTubeの限定公開と非公開の違いを見てみましょう。
| 限定公開 | 1.URLは誰とでも共有できます。URLを知っている人は、この動画を表示して共有できます。 2.限定公開の動画は、検索結果、チャンネル、チャンネル登録者フィードに表示されません。 3.リストにない動画をスケジュールすることは許可されていません。 |
| 非公開 | 1.許可のない人とURLを共有することはできません。 2.非公開動画は、検索結果、チャンネル、チャンネル登録者フィードには表示されません。 3.特定の時間に公開する場合は、非公開YouTube動画をスケジュールできます。スケジュールした動画は、公開前は非公開です。 |
限定公開動画と非公開動画の違いについて知った後、それらを他の人と共有する方法について紹介したいと思います。
非公開動画を共有する方法
非公開YouTube動画を共有する方法については、以下の手順に従ってください。
ステップ1、YouTubeアカウントにサインインし、ページの右隅にあるプロフィール写真をクリックします。
ステップ2、YouTube Studioを選択してインターフェースに入り、「動画」をタップします。 次に、アップロードされたすべての動画(限定公開動画と非公開動を含む。)がここに一覧表示されます。
ステップ3、ここで、ターゲット動画を見つけたら、そのタイトルをクリックして動画の詳細を表示します。
ステップ4、「他のユーザーと共有」画面が開くので、共有したいユーザーのGoogleアカウントに登録してあるメールアドレスを入力して「保存してYouTube Studioに戻る」をクリックしましょう。このとき、「メールで通知する」のチェックボックスをオンにしていると動画のリンクをメールで送信できます。
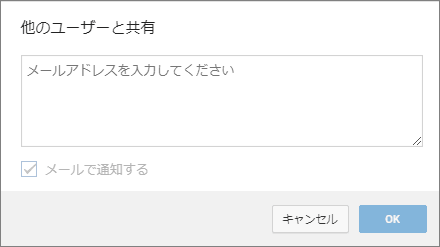
ステップ5、あとは、登録したユーザーのみがそのリンクから動画を再生することができます。
関連記事:非公開動画を再生する方法
結語
この記事はYouTube動画を限定公開または非公開にする場合の違いについて紹介しました。少しでもお役に立ちましたら幸いでございます。また、もしMiniToolについて何かご質問/ご意見がありましたら、お気軽に[email protected]までご連絡ください。

