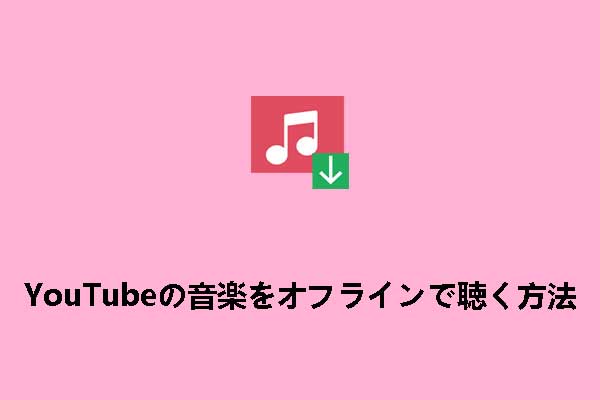YouTube Musicを使って音楽を楽しみたいのですが、現在住んでいる国で利用できない場合はどうすればよいですか?MiniTool Video Converterのこの記事では、YouTube Musicの地域制限を解除するのに役立つ9つの解決策を紹介します。
YouTube Musicは、YouTubeが開発した音楽ストリーミング プラットフォームで、音楽コンテンツに特化したインターフェイスを提供します。YouTube Musicでは、ユーザーは曲、アルバム、プレイリスト、ミックス、シングル、ラジオ、ライブパフォーマンスなど、幅広い音楽コンテンツを個人の好みに合わせて検索・閲覧することができます。
ただし、YouTube Musicは世界中どこでも利用できるわけではなく、地域によって利用できる場所が限定されています。YouTube Musicが利用できる具体的な国や地域については、Googleヘルプページでご確認ください。
では、なぜ一部の国/地域ではYouTube Musicを利用できないのでしょうか?特定の国でYouTube Musicが利用できないのは、どのような要因が影響しているのでしょうか?主な要因を以下にまとめます。
- ライセンス契約:音楽ストリーミング サービスは、レコード レーベルやアーティストとライセンス契約を結ばなければ、音楽をストリーミングできません。これらの契約は国によって異なる場合があり、可用性の問題につながります。
- 市場戦略:各社は、需要の高い地域や市場環境の良い地域を優先し、段階的にサービスを展開することが多いです。
- 規制による制約:一部の国ではデジタル コンテンツに関する規制が厳しく、YouTube Musicなどのサービスが運営できない場合があります。
- ……
それでは、YouTube Musicの利用が制限されている国や地域でYouTube Musicを聴く方法を見てみましょう。
方法1:YouTube Musicの地域設定を変更する
地域制限を回避する最も簡単な方法は、使用しているYouTube Musicアカウントの地域設定を変更して、このサービスを利用できる別の国や地域に設定することです。詳しい手順は以下のとおりです。
1. ウェブブラウザでYouTube Musicの公式サイトにアクセスして、アカウントにログインします。
2. 右上隅のプロフィール写真をクリックし、現れたメニューから「設定」を選択します。
3.「設定」ウィンドウに入ると、左側のパネルの「言語と地域」を選択して、「地域」のドロップダウン メニューを展開します。すると、国の一覧が表示されるので、YouTube Musicを利用できる国を選択できます。
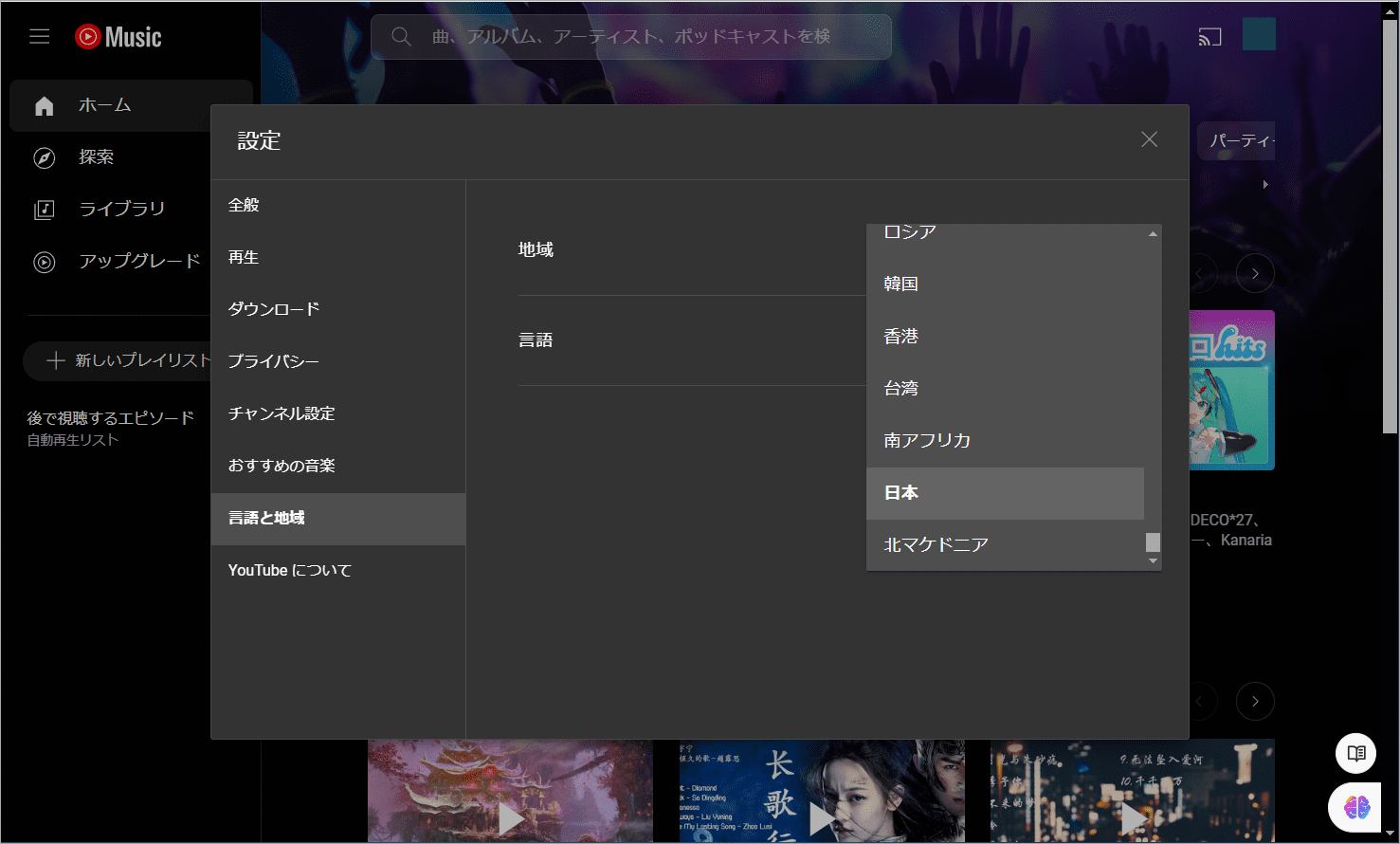
4. 変更を保存し、YouTube Musicの音楽を再生できるかどうかを確認します。
方法2:PCの既定場所を変更する
場合によっては、WebブラウザがPCの位置情報を誤って検出し、YouTube Musicが利用できないなどのさまざまな問題が発生することがあります。この現象は、Microsoft Edge、Google Chrome、Mozilla Firefoxなどのさまざまなブラウザで発生する可能性があります。これを解決するには、Windowsオペレーティング システムで既定場所の設定を調整することができます。詳細手順は以下のとおりです。
1. WindowsキーとIキーを同時に押して「設定」画面を開きます。
2. 「プライバシー」を選択して、左側のパネルで「位置情報」タブを強調表示します。
3. 「既定の場所」の下にある「既定値に設定」ボタンをクリックして、地図から正確な場所を選択します。
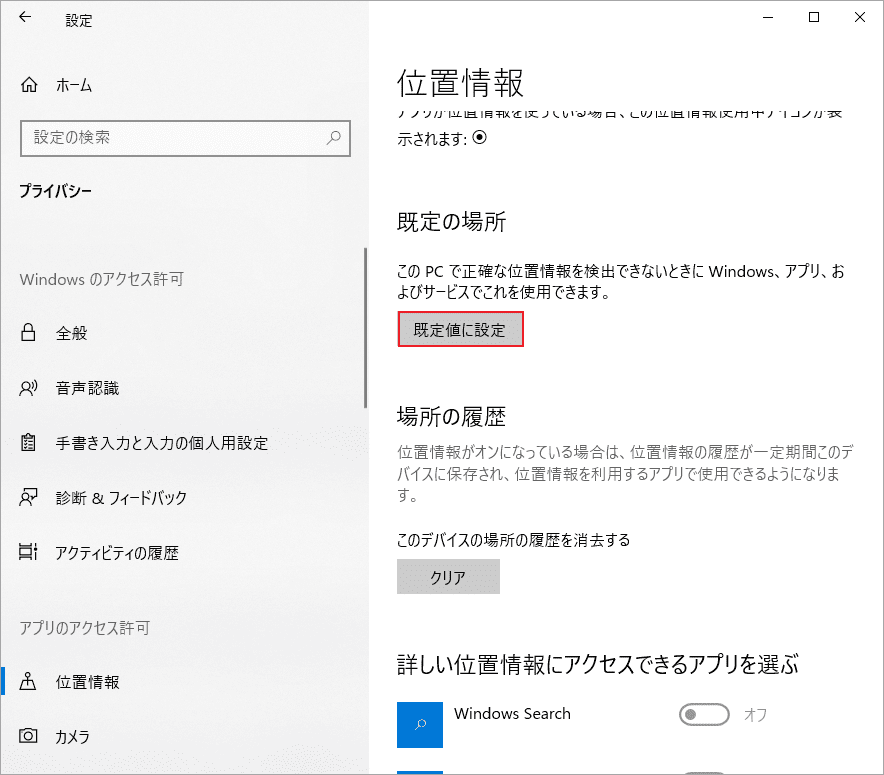
4. 変更を確認し、Webブラウザを再起動して問題が解決したかどうかを確認します。
これにより、WebブラウザがPCの位置情報を正確に検出できるようになり、位置の誤りが原因で発生している関連する問題が解決される可能性があります。
方法3:タイムゾーンを調整する
どこにいても正しいタイムゾーンを使用することが重要です。現在のタイムゾーン設定が不明な場合は、次の手順に従ってタイムゾーンを確認または調整してください。
1. WindowsキーとIキーを同時に押して「設定」画面を開きます。
2. 「時刻と言語」→「日付と時刻」の順に移動します。
3. 「タイム ゾーン」ドロップダウン メニューを展開して、リストから正しいタイム ゾーンを選択します。
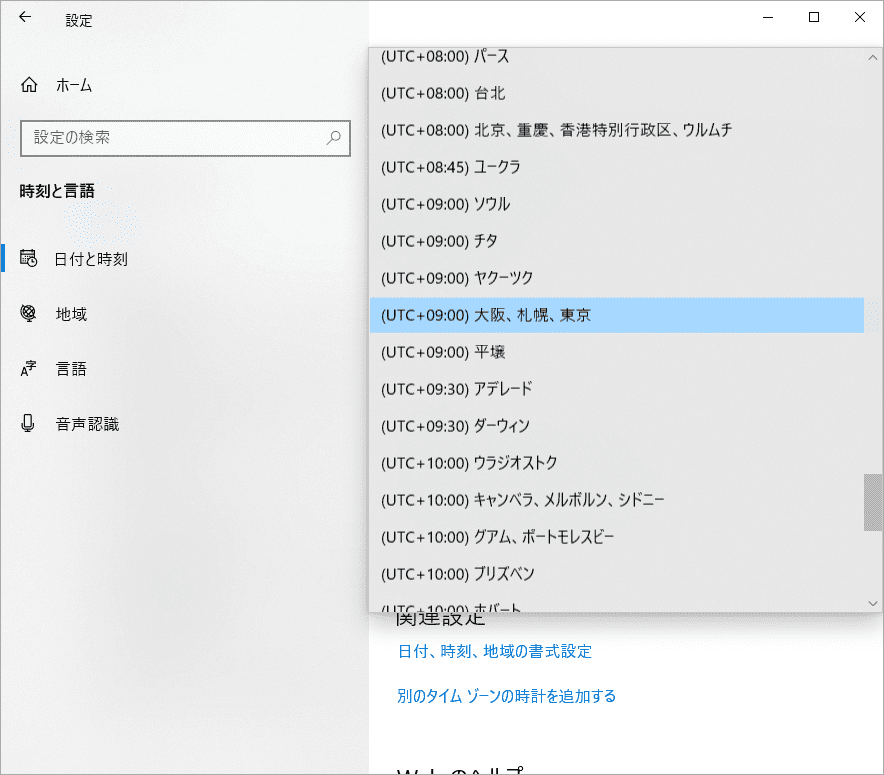
必要な調整を行った後、ブラウザを再起動して、YouTube Musicへのアクセスに関する問題が解決されるかどうかを確認できます。
方法4:YouTube Musicのキャッシュをクリアする
上記の修正を行ってもYouTube Musicで音楽を再生できない場合は、スマホまたはパソコンのキャッシュ データを消去する必要があるかもしれません。
Androidでは、YouTube Musicアプリのアイコンを長押しして操作メニューを開きます。次に、「情報」をタップしてキャッシュ データを選択し、アプリのキャッシュを消去します。これが機能しない場合は、引き続きすべてのアプリ データを消去することもできます。これを行った後、Googleアカウントに再度ログインすることを忘れないでください。
iPhoneの場合、YouTube Musicのキャッシュ データを消去するには、アプリのアンインストールと再インストールを行う必要があります。アンインストールするには、アプリ アイコンを長押しして「アプリを削除」を選択します。その後、App Storeにアクセスし、YouTube Musicを再度ダウンロードしてインストールすることができます。同じく、アプリのアカウントにログインしてください。
ブラウザでYouTube Musicの音楽にアクセス中にエラーが発生した場合は、ブラウザのキャッシュを削除してから、再度アクセスしてみてください。Google Chromeの場合は、右上にある縦3点アイコンをクリックし、「閲覧履歴データを削除」を選択します。新しい画面に入ったら、削除したいデータにチェックを入れて「データを削除」をクリックします。他のブラウザをお使いの場合は、手順が若干異なる場合がありますが、ほとんど同じです。
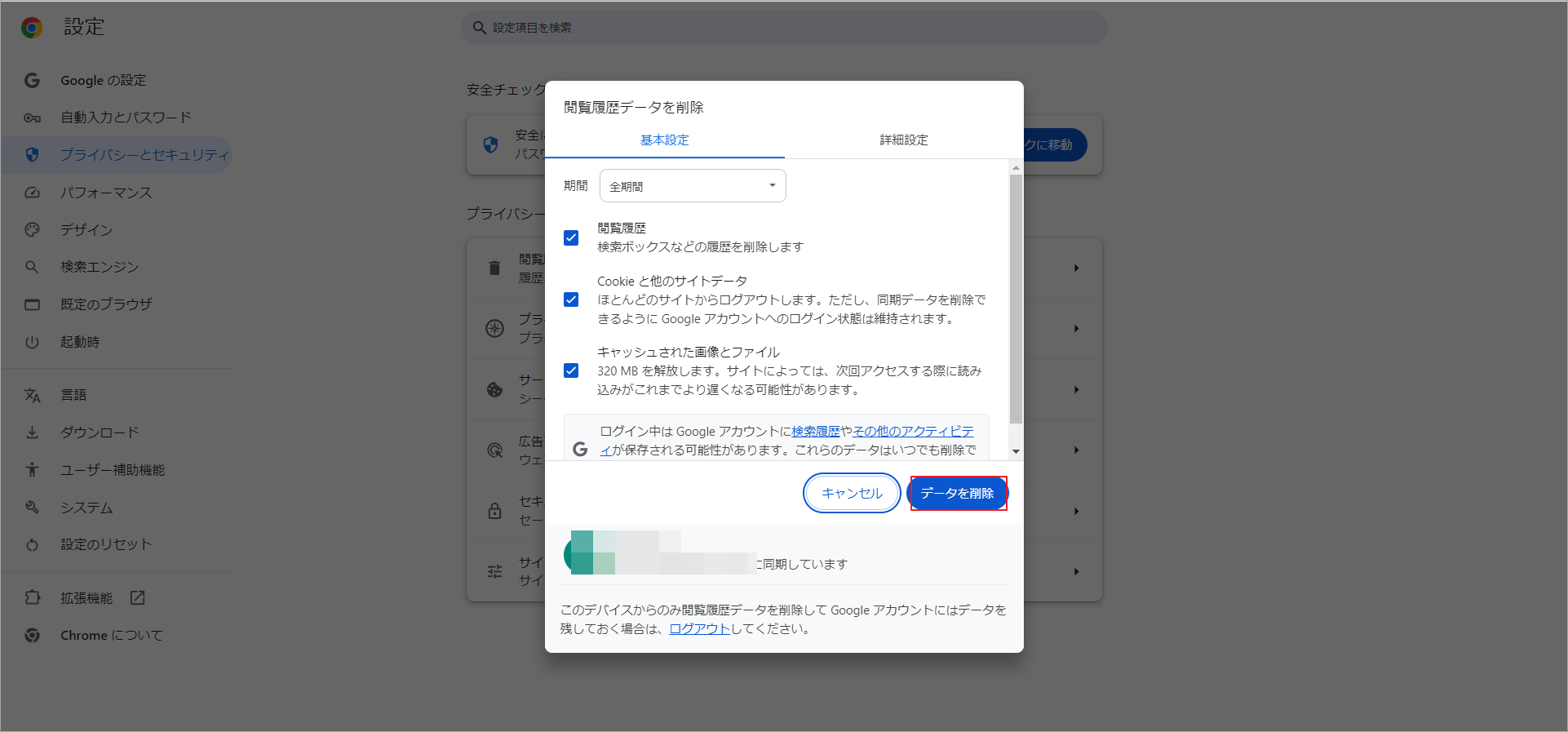
方法5:アカウントをログアウトしてからログインし直す
また、現在のアカウントから一時的にログアウトし、再度ログインしてみることもできます。それでも問題が解決しない場合は、別のアカウントでログインして、現在使用しているアカウントに問題があるかどうかを確認してください。その方法は次のとおりです。
1. YouTube Musicの公式サイトにアクセスし、ページの右上にあるプロフィール写真をクリックします。
2. ドロップダウン メニューから「ログアウト」を選択します。
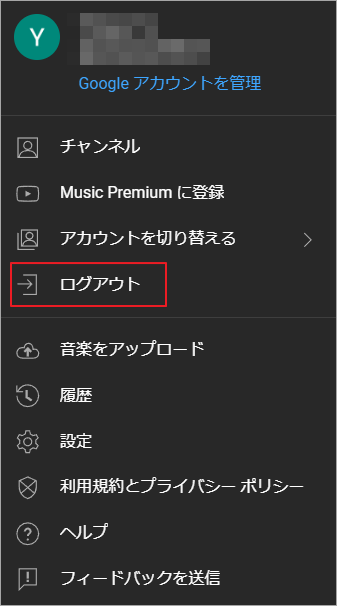
3. しばらく待つと、「ログイン」アイコンをクリックしてアカウントに再度ログインします。
さらに、「アカウントを切り替える」をクリックして別のアカウントで YouTube Musicにログインし、現在使用しているアカウントに問題があるかどうかを確認できます。
方法6:プロキシサーバーを使用する
プロキシ サーバーとは何ですか?簡単に言うと、プロキシ サーバーは、デバイスとインターネットの仲介役として機能するシステムまたはルーターです。プロキシ サーバーを使用すると、お住まいの地域で制限されている可能性のあるWebサイトやサービスにアクセスできるようになります。たとえば、YouTube Musicが通常利用できない国からYouTube Musicにアクセスする場合は、別の国にプロキシ サーバーを設定すると、本来では再生できないコンテンツにアクセスできます。こうすることで、YouTube Musicで地域制限のあるコンテンツのロックを解除して楽しむことができます。
方法7:VPNを利用する
プロキシ サーバーと同様に、仮想プライベート ネットワーク (VPN) は、YouTube Musicの地域制限を巧みに回避できるサービスです。IPアドレスを隠すことで安全かつ暗号化された接続を提供し、ユーザーのデバイスがYouTube Musicにアクセスできる別の場所にいるかのように見せかけます。
これを実現するには、まず信頼できるVPNアプリケーションをデバイスにダウンロードしてください。その後、VPNを使ってサポートされている国のサーバーに接続するだけで、YouTube Musicを制限なく楽しむことができます。
方法8:別の音楽ストリーミングサービスを試す
お住まいの国でYouTube Musicが利用できず、上記の方法のいずれも効果がない場合は、お住まいの地域で利用できる他の音楽ストリーミング サービスも検討してください。YouTube Musicの代わりに、以下のサービスを利用できます。
- Spotify:何百万もの音楽やポッドキャストにアクセスできる人気のデジタル音楽サービスです。
- Apple Music:Apple専用の音楽ストリーミング サービスで、1億曲以上の曲、厳選されたプレイリスト、アーティストの独占コンテンツを提供しています。
- Amazon Music:豊富な音楽ライブラリ、オフラインリスニング、広告なしリスニングなど、リスニング体験を向上させる幅広い機能を提供します。
- Deezer:フランスの音楽ストリーミング プラットフォームで、豊富な楽曲ライブラリ、ポッドキャスト、ラジオを提供します。
方法9:YouTube Musicをダウンロードしてオフラインで聴く
上記の方法を使用してYouTube Musicの地域制限を解除・回避してオンラインで音楽を聴けるようにするだけでなく、何らかの方法で聴きたいYouTube Musicをローカルにダウンロードしてみることもできます。これにより、地理制限の問題を簡単に解決できるだけでなく、いつでもどこでもYouTube Musicの音楽を楽しむことができます。
YouTube Musicから音楽をダウンロードするには、サードパーティ製のダウンロード ソフトを使用することができます。MiniTool Video Converterは、無料で使いやすい動画ダウンロード ソフトウェアでありながら、ファイル形式の変換やコンピュータ画面の録画にも役立つオールインワン プログラムなのでおすすめします。
動画のダウンロードに関しては、MiniTool Video Converterを使用すると、YouTube Music Premiumに加入しているかどうかにかかわらず、YouTubeから曲、プレイリスト、アルバム、その他の種類のミュージックビデオをダウンロードし、MP3、WAV、MP4、WebMなどの一般的なオーディオフォーマットで保存することができます。さらに、バッチダウンロードをサポートし、同時に最大10個のダウンロードタスクを実行できます。
ビデオ変換に関しては、このソフトウェアを使用すると、ビデオでもオーディオでも、ファイルをある形式から別の形式に変換できます。1000以上の流行っている出力形式をサポートし、変換ニーズに幅広いオプションを提供しています。さらに、画面録画ツールとして、ウォーターマークや時間制限なしでコンピュータの画面上のすべてのアクティビティを記録することができます。
次に、MiniTool Video Converterを使って、YouTube Musicの音楽をダウンロードしてどこでも利用できるようにしましょう。
1. 下のボタンをクリックして、このソフトウェアをコンピュータにダウンロードしてインストールします。
MiniTool Video Converterクリックしてダウンロード100%クリーン&セーフ
2. ソフトウェアのインストールが完了したら、そのメインインターフェイスに入り、画面上部にある「動画ダウンロード」タブに移動します。
提示:ダウンロードしたファイルを保存する場所と一度にダウンロードできる動画の本数を設定したい場合は、右上隅のメニュー アイコンをクリックし、「設定」→「ダウンロード」の順に移動します。
3. ダウンロードしたい音楽を検索します。以下の2つの方法があります。
オプション1:
- YouTube Musicの公式サイトにアクセスして、ダウンロードしたい音楽トラックのリンクをコピーします。
- リンクをMiniTool Video Converterのアドレスバーに貼り付けます。
- 「ダウンロード」アイコンをクリックすると、リンクの解析が直後開始されます。
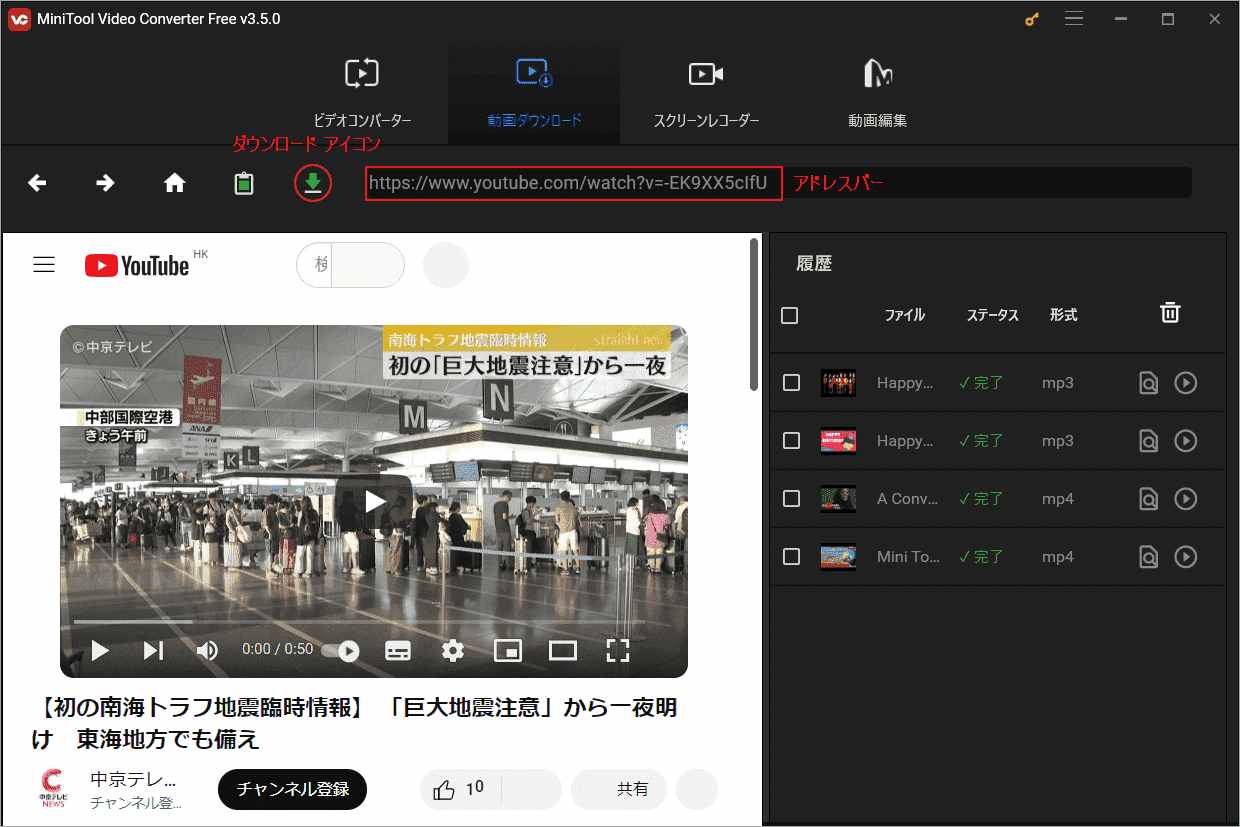
オプション2:
- MiniTool Video Converterのソフトウェア内に内蔵されているYouTubeサービスに移動して、その検索ボックスにターゲット音楽のタイトルを入力します。
- 「検索」アイコンをクリックするか、キーボードの Enter キーを押して音楽を検索します。
- ターゲット音楽を再生して、上部のアドレスバーの隣にある緑色の「ダウンロード」アイコンをクリックします。
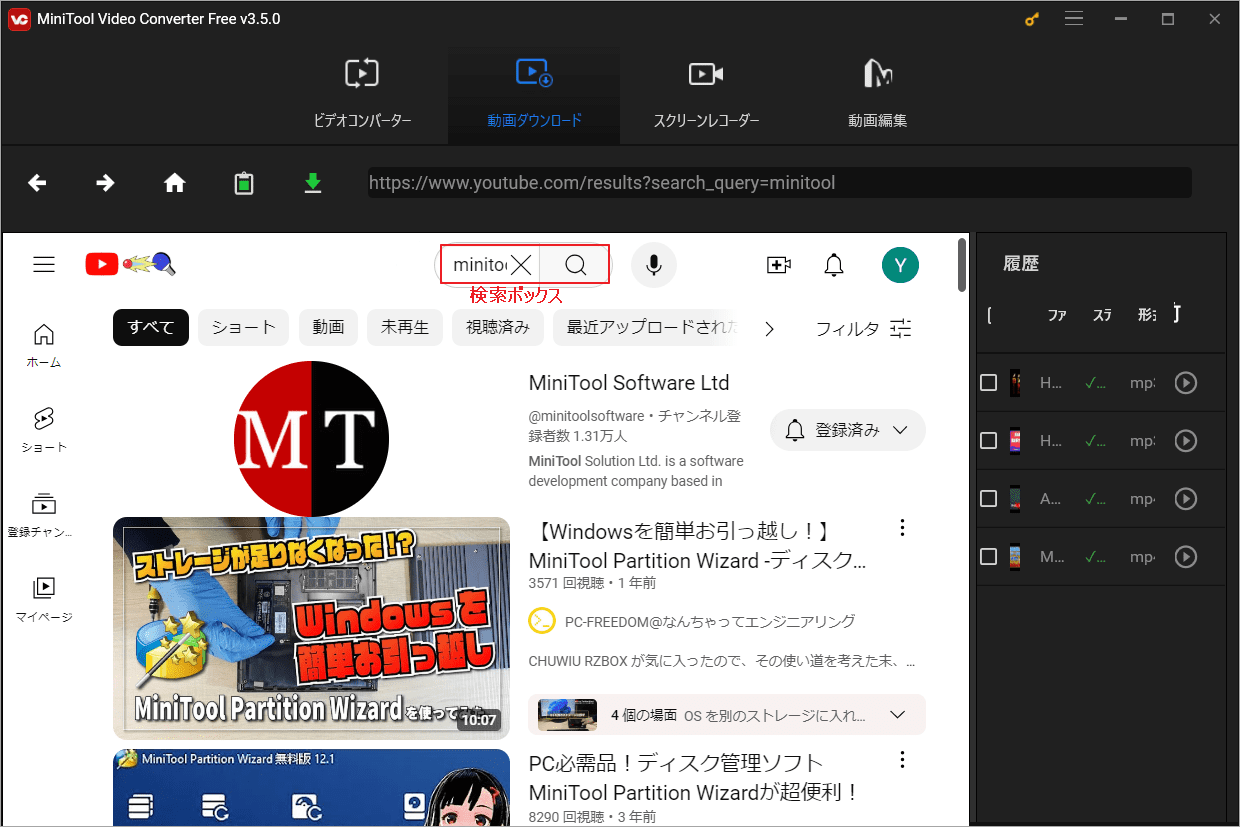
4. しばらく待つと、出力設定ウィンドウが表示されます。「ビデオ/オーディオをダウンロード」下で出力形式を選択し、「ダウンロード」ボタンをクリックします。
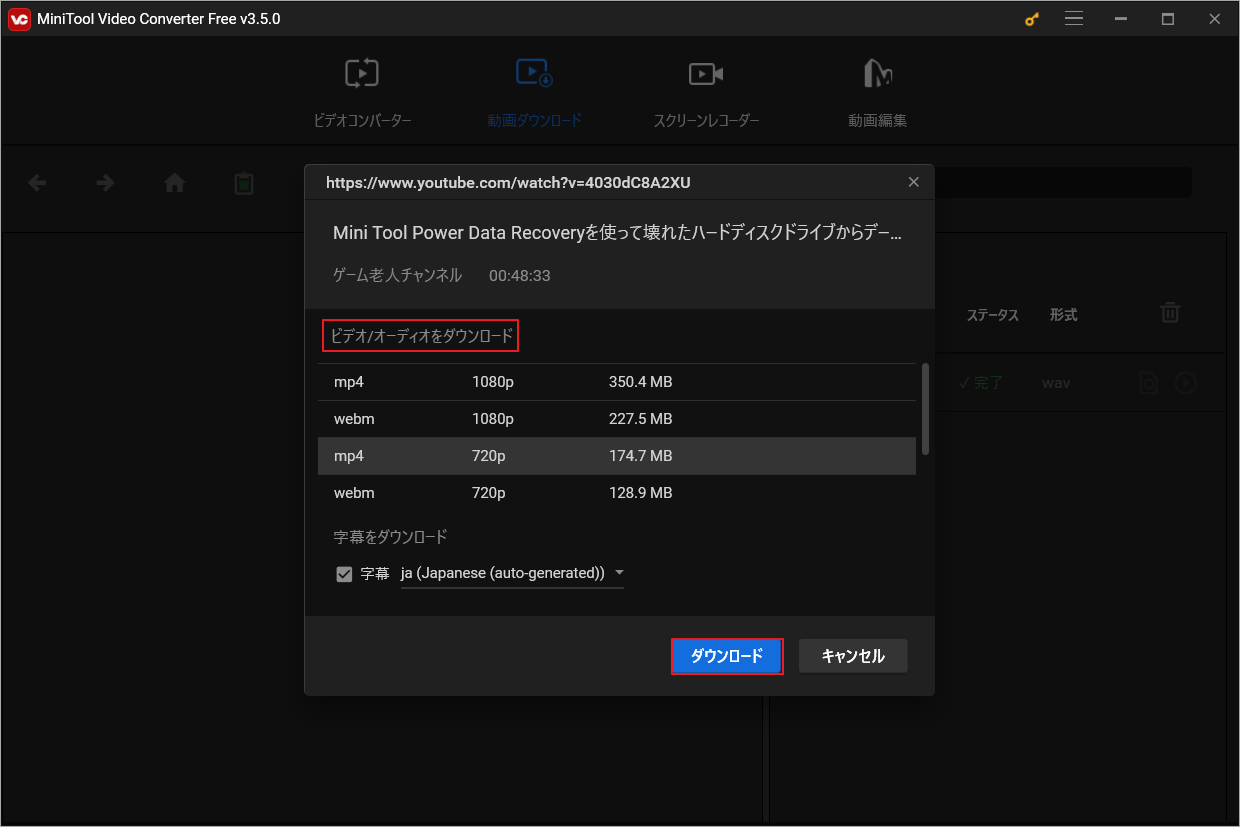
5. ダウンロードが完了したら、履歴パネルに移動して、ダウンロード済みのファイルを再生したり、その保存場所を確認したりできます。
MiniTool Video Converterを使用すると、地域制限なしでお気に入りの YouTube Musicトラックにアクセスできるようになります。
お住まいの地域ではYouTube Musicを利用できないですか?MiniTool Video Converter の記事に、この問題を解決するのに役立つ修正方法を紹介します。Twitterでシェア
結語
YouTube Musicサービスを使用して音楽を聴くときに地域制限に遭遇するのは非常に迷惑ですが、幸いなことに、この制限を解除または回避する方法があります。YouTube Musicの地域制限の原因を理解したら、この記事で紹介した9つの方法を試して問題を解決してください。どこにいても、お気に入りの音楽を楽しむことができます。
MiniTool Video Converterの使用中に問題が発生した場合、またはご提案がある場合は、[email protected]までお気軽にお問い合わせください。