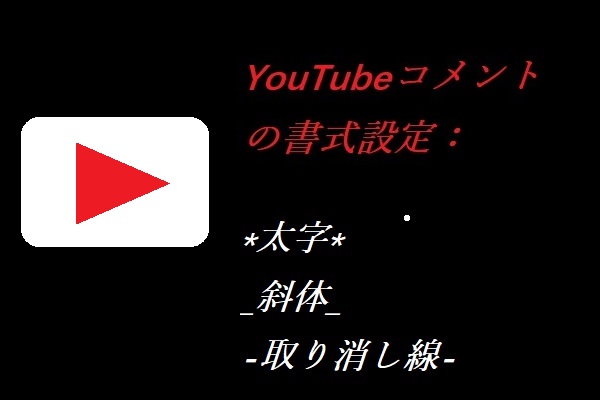YouTubeの動画にコメントしようとしたときに「コメントの投稿に失敗しました」という赤いテキストエラーを受け取ったことがありますか?これが発生する理由は何ですか?どのように修正しますか?この記事を読んで、答えを見つけてみましょう。
YouTubeでコメントの投稿に失敗
最も人気のある動画共有プラットフォームであるYouTubeでは、面白くてユーモラスな動画から、客観的で事実に基づいたドキュメンタリーまで、さまざまな種類の動画を提供しています。しかし、他の視聴者や動画クリエイターとの交流を目的にコメントを投稿した際に、「コメントの投稿に失敗しました」というメッセージが表示されたと一部のユーザーが報告しました。
YouTube動画へのコメント投稿に失敗した理由は、ブラウザの問題、スパム検出、サーバーの問題、広告ブロッカーなど多くあります。
さて、問題を取り除くために、以下の対処法に従って問題の原因を把握して、問題を解決してみてください。
MiniTool uTube Downloaderクリックしてダウンロード100%クリーン&セーフ
修正1:ページの更新/ブラウザの再起動またはリフレッシュ
「コメントの投稿に失敗しました」のメッセージが表示される場合は、まずページを5~6回連続で更新してからコメントを投稿してみてください。
それが役立たない場合は、ブラウザを再起動してから、動画にコメントを投稿してみてください。また、ブラウザを再起動しても問題を解決できない場合は、お使いのブラウザが最新版であることをご確認ください。
Googleを使用している場合は、Googleのメニューから「ヘルプ」オプションをクリックし、「Chromeについて」オプションを選択して最新版にアップデートしてください。
Firefoxを使用している場合は、最新バージョンにアップデートするには、Firefoxのメニューから「ヘルプ」オプションをクリックしてから、「Firefoxについて」オプションを選択する必要があります。
これらの3つの方法がすべて役立たない場合は、次の修正方法を1つずつお試しください。
関連記事:修正済み|YouTubeはFirefoxでのみ動作しない
修正2:しばらく動画を再生した後にコメントを投稿する
ユーザーが動画を数秒間しか再生しない場合、YouTubeはユーザーがその動画にコメントできないようにします。そのため、少なくとも60秒間動画を再生してからコメントを投稿することをお勧めします。この方法がうまくいかない場合は、コメントを投稿したい時間に動画を一時停止してから、もう一度コメントしてみてください。
修正3:広告ブロック拡張機能を無効にする
広告をブロックするための拡張機能を使っているのですか?ほとんどのYouTubeユーザーは、YouTubeの広告を見たくありません。しかし、YouTubeは広告から利益を得ているので、広告ブロック拡張機能はYouTubeに歓迎されていません。そのような拡張機能がある場合は、それを無効にしてからコメントを投稿してみてください。
ここでは、Googleで広告ブロック拡張機能を無効にする方法のチュートリアルを示していきます。
ステップ1:Googleを開き、Googleのメニューから「その他のツール」オプションを選択します。
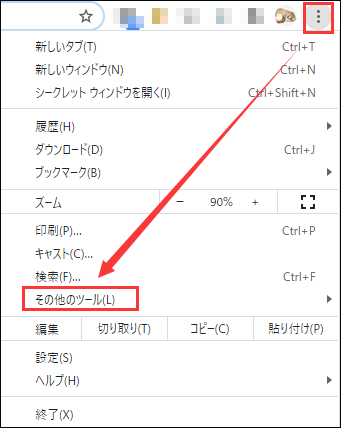
ステップ 2:サブメニューから「拡張機能」を選択します。
ステップ3:広告ブロックの拡張機能を見つけて、その拡張機能をオフにします。
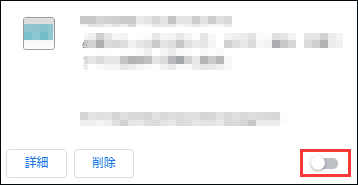
YouTubeのサイトに行って、今はコメントを投稿できるか確認してください。
修正4:コンピュータのプロキシを無効にする
「コメントの投稿に失敗しました」エラーは、プロキシを使用している場合に発生することがあります。なぜでしょうか?これはYouTubeやNetflixのようなオンラインのストリーミング サイトでは、コンテンツの地域制限があり、プロキシの使用が推奨しないためです。したがって、お使いのコンピュータ上でプロキシを無効にするのがこの問題の解決に役に立つかもしれません。
Windows 10上でプロキシを無効にする方法は次のとおりです。
ステップ 1:タスクバーのWindowsアイコンをクリックし、「設定」アイコンをクリックします。
ステップ 2:「ネットワークとインターネット」オプションに移動します。
ステップ3:「プロキシ」をクリックし、「プロキシ サーバーを使う」をオフにします。
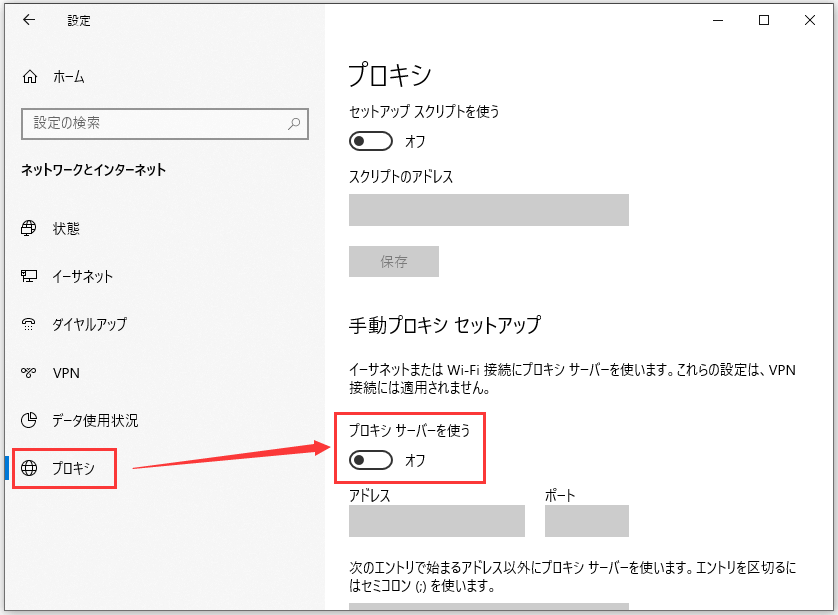
修正5:YouTubeへの再ログイン
YouTubeに再度ログインすると問題が解決される場合があります。それを試してみてください。
ステップ1:YouTubeのウェブサイトにアクセスして、アバターをクリックします。
ステップ2:メニューから「ログアウト」をクリックします。
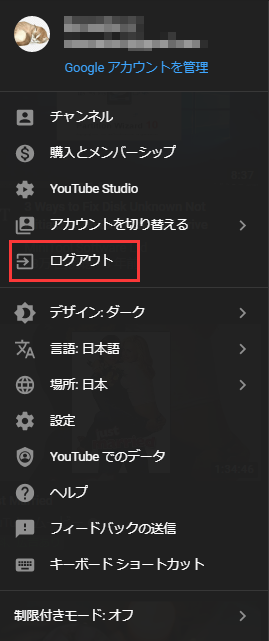
ステップ3:ブラウザを閉じてから、パソコンを再起動してください。
ステップ4:パソコンが再起動した後、ブラウザを起動して、YouTubeにアクセスし、再びYouTubeにログインします。
関連記事:YouTubeにログインすると「問題が発生しました」のを修正
修正6:ユーザー名を変更する
ユーザー名がYouTubeによって自動生成されている場合や、メールIDをユーザー名として使用している場合は、「コメントの投稿に失敗しました」というメッセージが表示されることがあります。この状況では、ユーザー名を変更することができます。
YouTubeの名前を変更する方法と、操作を行う際に注意すべき点については、次のおすすめ記事をお読みください。