MiniTool Video Converterクリックしてダウンロード100%クリーン&セーフ
iPhoneでYouTube動画を編集する方法
この部分では、YouTube動画のアップロード前後にiPhoneで動画を編集する方法について、4つのチュートリアルを提供しています。
動画をYouTubeにアップロードする前に
iPhoneでYouTubeにアップロードする動画を編集する方法は3つあります。それでは、一つずつチェックしてみましょう。
方法1:iOS 版YouTubeアプリを使う
iOS 版YouTubeアプリで、動画を編集することが可能です。詳しい操作方法は以下のとおりです。
ステップ1:iPhoneでYouTubeアプリを起動します。
ステップ2:上部のカメラ アイコンをタップして、編集してアップロードしたい動画を選択します。
次に、画面の下部に3つの編集機能が表示されます。左から順に、3つの機能をご紹介します。
- ハサミ:動画をトリミングします。
- ワンド:フィルタとエディタを追加します。
- 音楽:BGMを追加します。

ステップ3:必要な編集機能を選択します。編集が完了したら、「次へ」をタップします。
ステップ4:動画にタイトルと説明を追加します。
ステップ5:プライバシー設定として、「公開」「限定公開」「非公開」のいずれかを選択します。
ステップ6:YouTubeタグを追加します。これはあなたの動画に人々を引き付けるのに役立ちます。
ステップ7:「アップロード」をタップして、動画をYouTubeにアップロードします。
方法2:写真を使う
あるいは、写真アプリを使って、YouTubeにアップロードする前に動画を編集することもできます。
ステップ1:iPhoneで「写真」を起動します。
ステップ2:動画を保存するアルバムを開き、編集したい動画を選択します。動画はフルスクリーンで開くはずです。次に、編集を開始できます。
ステップ3:デバイス画面の下部にある「編集」アイコンをタップすると、必要に応じて、編集機能を利用できます。
ステップ4:編集が終わったら、右下隅の「完了」ボタンをタップして、変更を保存します。
方法3:iMovieを使う
上記のツールに加えて、iMovieを使って動画を編集することもできます。
iMovieは、iPhoneおよびMacデバイス用の無料の動画編集ソフトであり、テキストの追加、動画のトリミング、フィルタの追加、BGMの追加などができます。「写真」アプリと比べると、iMovieアプリはよりプロフェッショナルだと思います。
以下では、iMovieの使い方をご紹介します。
ステップ1:App Storeアプリにアクセスし、「iMovie」を検索してダウンロードします。
ステップ2:iMovieアプリがiPhoneにインストールされたら、編集したい動画をアプリにアップロードします。
- 「写真」アプリを起動して、編集したい動画を選択します。
- 下部にある「編集」アイコン>3ドット アイコンをタップします。
- 「iMovie」を選択します。
すると、選んだ動画がiMovieアプリで起動します。
ステップ3:iPhoneの画面下部に表示されているアイコンをタップして、編集を開始します。
- 「ハサミ」アイコンをタップすると、動画をカットできます。
- 2つ目のアイコンをタップすると、配色を変更できます。
- 「テキスト」アイコンをタップすると、動画にテキストとタイトルを追加できます。
- 「音楽」アイコンをタップすると、動画にBGMを追加できます。
ステップ4:変更を保存します。
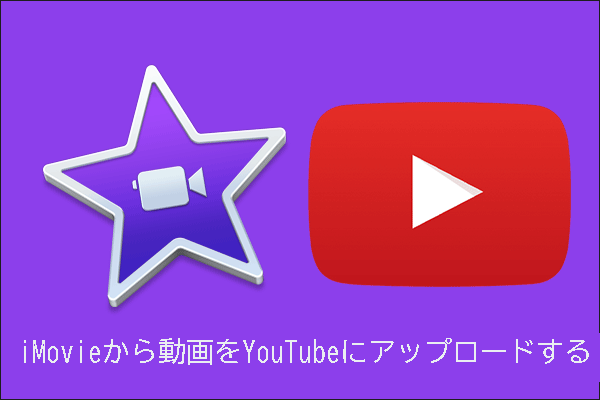
この記事はiMovieで動画をYouTubeにアップロードする方法とアップロードできない原因を紹介しました。
動画をYouTubeにアップロードした後
YouTubeに動画をアップロードした後、iPhoneでYouTube動画を編集するにはどうすればいいでしょうか?
YouTubeでは、アップロードした動画にいくつかの変更を加えることができますが、その変更には、テキストの追加、フィルタの追加、元のBGMの交換などは含まれていません。編集できるのは、タイトル、説明、タグおよびプライバシーだけです。
ステップ1:iPhoneでYouTubeアプリを起動します。
ステップ2:右上隅にあるアバターをタップして、「チャンネル」を選択します。
ステップ3:編集したい動画を選択します。
ステップ4:動画の横にある3ドット メニューをタップして、メニューから「編集」を選びます。
ステップ5:すると、動画のタイトルと説明文の編集、動画のプライバシーの変更、オリジナルタグの置き換えを行うことができます。
アップロードした動画にさらに変更を加えたい場合は、動画をダウンロードし、「動画をYouTubeにアップロードする前に」の部分で紹介した3つの方法のいずれかを使って編集した後、YouTubeに再アップロードする必要があります。
結語
本記事では、iPhoneでYouTubeの動画を編集する4つの方法をご紹介しました。何かご不明な点がございましたら、下記のコメント欄にお寄せください。なるべく早く返信いたします。

