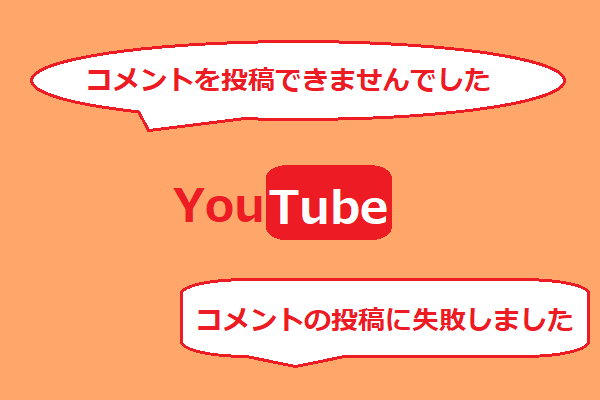デスクトップとモバイルの両方でも、YouTubeのコメントで再生時間を指定するのは簡単です。また、2つのデバイスでのそのプロセスは似ています。具体的には、以下のガイドをご参考にしてください。
MiniTool Video Converterクリックしてダウンロード100%クリーン&セーフ
デスクトップPCのYouTubeコメントで再生時間を指定
YouTubeのウェブ版をお使いの場合は、以下のガイドに従ってください。
ステップ1:YouTubeサイトにアクセスし、YouTubeアカウントにログインしているかどうかを確認します。YouTubeにログインしていない場合は、「ログイン」ボタンをクリックし、画面上のウィザードに従ってログインを完了してください。
ステップ2:YouTubeの検索バーにキーワードを入力して、コメントする動画を探します。
ステップ3:動画を再生し、時点を選択して、ここで一時停止します。
ステップ4:動画の左下を見ると、「時/分/秒」の形式でタイムスタンプが表示されています。

ステップ5:コメント欄にスクロールして、「公開コメントを入力」をクリックします。
ステップ6:動画のその再生時間へのリンクを作成します。
- 動画に表示されている現在のタイムスタンプを半角で入力します。
- 「コメント」ボタンをクリックして、コメントを投稿します。
すると、タイムスタンプが自動的に青くなり、指定した時間にリンクします。
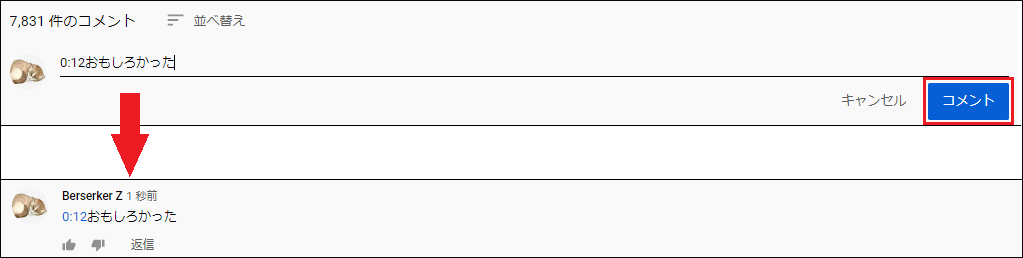
モバイルのYouTubeコメントで再生時間を指定
この部分では、モバイルでYouTubeのコメントに指定時間のリンクを入れる方法をご紹介します。YouTubeアプリを使用している場合は、以下のガイドを参照してください。
ステップ1:モバイルでYouTubeアプリを開き、YouTubeアカウントにログインしているかどうかを確認します。YouTubeにログインしていない場合は、「ログイン」ボタンをクリックし、画面上のウィザードに従ってログインを完了してください。
ステップ2:コメントしたいYouTube動画を検索します。
ステップ3:動画を再生し、クリックする特定の時間で一時停止します。
ステップ4:コメント欄にスクロールダウンし、「公開コメントを入力」ボックスをタップします。
ステップ5:YouTubeコメントでのリンクを作成します。
- コメント ボックスにタイムスタンプを半角で入力します。
- 「投稿」アイコンをタップします。
すると、タイムスタンプが青いリンクとして表示されます。
ご覧のように、モバイルでのすべての手順は、デスクトップPCでのとは同です。
結語
本記事では、YouTubeのコメントに指定時間のリンクを入れる方法について、2つのガイドを示しました。お使いのパソコンまたはスマホで試してはいかがでしょうか。