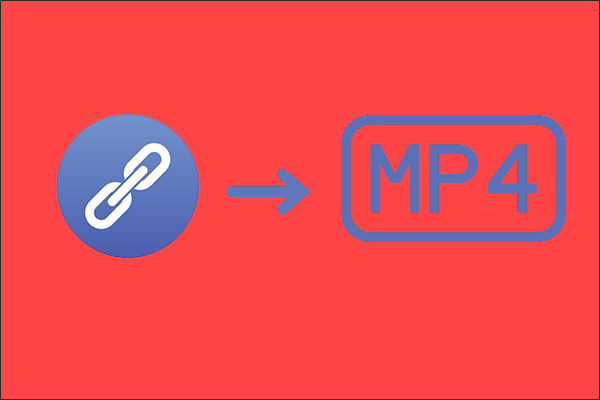YouTubeキャッシュを削除する
ブラウザを使用してWebサイトにアクセスすると、ユーザーがより迅速にアクセスできるように、ブラウザはWebサイト上の特定の情報をデバイスに自動的に保存します。これにより、後でこのWebサイトに再度戻ったときに、リロードせずにすばやくアクセスできます。
しかし、この仕組みだと、非常に深刻な問題を引き起こします。 つまり、ブラウザによって保存されたこれらのキャッシュとCookieは、デバイスの大量のストレージスペースを占有し、デバイスのパフォーマンスが低下します。 したがって、保存されているキャッシュとCookieを定期的にクリーンアップすることをお勧めします。
これが、YouTubeのキャッシュとCookieをクリアしたい理由です。 ただし、YouTubeのキャッシュとCookieをクリアすると、次の2つの問題が発生する可能性があることに注意してください。
- YouTubeのキャッシュとCookieを削除した後に設定が削除されるため、YouTubeアカウントにサインインする必要があります。 したがって、YouTubeアカウントとそのパスワードまたはYouTubeを忘れないようにしてください。万が一忘れると、YouTubeのサインインの問題に悩まされることになります。
- キャッシュ(画像、ロゴ、セクションなどを含む)がクリーンアップされているため、YouTubeの読み込み速度が遅くなります。
引き続き、YouTubeのキャッシュとCookieを削除する方法を紹介していきます。
関連記事:パソコンのハードディスクの空き容量を増やしてディスク領域を解放する方法
YouTubeキャッシュを削除する方法
このパートでは、PC、Android、およびiPhoneでYouTubeのキャッシュを削除する方法を解説していきます。
PCでYouTubeキャッシュをクリアする
PCでYouTubeキャッシュを消去するには4つのステップが必要です。
ステップ1:Google Chromeを開き、右上にある縦3点ボタンをクリックします。
ステップ2:メニューから「その他のツール」を選択し、「閲覧履歴を消去」オプションを選択します。
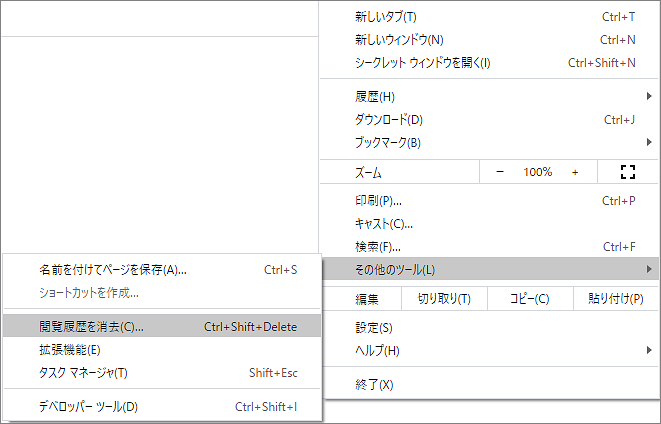
ステップ3:「基本設定」タブで、時間範囲を確認してから、閲覧履歴、Cookie、その他のサイトデータ、またはキャッシュされた画像とファイルを選択します。
ステップ4:「データを削除」をクリックします。 その後、YouTubeのキャッシュとCookieは削除されます。
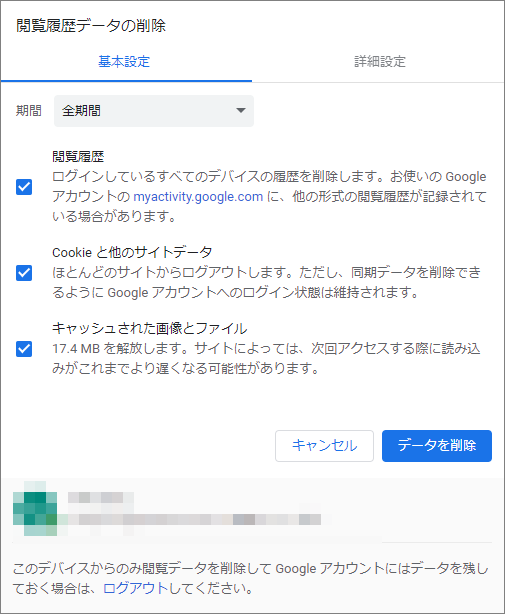
YouTubeのキャッシュとCookieが削除されたため、YouTubeサイトにアクセスするときにYouTubeアカウントに再度サインインする必要があります。
AndroidとiPhoneでYouTubeキャッシュをクリアする
モバイルデバイスでYouTubeキャッシュをクリアするには、以下の手順を行いましょう。
ステップ1:AndroidまたはiPhoneでGoogle Chromeを開きます。
ステップ2:Androidでは、インターフェースの右上隅に3つのドットのアイコンがあります。 iPhoneでは、アイコンは右下隅にあります。
ステップ3:「履歴」>「閲覧履歴データを消去」をタップします。
ステップ4:閲覧履歴、Cookie、サイトデータなど、削除するアイテムの横にあるチェックボックスをオンにします。
ステップ5:選択したデータをクリアすることを確認します。 Androidでは、「データを消去」ボタンをタップしてください。 iPhoneでは、「閲覧データの消去」ボタンをタップしてください。
ビデオ愛好家の皆さん、喜んでください!MiniTool Video Converterでダウンロード、変換、録画ができるため、マルチメディアのニーズにぴったりのツールです。
MiniTool Video Converterでビデオの悩みをさようなら!ダウンロード、変換、画面の録画がスムーズに行えます。
MiniTool Video Converterクリックしてダウンロード100%クリーン&セーフ
結語
この記事はYouTubeのキャッシュとCookieを削除する方法を紹介しました。少しでもお役に立ちましたら幸いでございます。また、もしMiniToolについて何かご質問/ご意見がありましたら、お気軽に[email protected]までご連絡ください。