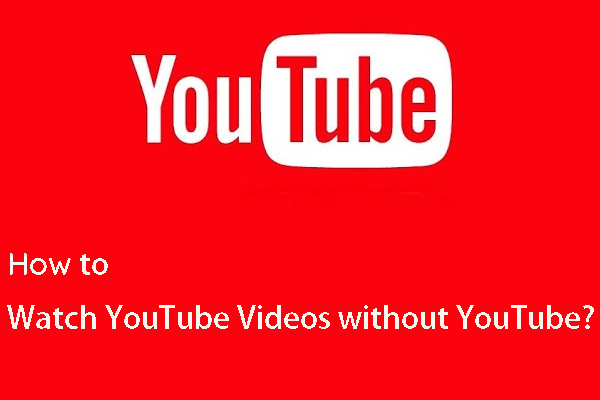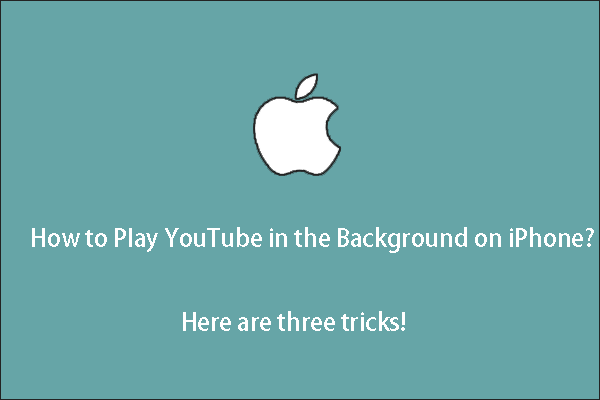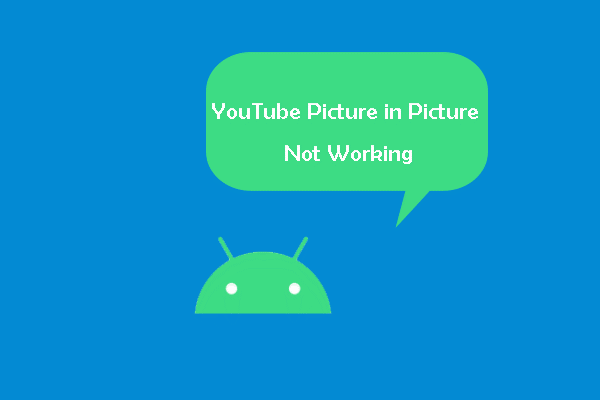Cuando visualizas vídeos de YouTube, posiblemente quieras hacer otras cosas, como visitar otras páginas o utilizar otras aplicaciones. Entonces, ¿cómo ver YouTube mientras estás en otra pestaña o utilizando otra aplicación en tu equipo? En esta publicación, MiniTool Video Converter te va a mostrar métodos sencillos para los distintos casos.
¿Puedes ver YouTube en otra pestaña o utilizando otra aplicación?
Es posible que te guste ver vídeos en YouTube. YouTube es una plataforma estupenda para poder ver y compartir tus vídeos. Puedes acceder a la página web de YouTube para poder ver vídeos. Además, también es posible utilizar la aplicación de YouTube en tu dispositivo móvil para poder ver vídeos de YouTube.
A veces, es posible que necesites visualizar vídeos de YouTube mientras estás en otra pestaña o utilizando otra aplicación en tu dispositivo. ¿Es posible hacer esto? La respuesta es un sí. Entonces, ¿cómo ver YouTube mientras estás en otra pestaña o con otra aplicación? En este artículo, vamos a mostrarte algunos métodos sencillos útiles en distintas situaciones.
Caso 1: ver vídeos de YouTube mientras visualizas otra página de YouTube (para los PCs y para los dispositivos móviles)
Los ordenadores y los dispositivos móviles tienen sus navegadores web. Se puede utilizar el navegador para acceder a la página de YouTube y ver los vídeos. Además, es posible ver YouTube mientras estás en otras páginas de YouTube tanto en el PC como en los dispositivos móviles. Ahora, te vamos a mostrar cómo hacerlo en PC, en dispositivos Android o iOS.
¿Cómo ver vídeos de YouTube mientras navegas por otras páginas de YouTube en tu PC?
Utilizar el minirreproductor de YouTube
Si lo que quieres es ver YouTube mientras estás en otra pestaña de tu ordenador, puedes usar el minirreproductor de YouTube.
¿Cómo obtener el minirreproductor en YouTube? Aquí tienes una guía:
1. Abrir el vídeo de YouTube para reproducirlo.
2. Hacer clic en el icono del Minirreproductor que está en la esquina inferior derecha del reproductor de YouTube.

3. Regresarás a la página de inicio de YouTube. El vídeo de YouTube se reproduce en la esquina inferior derecha de la página. Así, puedes visitar otras páginas de YouTube.
4. Si lo que quieres es volver al vídeo de YouTube, puedes pasar el ratón por encima del minirreproductor de YouTube y luego darle al icono de Expandir (está en la esquina superior izquierda del minirreproductor). Inmediatamente, podrás ver la página de reproducción del vídeo.
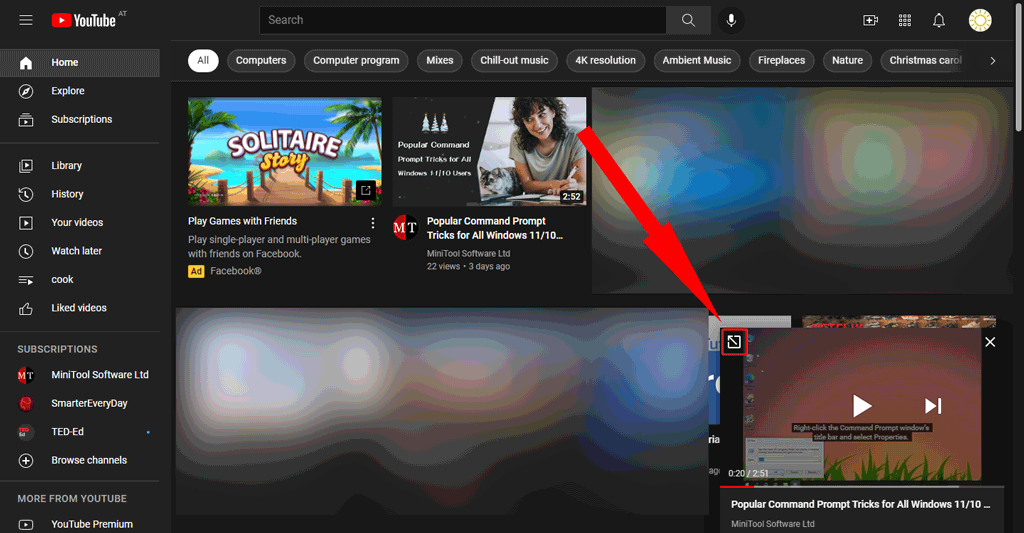
Descargar los vídeos de YouTube y verlos desconectado
Otro método es bajarse los vídeos de YouTube que quieras ver en tu ordenador y luego utilizar el reproductor multimedia para verlos. Si quieres ver vídeos de YouTube mientras te encuentras en otras páginas de YouTube, puedes hacer más pequeño el reproductor multimedia y, a continuación, poner el reproductor multimedia siempre en la parte superior.
Paso 1: Descargar los vídeos de YouTube a tu ordenador
MiniTool Video Converter es un programa gratuito para descargar vídeos de YouTube. Soporta descargar vídeos de YouTube en 4 formatos distintos, entre los que se incluyen 3, MP4, WAV y WebM. Además, también puedes elegir la resolución de vídeo con la que quieres descargar. Incluso permite descargar subtítulos de YouTube si están disponibles.
El programa funciona bien en todas las versiones de Windows, entre las que se incluyen Windows 11, Windows 10.
MiniTool Video ConverterHaz clic para Descargar100%Limpio y seguro
A continuación, te enseñamos cómo puedes descargar vídeos de YouTube con MiniTool Video Converter:
1. Descargar el software e instalarlo en tu ordenador con Windows.
2. Abrir el software y acceder a su interfaz principal, en la que podrás ver que incluye cuatro secciones (Convertir vídeo, Descargar vídeo, Grabar pantalla y Editar vídeo).
3. Hacer clic en la sección Descargar vídeo. Utilizar el recuadro de búsqueda que está al lado del logotipo de YouTube para encontrar el vídeo que quieras descargar y, a continuación, hacer clic en el vídeo para reproducirlo. También puedes copiar y pegar directamente la dirección URL del vídeo de YouTube que quieres en la barra que está al aldo del icono de inicio, en la parte superior.
4. Haz clic en el botón Descargar para seguir adelante.
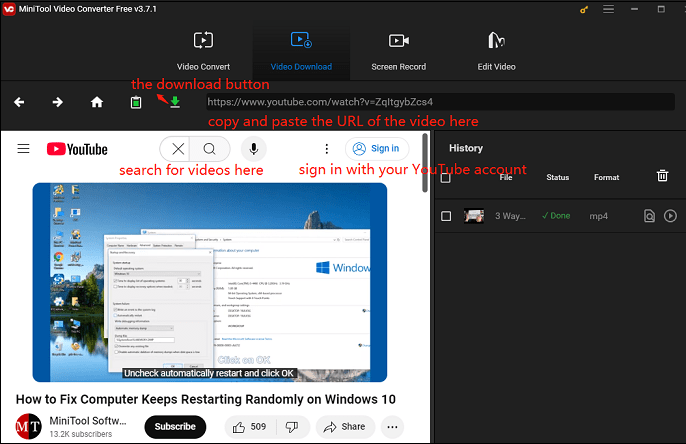
5. Se mostrará una ventana pequeña. En esta pequeña ventana, podrás elegir el formato de vídeo de salida y la resolución que quieras utilizar. Si hay archivos de subtítulos disponibles, puedes bajártelos también según lo necesites.
6. Haz clic en el botón de DESCARGAR para dar comienzo a la descarga del vídeo de YouTube en tu dispositivo.
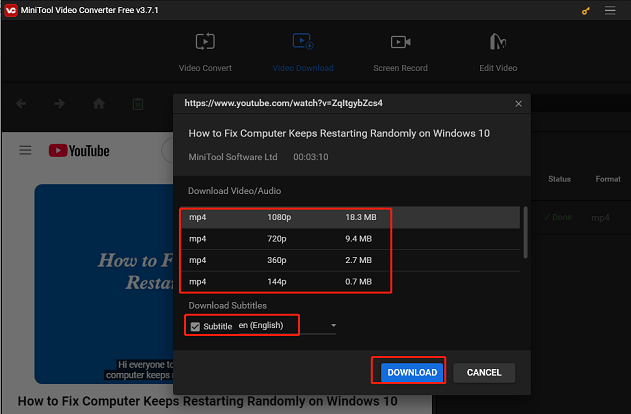
7. Lo que tarde la descarga dependerá del tamaño que tenga el archivo y también de la velocidad de descarga de Internet. Tendrás que esperar hasta que termine todo el proceso. Luego, puedes hacer clic en el botón de la reproducción para empezar a reproducir el vídeo inmediatamente con tu reproductor multimedia predeterminado. También puedes hacer clic en el botón Navegar a archivo para ir directamente a la ubicación en la que se ha guardado el vídeo.
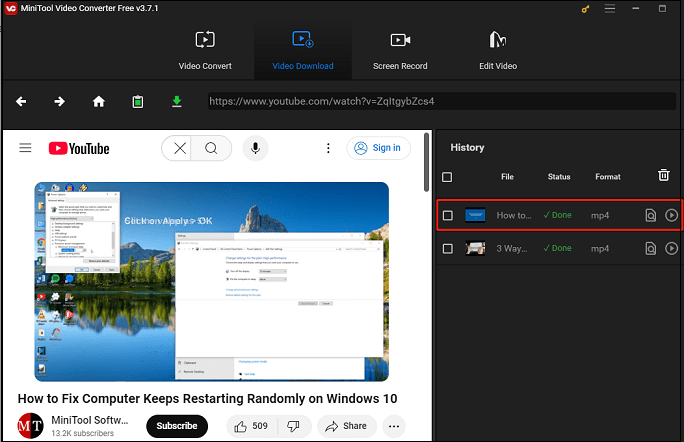
En caso de que el formato del vídeo de salida no sea el que quieres utilizar o no sea compatible con tu reproductor multimedia, puedes utilizar la función Convertidor de vídeo que tiene este software para convertir el vídeo al formato necesario.
MiniTool Video ConverterHaz clic para Descargar100%Limpio y seguro
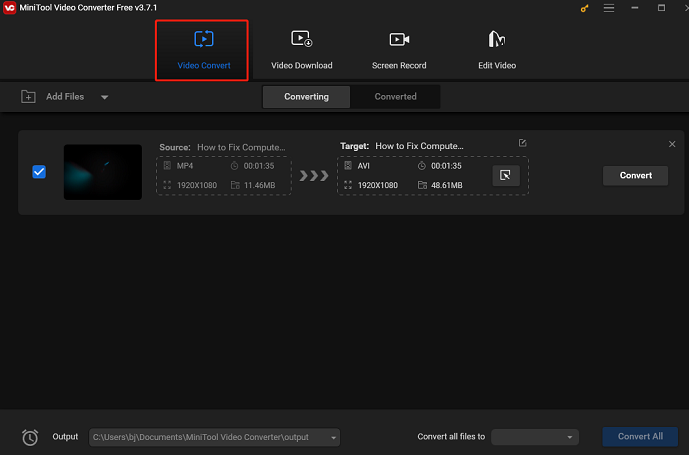
Paso 2: reproducir los vídeos de YouTube y poner el reproductor multimedia siempre en la parte superior
Casi todos los reproductores multimedia nos dejan siempre ponerlos en primer plano al reproducir los vídeos. De este modo, puedes ver el vídeo mientras navegas por Internet o mientras utilizas otro software en tu PC.
Por ejemplo, si utilizas Windows Media Player para ver el vídeo que has descargado de YouTube, puedes acceder a la opción Ver que tienes en la barra de herramientas superior y luego elegir la opción Siempre encima. Tras hacer esto, ya puedes reducir el tamaño de VLC y mover el reproductor a la ubicación que prefieras y te resulte más adecuada. Da igual qué página o aplicación de YouTube abras, VLC siempre se quedará en la parte superior.
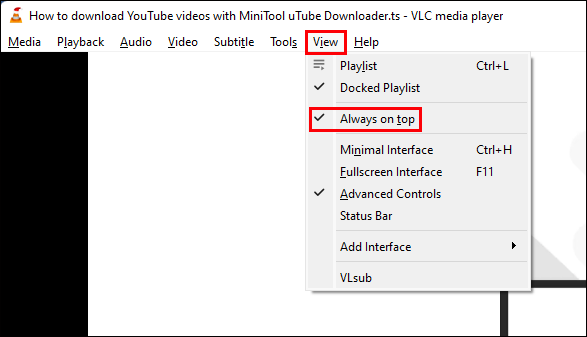
Si estás utilizando Windows Media Player, tendrás que hacer clic derecho sobre el vídeo reproducido y elegir Reproducción en curso siempre visible en la parte superior. Después, tendrás que reducir el tamaño del reproductor para que no afecte a otras páginas web o a otros programas que te interese ver.
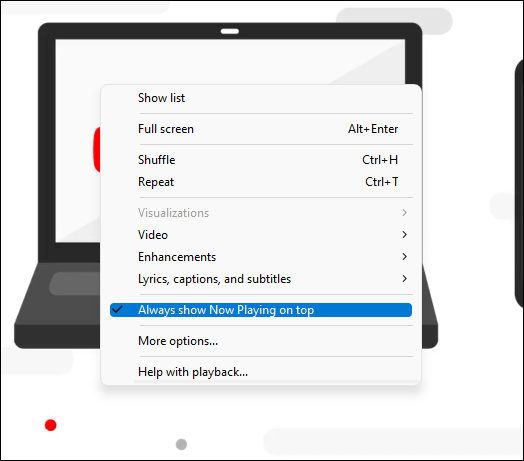
Como puedes ver, esta es una opción excelente para poder ver vídeos de YouTube mientras estás en otra pestaña.
¿Cómo ver vídeos de YouTube mientras navegas por otra página de YouTube en Android?
Pantalla dividida en Android
Hay algunos dispositivos Android que llevan una función denominada Pantalla Partida. Puedes activar esta función y partir la pantalla de tu dispositivo Android en dos partes. Una parte será para ver vídeos de YouTube. La otra es para navegar por otras páginas de YouTube.
Es fácil hacer esto.
- Abre el vídeo de YouTube que quieras visualizar, muévete por la pantalla de abajo hacia arriba para poder ver las aplicaciones que tienes abiertas en ese preciso momento. Después, dale al menú de los 2 puntos y elige la opción de la Pantalla dividida. La página de los vídeos de YouTube quedará reducida a la mitad y se mostrará en la parte superior de la pantalla.
- Toca el menú de los 3 puntos que está al lado barra de direcciones en el navegador web (no en la página de YouTube) y presiona Mover a otra ventana para que se abra una ventana nueva, que se mostrará en la otra mitad de la pantalla.
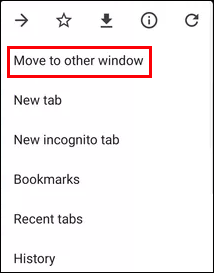
Utilizar el modo Escritorio
Si sólo tienes la intención de escuchar el audio de un vídeo de YouTube mientras estás visitando otra página de YouTube (es decir, quieres reproducir vídeos de YouTube en segundo plano en un dispositivo Android), puedes emplear el Modo Escritorio que lleva tu dispositivo Android. No obstante, este modo sólo se encuentra disponible con la sucripción a YouTube Premium. Cuando hayas hecho esto, puedes seguir la guía para utilizar el modo Escritorio y ver los vídeos de YouTube mientras estás en otra página distinta de YouTube.
- Abrir el vídeo de YouTube que quieres reproducir.
- Presiona el menú de los 3 puntos que está al lado de la barra de direcciones de tu navegador y elige Página de escritorio.
- Cambia a una pestaña nueva. También puedes presionar el botón Inicio para reproducir el vídeo en segundo plano.
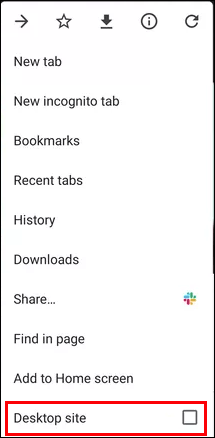
¿Cómo ver los vídeos de YouTube mientras navegas por otras páginas de YouTube en tu iPhone/iPad?
Utilizar la página de escritorio
Igualmente, si lo que quieres es utilizar el modo escritorio en iPhone o iPad, también tendrás que pagar una suscripción a YouTube Premium.
- Abrir el vídeo de YouTube con Safari.
- Tocar en el icono Compartir que está en la esquina superior derecha.
- Se mostrará una ventana en la parte inferior. Luego, elige Solicitar sitio de escritorio.
- Puedes abrir una nueva pestaña para ver otro sitio de YouTube.

Caso 2: ver vídeos de YouTube mientras estás en otra pestaña (para los PCs y los dispositivos móviles)
¿Cómo ver YouTube mientras estás en otra pestaña en Chrome/Firefox/Edge…?
El minirreproductor de YouTube sólo puede estar encima cuando visitas otras páginas de YouTube en Chrome/Firefox/Edge. Si cambias a otra página web (que no sea YouTube), entonces desaparecerá el minirreproductor. Si lo que quieres es ver vídeos de YouTube mientras visitas otra página distinta en tu navegador web, es recomendable utilizar la función «picture in picture» o «imagen en imagen».
Utilizar la función «imagen en imagen»
El reproductor de YouTube incluye una función «imagen en imagen» que sirve para ver vídeos de YouTube mientras navegas en otra pestaña o mientras utilizas otras aplicaciones en tu ordenador. Sin importar el navegador que utilices, tienes está función disponible.
- Abrir el vídeo de YouTube a visualizar.
- Haz clic derecho dos veces en el reproductor de YouTube. Luego, elige la opción Imagen en imagen. El reproductor de YouTube se minimizará y se mostrará en la esquina inferior derecha de la pantalla. El reproductor se encontrará siempre encima, por muchas ventanas o programas que se abran después.
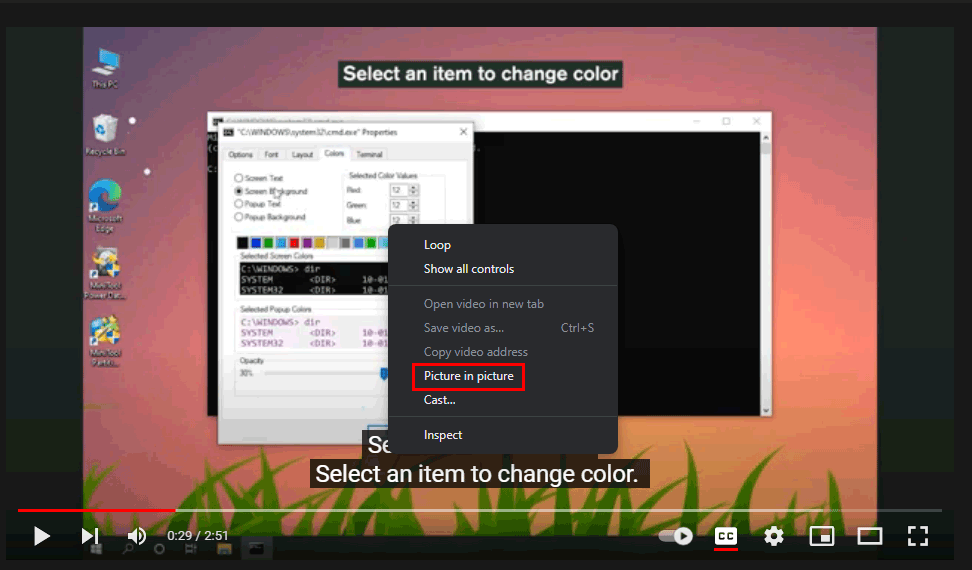
Por supuesto, puedes utilizar MiniTool Video Converter para descargar vídeos de YouTube en tu ordenador, reproducirlos utilizando tu reproductor multimedia favorito y poner el reproductor multimedia encima para no perderlo de vista. Así podrás hacer otras cosas en tu equipo sin tapar el vídeo.
MiniTool Video ConverterHaz clic para Descargar100%Limpio y seguro
¿Cómo ver YouTube mientras estás en otra pestaña en Android?
Si lo que quieres es ver vídeos de YouTube mientras estás en otra pestaña de tu teléfono o tablet Android, también puedes probar la función «pantalla dividida» o bien probar el modo escritorio. Ya hemos hablado de estos dos métodos antes. Por ello, no vamos a repetirlos aquí.
¿Cómo ver YouTube mientrás estás en otra pestaña en iPhone/iPad?
Además, es posible utilizar la función modo escritorio para poder ver los vídeos de YouTube mientras utilizas otra pestaña de Safari en tu iPhone o iPad. Tienes los pasos en la sección anterior.
Caso 3: ver los vídeos de YouTube mientras utilizas otra aplicación (en dispositivos móviles)
¿Cómo ver YouTube mientras utilizas otra aplicación en Android?
Utilizar la ventana flotante en Android
Hay algunos dispositivos Android que permiten usar la función de ventana flotante. Si lo que quieres es ver vídeos de YouTube mientras utilizas otras aplicaciones, se puede abrir la ventana flotante para un determinado vídeo de YouTube.
Sólo tienes que estar en la página de vídeos de YouTube que quieras ver y desplazar la pantalla de abajo a arriba para poder ver las aplicaciones que tenemos abiertas en ese preciso instante. Después, haz clic en el menú de los 2 puntos y elige la opción Ventana flotante.
Utilizar la función «imagen en imagen»
Si eres miembro de YouTube Premium en Estados Unidos y estás utilizando Android Oreo o una versión superior, puedes utilizar la función «picture in picture» para reproducir los vídeos de YouTube mientras utilizas otras aplicaciones.
¿Cómo ver YouTube mientras utilizas otra aplicación en iPhone/iPad?
Utilizar la función «imagen en imagen»
La también llamada función «picture in picture» se encuentra también disponible en iPhone y iPad. Gracias a esto, se pueden ver vídeos de YouTube mientras se utilizan otras aplicaciones en tu dispositivo. Aquí tienes la guía: ¿Cómo ver YouTube con «Picture-in-Picture» en iPhone y iPad?
Ver los vídeos de YouTube mientras estás en otra pestaña o usando otra aplicación
¿Cómo ver YouTube mientras estás en otra pestaña o utilizar otra aplicación en tu ordenador, Android, iPhone o iPad? Ahora que has leído esto, sabrás que hacer en las distintas situaciones. Puedes elegir el método que mejor se adapte a tus necesidades.
Y si tienes cualquier otro problema relacionado, háznoslo llegar a través de los comentarios. También puedes contactar con nosotros por medio de [email protected].