You can use different methods to convert a YouTube video to text. For example, you can download the video subtitle and convert it to text. You can also use an online YouTube video-to-text converter to do the job. From this article on MiniTool Video Converter, you can find more easy and available methods.
Want to Convert/Transcribe a YouTube Video to Text?
YouTube is a well-known online video-sharing and social media platform owned by Google. Many people like to watch videos using it. For some YouTube videos, users not only want to watch them but also want to convert them to text for personal use. However, is it possible to transcribe a YouTube video to text?
Usually, a YouTube video is embedded with a subtitle. The subtitle of a YouTube video is also called a video transcription, the textual representation of the spoken content in the video. The video uploader adds the YouTube video subtitle. Other users can’t directly get it.
But you can use a third-party YouTube video downloader like MiniTool Video Converter to download the subtitle of a YouTube video and then transfer the downloaded subtitle to text. An online YouTube video-to-text converter is also a choice.
Besides, you can open a transcript of a YouTube video and copy & paste it into a text file. This can achieve the same effect.
There is another situation: the YouTube video has no subtitles. If so, how to transcribe/convert a YouTube video text? You can use special speech recognition software like Google Docs to listen to the video or audio and automatically convert the speech content to text. This method only works when the YouTube video has sound.
So, there is more than one method to convert a YouTube video to text. Which one is the best choice? It depends on the YouTube video you want to convert. To help you choose a suitable method, we will introduce these methods in this article.
Here are four easy methods:
- Convert a YouTube video to text using MiniTool Video Converter
- Use online YouTube video to text converter
- Use a YouTube video transcript
- Make a voice typing using Google Docs
How to Convert a YouTube Video to Text Using MiniTool Video Converter?
If you want to convert a YouTube video to text, you can first download the subtitle and then use a special subtitle-to-text converter to convert the subtitle to text.
Step 1: Download the Subtitle of the YouTube Video
MiniTool Video Converter is a free YouTube video download tool. This software is specially designed to download a YouTube video to MP3, MP4, WAV, and WebM with high resolutions. But it is not just a YouTube video downloader, you can also use it to download the subtitle of a YouTube video.
If you want to try this software, you can directly click the following button to download and then install it on your computer.
MiniTool Video ConverterClick to Download100%Clean & Safe
This software supports YouTube video batch download. After you download and install MiniTool Video Converter and launch this software, you can click the hamburger button on the top-right corner of the software, select Settings, go to the Download button, and choose a number for the batch downloads, the number range is 1 to 10.
Besides, the downloaded YouTube videos are saved to the software-specified location by default. If you need to save them to another folder, you can also select Settings and go to the Download button to change the destination location.
Here we will show you how to download the subtitle of the target YouTube video using this software.
1. Open the software and go to the Video Download tab to enter its main interface.
2. Copy and paste the URL of the target YouTube video to the address bar next to the Home icon on the top. You can also directly use this software to search for your needed YouTube video. You can even sign in to your YouTube account within this software to view your subscription and history for downloading.
3. Click the Download button to continue.
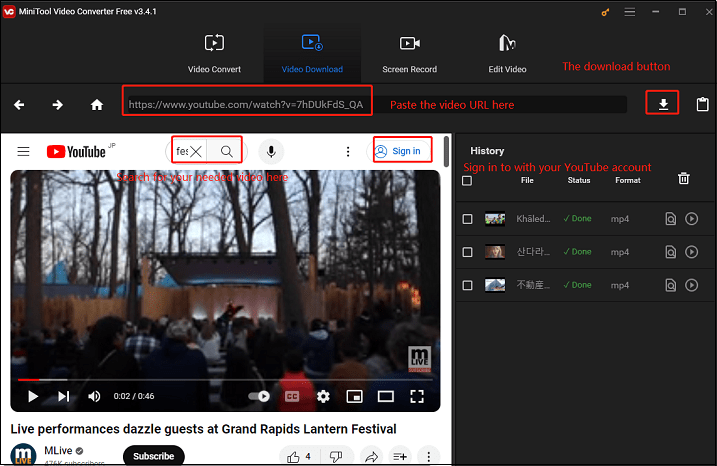
4. A small interface pops up, in which you can see the video or audio format & resolution you can download. Under the video/audio download formats, it is subtitles download. If there are available subtitles, Subtitles will be selected by default. You can expand its options to select the subtitle you want to download.
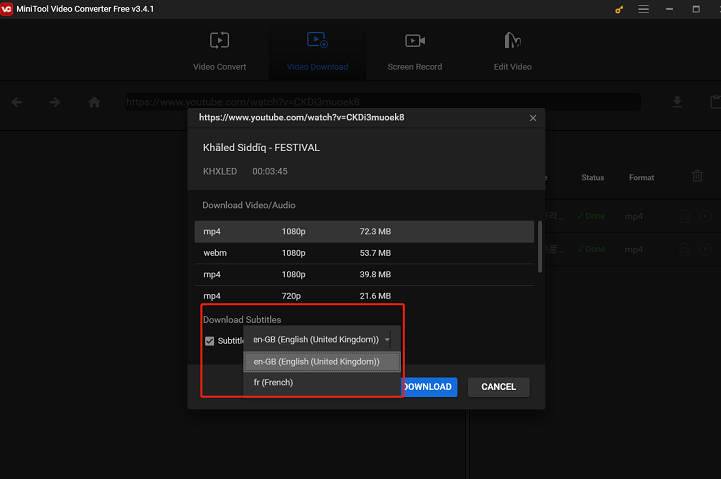
5. Click DOWNLOAD to start downloading.
6. You can follow the above steps to add more YouTube videos to download if needed.
7. When the downloading process ends, you can click the Navigate to file icon to go to the location of the downloaded file to find the downloaded subtitle. The downloaded subtitle is in SRT format.
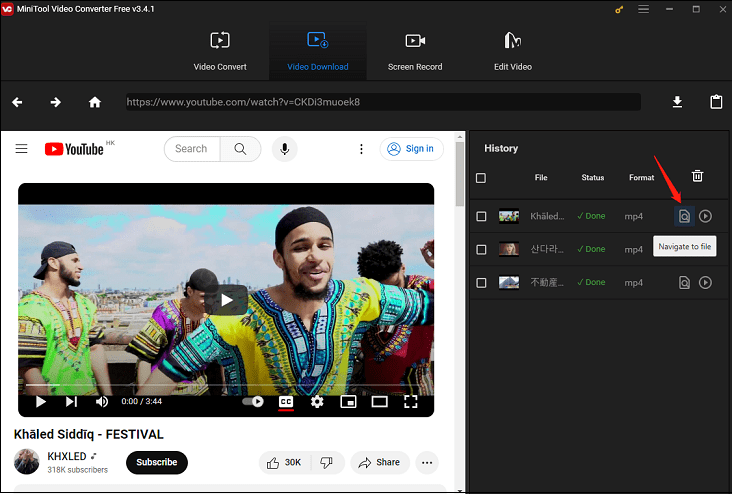
Step 2: Convert SRT to Text
It is very easy to convert an SRT file to text. You can change the extension of the SRT file to txt. You can also open the downloaded SRT file with Text and then copy & paste the content into a text file. Next, rename the text file as you wish. Then, you can get a text file.
Use MiniTool Video Converter or Not
MiniTool Video Converter is a free and 100% safe YouTube video and subtitle downloader. With some simple clicks, you can get your needed YouTube videos and subtitles. However, this software doesn’t support speech-to-text recognition/conversion. So, if a YouTube video has no subtitles, you will need to ask professional speech recognition software for help。
How to Convert a YouTube Video to Text Online?
You can also use an online YouTube video-to-text converter to directly convert a YouTube video to text. We do not specify which software to use. You can search for YouTube videos to text online using Google and select a proper tool to help you convert your specified YouTube video to text.
The universal process is to copy & paste the URL of the YouTube video to the online tool and press Enter to start the conversion. However, these online tools are not completely free. For example, it may just allow you to convert a portion of the video speech to text. If you want to convert the entire file, you need to pay for it.
Use Online YouTube Video to Text Converter or Not
So, if there are available subtitles, your best choice is to use MiniTool Video Converter to free download the subtitles for text conversion.
How to Transcribe a YouTube Video to Text?
YouTube is a very powerful platform. It allows you to open a transcript of a YouTube video (if it is available) and view it. The transcript is just the content of the subtitle. You can select the content and copy & paste it into a text file.
Well then, how do you get the transcript of YouTube videos? It is easy to do this. Here is a guide:
1. Open the YouTube video you want to convert to text.
2. Click on “…more” in the grey box below the video and select “Show transcript“.
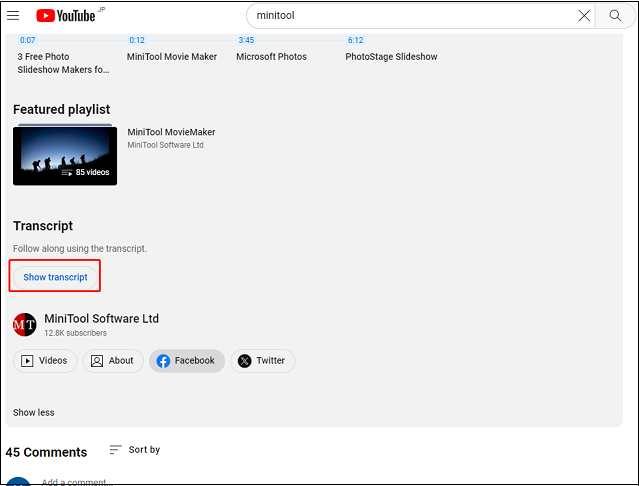
3. The transcript will appear on the right side of the YouTube player. If it is multilingual, you need to select the language you want to use.
4. You can see the content is the same as the subtitle even with a timeline. You can use your mouse to select the transcript. If you don’t want to copy the timeline, you can click the 3-dot menu on the top-right side of the transcript and select Toggle timestamps to hide the timeline. After that, copy and paste the transcript into a text file and save it.
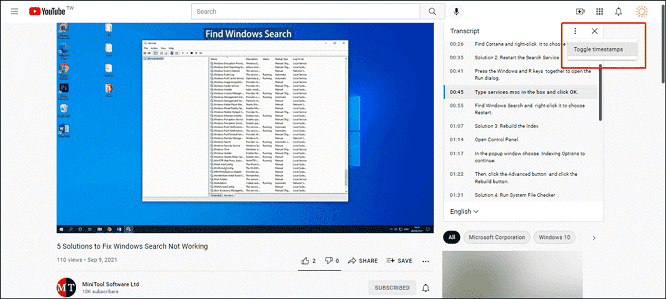
Use YouTube Transcript or Not
This method is your best choice if the transcript is short. You don’t need to download any third-party software by using this way. However, if the transcript is too long, you’d better use MiniTool Video Converter to directly download it. Besides, not all YouTube videos with subtitles have transcript enabled. If the transcript is unavailable, you need to use MiniTool Video Converter instead.
How to Convert a Speech to Text on YouTube Using Google Docs?
If the YouTube video has sound or speech but no subtitles, you will be unable to use the above three methods to convert the YouTube video to text. But don’t worry. You can use special speech recognition software. You can just try Google Docs.
About Google Docs
Google Docs is an online word processor, which has many powerful features including Voice typing. That’s it. You can use the Voice typing feature to record all the speeches in the YouTube video.
To get a better text transcript effect, you need to make your computer directly listen to the audio coming from its speakers. After that, you can open Google Docs to start voice typing.
Step 1: Make Your Computer Listen to Its Speaker
1. Right-click the speaker icon in the taskbar and select Sounds.
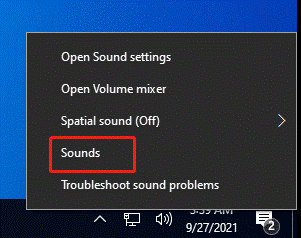
2. Select Stereo Mix under the Recording tab and click Set Default.
However, if you can’t find Stereo Mix, you need to enable it first.
Now, your computer will listen to the audio from the speaker.
Step 2: Convert Speech to Text Using Google Docs
1. Go to Google Docs in Chrome or another Chromium-based web browser because Voice typing is not working in non-Chromium browsers.
2. Click the Plus icon to create a new document.
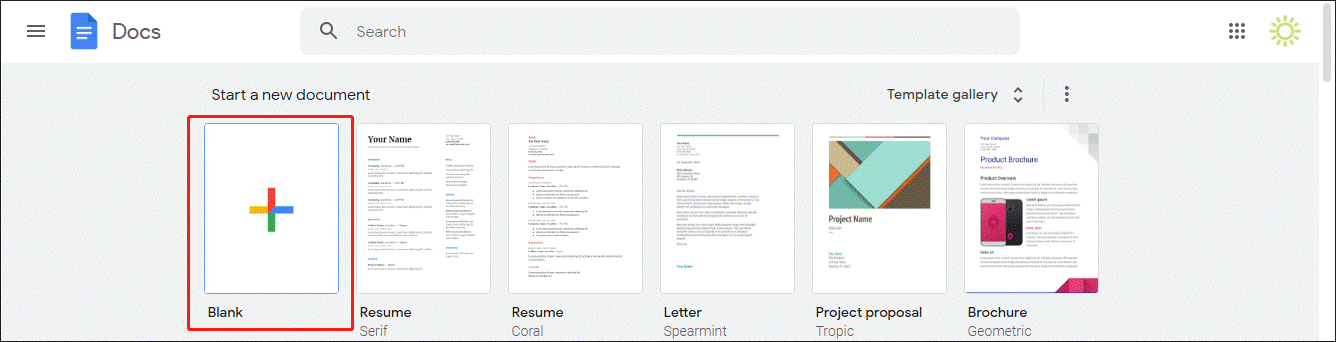
3. Click Tools from the top menu and select Voice typing.
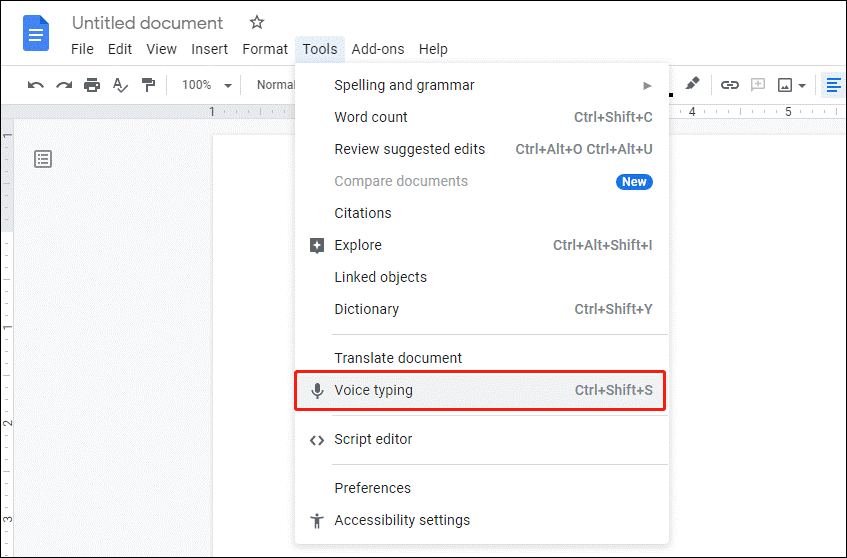
4. A microphone icon will show up on the right side of the document. First, you need to select the language you want to type. Then, you can click the microphone icon to start the voice typing.
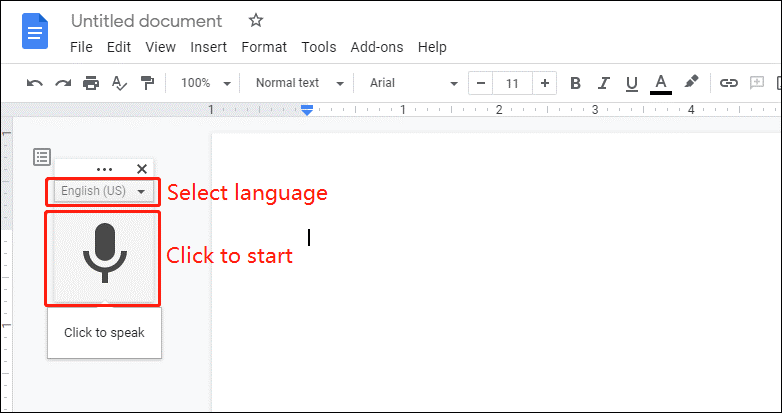
5. Go to the YouTube video page and play the video. Google Docs begins to automatically type what it hears from the YouTube video.
6. When the video is finished, you can click the microphone icon again to stop the voice typing.
Use Google Docs or Not
If the target YouTube video has no subtitles, using Google Docs to make a voice typing will be your best choice. However, you can only record one YouTube video at a time. If the YouTube video is long in time, the voice typing process will also last long. The text typing result may not be perfect if the pronunciation is inaccurate or the speaking speed is too fast. You may need to manually proofread the text.
Bottom Line
These are the four methods to convert a YouTube video to text. If the YouTube video is embedded with a subtitle, the free YouTube video downloader, MiniTool Video Converter is your best choice. However, if the YouTube video has no subtitles, you can try Google Docs to convert a speech to text using the Voice typing feature. Just select a proper method according to the situation of the YouTube video you want to convert.
Should you have other related issues, you can let us know in the comments or contact us via [email protected]. If you have other good suggestions, you can also tell us.

