Sie können verschiedene Methoden verwenden, um ein YouTube-Video in Text umzuwandeln. Zum Beispiel können Sie den Videountertitel herunterladen und in Text umwandeln. Sie können auch einen Online-YouTube-Video-zu-Text-Konverter verwenden, um die Aufgabe zu erledigen. In diesem Artikel finden Sie weitere einfache und verfügbare Methoden.
Möchten Sie ein YouTube-Video in Text umwandeln/transkribieren?
YouTube ist eine bekannte Online-Plattform für die gemeinsame Nutzung von Videos und sozialen Medien, die zu Google gehört. Viele Menschen sehen sich dort gerne Videos an. Manche YouTube-Videos möchten die Nutzer nicht nur ansehen, sondern auch für den persönlichen Gebrauch in Text umwandeln. Aber ist es möglich, ein YouTube-Video in Text zu transkribieren?
Normalerweise wird ein YouTube-Video mit einem Untertitel eingebettet. Der Untertitel eines YouTube-Videos wird auch als Videotranskription bezeichnet, d. h. die textliche Darstellung des gesprochenen Inhalts im Video. Der Untertitel eines YouTube-Videos wird von demjenigen hinzugefügt, der das Video hochgeladen hat. Andere Nutzer können ihn nicht direkt abrufen.
Sie können aber einen YouTube-Videodownloader eines Drittanbieters wie MiniTool uTube Downloader verwenden, um den Untertitel eines YouTube-Videos herunterzuladen und dann den heruntergeladenen Untertitel in Text zu übertragen. Ein Online-Konverter für YouTube-Videos in Text ist ebenfalls eine gute Wahl.
Außerdem können Sie ein Transkript eines YouTube-Videos öffnen und es per Kopieren & Einfügen in eine Textdatei einfügen. Auf diese Weise können Sie denselben Effekt erzielen.
Es gibt eine andere Situation: Das YouTube-Video hat keine Untertitel. Wie kann man in diesem Fall den Text eines YouTube-Videos transkribieren/konvertieren? Sie können eine spezielle Spracherkennungssoftware wie Google Docs verwenden, um sich das Video oder Audio anzuhören und den Sprachinhalt automatisch in Text umzuwandeln. Diese Methode funktioniert nur, wenn das YouTube-Video Ton enthält.
Es gibt also mehr als eine Methode, ein YouTube-Video in Text umzuwandeln. Welche ist die beste Wahl? Das hängt von dem YouTube-Video ab, das Sie konvertieren möchten. Um Ihnen bei der Auswahl einer geeigneten Methode zu helfen, stellen wir Ihnen diese Methoden in diesem Artikel vor.
Hier sind vier einfache Methoden:
- Konvertieren eines YouTube-Videos in Text mit MiniTool uTube Downloader
- Online-Konverter für YouTube-Videos in Text verwenden
- YouTube-Videotranskript verwenden
- Mit Google Docs eine Spracheingabe erstellen
Wie konvertiert man ein YouTube-Video in Text mit MiniTool uTube Downloader?
Wenn Sie ein YouTube-Video in Text umwandeln möchten, können Sie zunächst den Untertitel herunterladen und dann einen speziellen Untertitel-zu-Text-Konverter verwenden, um den Untertitel in Text umzuwandeln.
Schritt 1: Download des Untertitels des YouTube-Videos
MiniTool uTube Downloader ist ein kostenloses YouTube-Video-Download-Tool. Diese Software wurde speziell entwickelt, um ein YouTube-Video in MP3, MP4, WAV und WebM mit hoher Auflösung herunterzuladen. Aber es ist nicht nur ein YouTube-Video-Downloader. Sie können es auch verwenden, um die Untertitel eines YouTube-Videos herunterzuladen.
Wenn Sie diese Software ausprobieren möchten, können Sie direkt auf die folgende Schaltfläche klicken, um sie herunterzuladen und dann auf Ihrem Computer zu installieren.
MiniTool uTube DownloaderKlicken zum Download100%Sauber & Sicher
Diese Software unterstützt den Download von YouTube-Videos im Stapel. Sie können auf die Hamburger-Schaltfläche in der oberen rechten Ecke der Software klicken, Einstellungen wählen und eine Anzahl für die Batch-Downloads wählen, der Zahlenbereich ist 1 bis 10.
Außerdem werden die heruntergeladenen YouTube-Videos standardmäßig an dem von der Software angegebenen Ort gespeichert. Wenn Sie sie in einem anderen Ordner speichern möchten, können Sie den Zielspeicherort auch in den Einstellungen ändern.
Hier zeigen wir Ihnen, wie Sie mit dieser Software die Untertitel des gewünschten YouTube-Videos herunterladen können.
Warnung: Aufgrund von Urheberrechtsproblemen sollten die heruntergeladenen YouTube-Videos nur für den persönlichen Gebrauch verwendet werden.
1. Öffnen Sie die Software, um ihre Hauptschnittstelle zu öffnen.
2. Kopieren Sie die URL des gewünschten YouTube-Videos und fügen Sie sie in die Adressleiste neben dem Home-Symbol oben ein. Sie können diese Software auch direkt verwenden, um nach dem gewünschten YouTube-Video zu suchen. Sie können sich mit dieser Software sogar bei Ihrem YouTube-Konto anmelden, um Ihr Abonnement und den Verlauf der Aufrufe zum Herunterladen einzusehen.
3. Klicken Sie auf die Schaltfläche Download, um fortzufahren.
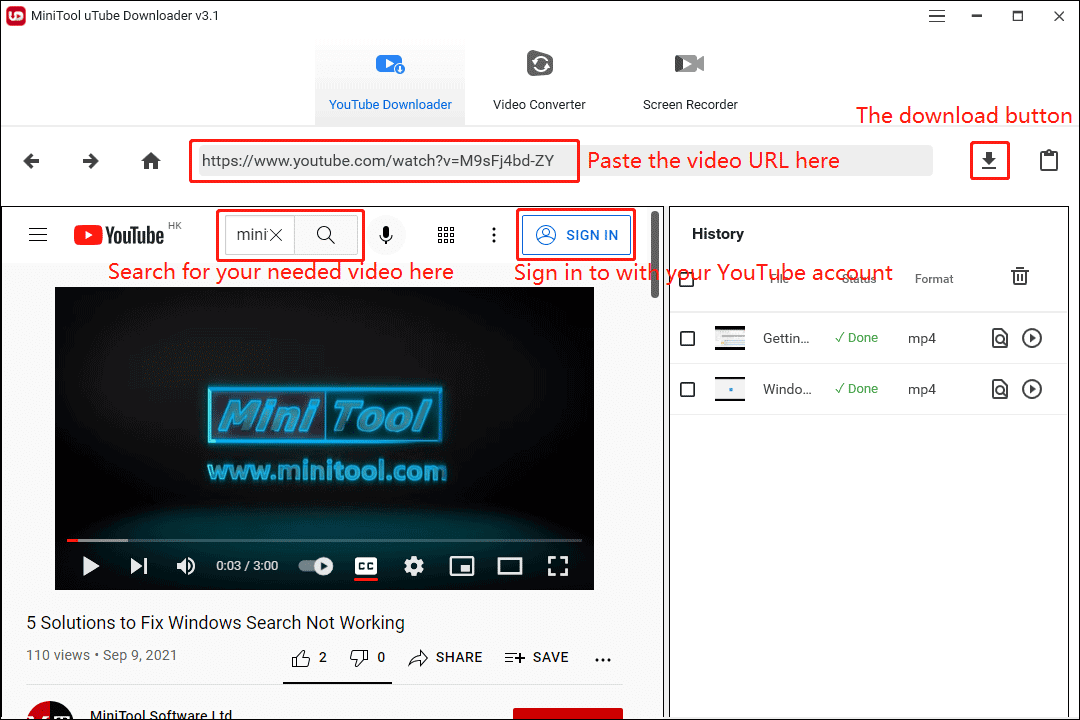
4. Es öffnet sich eine kleine Oberfläche, in der Sie das Video- oder Audioformat und die Auflösung sehen, die Sie herunterladen können. Unter den Formaten für den Video-/Audio-Download finden Sie die Option zum Herunterladen von Untertiteln. Wenn Untertitel verfügbar sind, wird Untertitel standardmäßig ausgewählt. Sie können die Optionen aufklappen, um die Untertitel auszuwählen, die Sie herunterladen möchten.
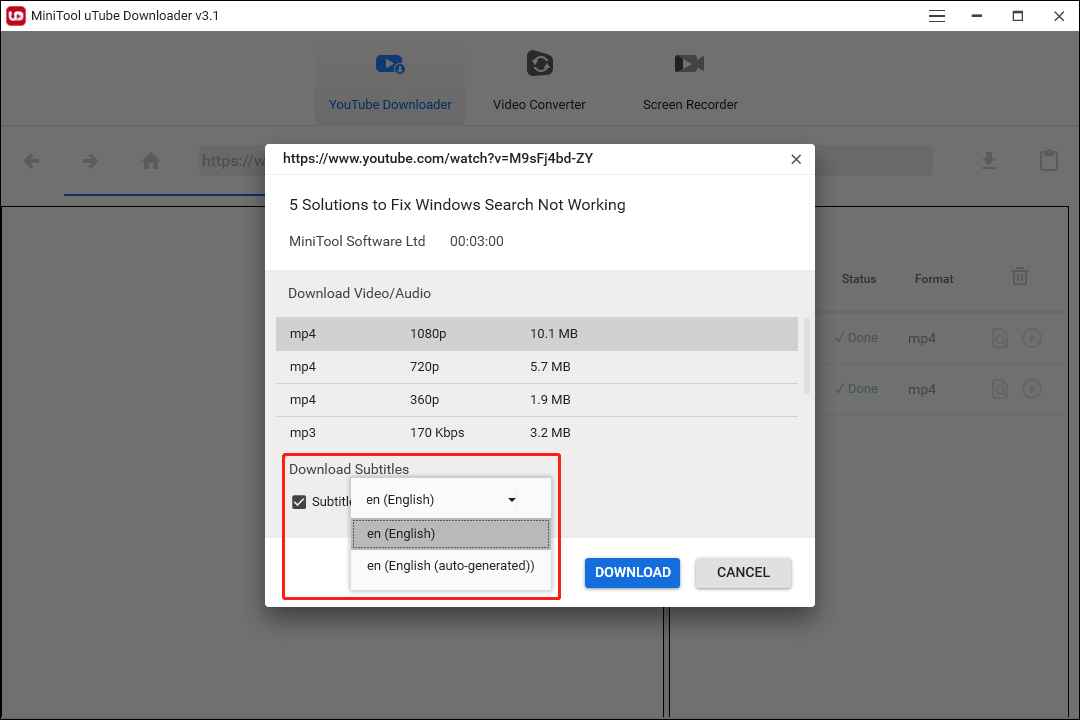
5. Klicken Sie auf DOWNLOAD, um das Herunterladen zu starten.
6. Sie können die oben genannten Schritte befolgen, um bei Bedarf weitere YouTube-Videos zum Herunterladen hinzuzufügen.
7. Wenn der Download-Vorgang beendet ist, können Sie auf das Symbol Navigate to file (Zu Datei navigieren) klicken, um zum Speicherort der heruntergeladenen Datei zu gelangen und den heruntergeladenen Untertitel zu finden. Der heruntergeladene Untertitel liegt im SRT-Format vor.
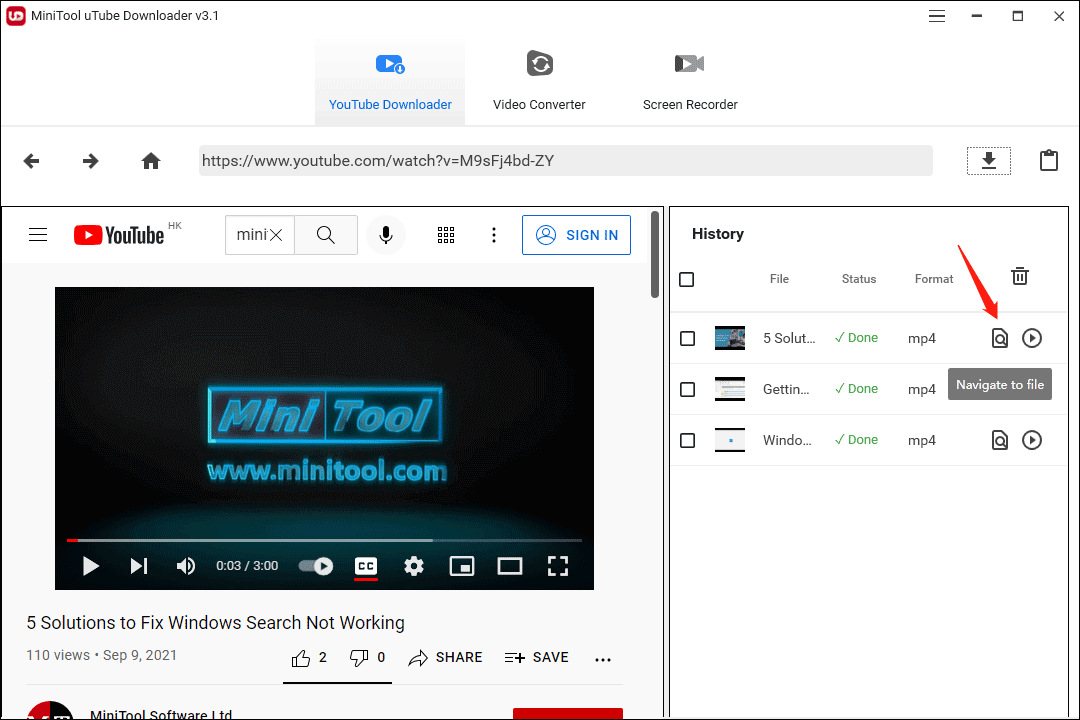
Schritt 2: SRT in Text umwandeln
Es ist sehr einfach, eine SRT-Datei in Text umzuwandeln. Sie können einfach die Erweiterung der SRT-Datei in txt ändern. Sie können die heruntergeladene SRT-Datei auch mit Text öffnen und dann den Inhalt in eine Textdatei kopieren und einfügen. Anschließend benennen Sie die Textdatei nach Ihren Wünschen um. Dann erhalten Sie eine Textdatei.
MiniTool uTube Downloader verwenden oder nicht
MiniTool uTube Downloader ist ein kostenloser und 100% sicherer YouTube-Video- und Untertitel-Downloader. Mit ein paar einfachen Klicks können Sie Ihre benötigten YouTube-Videos und Untertitel abrufen. Allerdings unterstützt diese Software keine Sprache-zu-Text-Erkennung/-Konvertierung. Wenn also ein YouTube-Video keine Untertitel hat, müssen Sie eine professionelle Spracherkennungssoftware um Hilfe bitten.
Wie kann man ein YouTube-Video online in Text umwandeln?
Sie können auch einen Online-Konverter für YouTube-Videos in Text verwenden, um ein YouTube-Video direkt in Text zu konvertieren. Wir geben nicht an, welche Software Sie verwenden sollen. Sie können online mit Google nach YouTube-Video in Text suchen und ein geeignetes Tool auswählen, das Ihnen bei der Konvertierung des gewünschten YouTube-Videos in Text hilft.
Der allgemeine Prozess besteht darin, die URL des YouTube-Videos zu kopieren und dann in das Online-Tool einzufügen und die Eingabetaste zu drücken, um die Umwandlung zu starten. Diese Online-Tools sind jedoch nicht völlig kostenlos. Sie können beispielsweise nur einen Teil der Videosprache in Text umwandeln. Wenn Sie die gesamte Datei konvertieren möchten, müssen Sie dafür bezahlen.
Online YouTube Video zu Text Konverter verwenden oder nicht
Wenn es also Untertitel gibt, ist es am besten, MiniTool uTube Downloader zu verwenden, um die Untertitel für die Textkonvertierung kostenlos herunterzuladen.
Wie kann man ein YouTube-Video in Text umschreiben?
YouTube ist eine sehr leistungsfähige Plattform. Sie ermöglicht es Ihnen, das Transkript eines YouTube-Videos zu öffnen (wenn es verfügbar ist) und es anzusehen. Das Transkript ist nur der Inhalt des Untertitels. Sie können den Inhalt auswählen und ihn in eine Textdatei kopieren und einfügen.
Wie bekommt man nun das Transkript von YouTube-Videos? Das ist leicht zu bewerkstelligen. Hier ist eine Anleitung:
1. Öffnen Sie das YouTube-Video, das Sie in Text umwandeln möchten.
2. Klicken Sie auf das 3-Punkte-Menü unter dem YouTube-Videoplayer und wählen Sie Transkript öffnen.
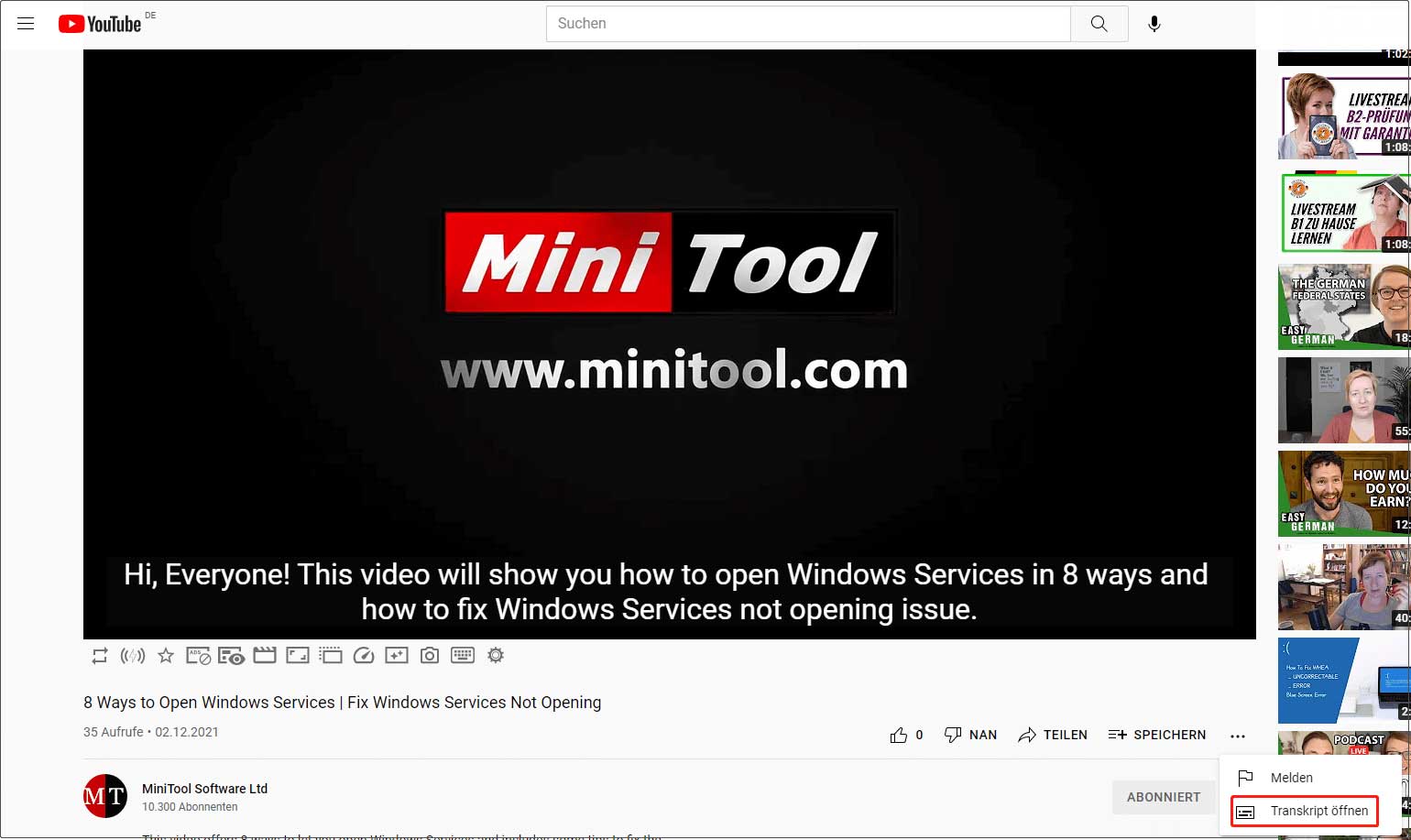
3. Das Transkript wird auf der rechten Seite des YouTube-Players angezeigt. Wenn es mehrsprachig ist, müssen Sie die gewünschte Sprache auswählen.
4. Sie können sehen, dass der Inhalt mit dem Untertitel identisch ist, auch mit einer Zeitleiste. Sie können das Transkript mit der Maus auswählen. Wenn Sie die Zeitleiste nicht kopieren möchten, können Sie auf das 3-Punkte-Menü oben rechts im Transkript klicken und Zeitstempel ein- oder ausblenden wählen, um die Zeitleiste auszublenden. Kopieren Sie anschließend das Transkript, fügen Sie es in eine Textdatei ein und speichern Sie es.
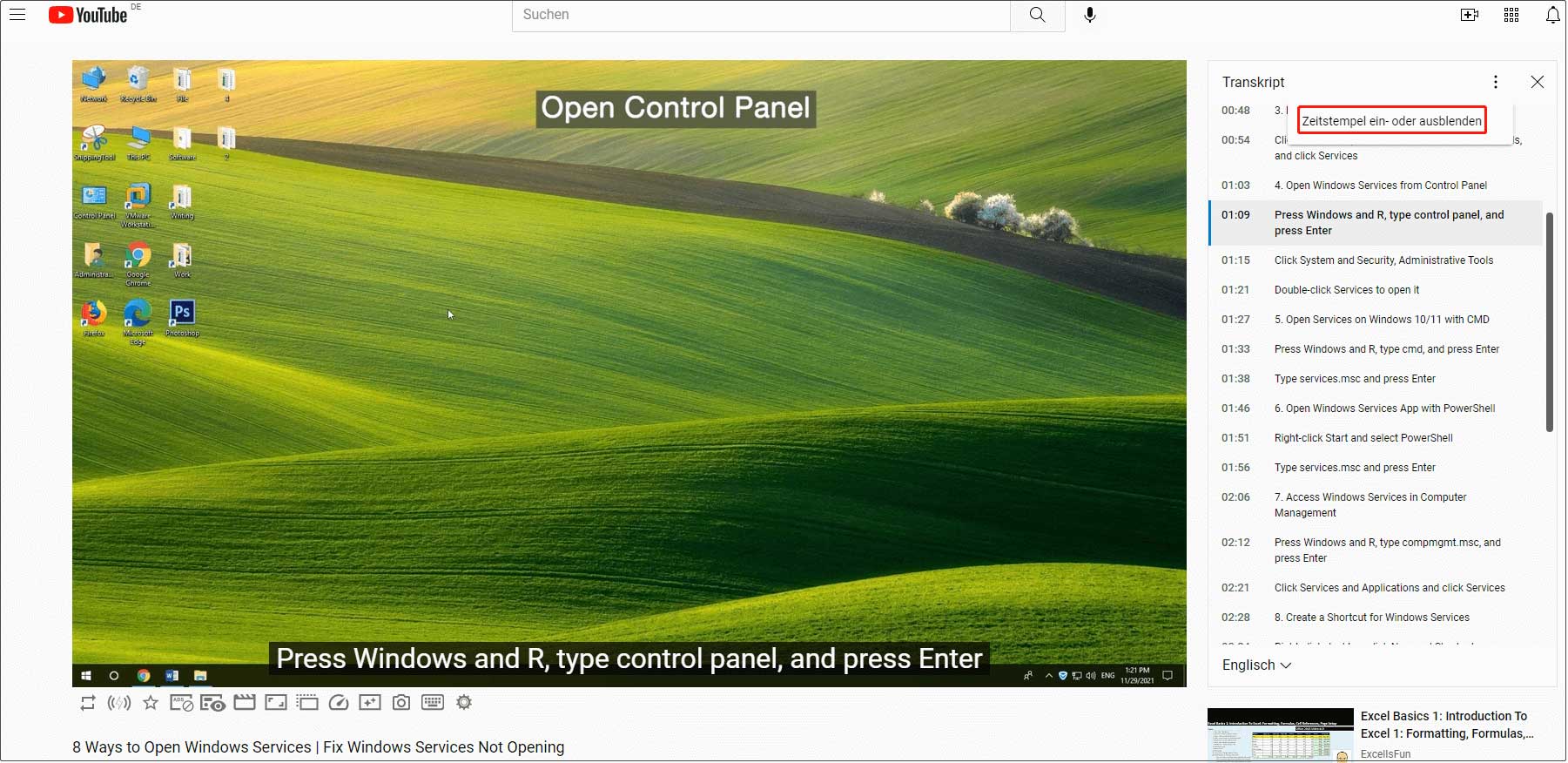
YouTube-Transkript verwenden oder nicht
Diese Methode ist die beste Wahl, wenn das Transkript kurz ist. Sie müssen keine Software von Drittanbietern herunterladen, um diese Methode zu verwenden. Wenn das Transkript jedoch zu lang ist, sollten Sie MiniTool uTube Downloader verwenden, um es direkt herunterzuladen. Darüber hinaus haben nicht alle YouTube-Videos mit Untertiteln ein Transkript aktiviert. Wenn das Transkript nicht verfügbar ist, müssen Sie stattdessen MiniTool uTube Downloader verwenden.
Wie konvertiert man Sprache in Text auf YouTube mit Google Docs?
Wenn das YouTube-Video Ton oder Sprache, aber keine Untertitel hat, können Sie die drei oben genannten Methoden nicht verwenden, um das YouTube-Video in Text zu konvertieren. Aber keine Sorge. Sie können eine spezielle Spracherkennungssoftware verwenden. Versuchen Sie einfach Google Docs.
Über Google Docs
Google Docs ist ein Online-Textverarbeitungsprogramm, das über viele leistungsstarke Funktionen verfügt, darunter die Spracheingabe. Das war’s schon. Sie können die Spracheingabefunktion verwenden, um alle Reden im YouTube-Video aufzunehmen.
Um eine bessere Texttranskription zu erhalten, müssen Sie Ihren Computer dazu bringen, den Ton aus seinen Lautsprechern direkt anzuhören. Danach können Sie Google Docs öffnen und mit der Spracheingabe beginnen.
Schritt 1: Bringen Sie Ihren Computer dazu, den Lautsprechern zuzuhören
1. Klicken Sie mit der rechten Maustaste auf das Lautsprechersymbol in der Taskleiste und wählen Sie Sounds.
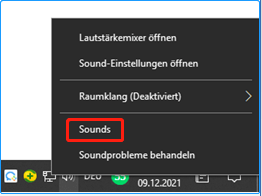
2. Wählen Sie unter der Registerkarte Aufnahme die Option Stereomix und klicken Sie auf Standard einstellen.
Wenn Sie den Stereomix jedoch nicht finden können, müssen Sie ihn zunächst aktivieren. Hier erfahren Sie, wie Sie das tun können: Aktivieren von Realtek Stereo Mix Windows 10 für die Tonaufnahme.
Jetzt hört Ihr Computer den Ton aus dem Lautsprecher.
Schritt 2: Konvertieren von Sprache in Text mit Google Docs
1. Rufen Sie Google Docs in Chrome oder einem anderen Chromium-basierten Webbrowser auf, da die Spracheingabe in Nicht-Chromium-Browsern nicht funktioniert.
2. Klicken Sie auf das Plus-Symbol, um ein neues Dokument zu erstellen.
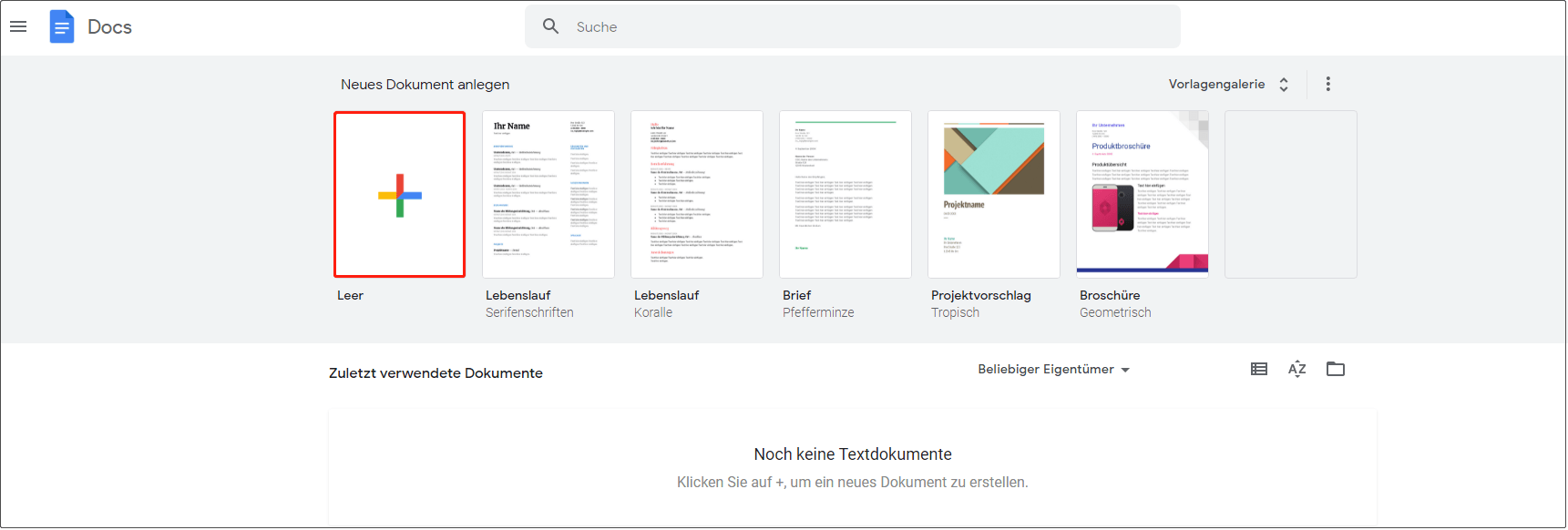
3. Klicken Sie im oberen Menü auf Tools und wählen Sie Spracheingabe.
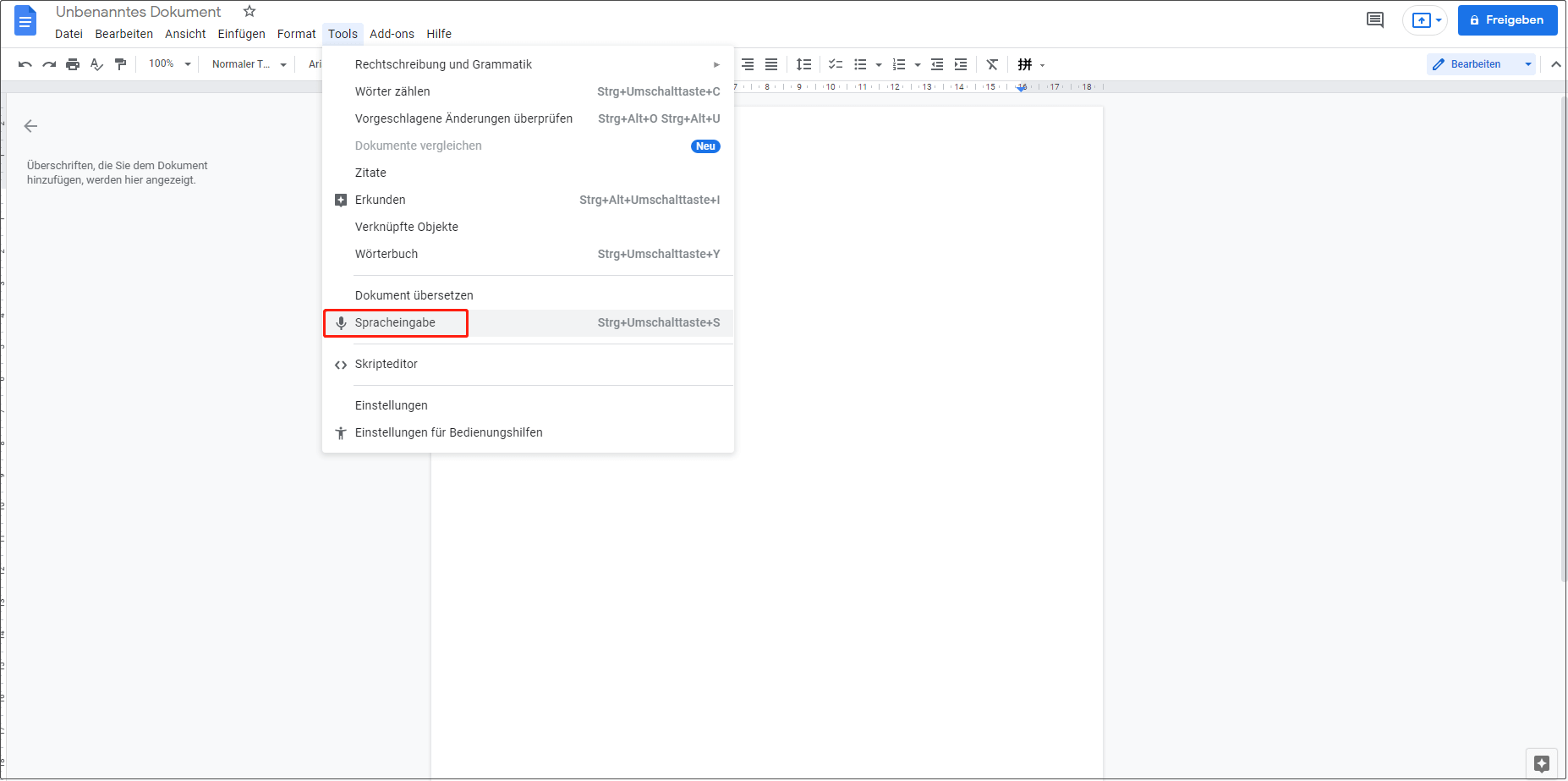
4. Auf der rechten Seite des Dokuments wird ein Mikrofonsymbol angezeigt. Zunächst müssen Sie die Sprache auswählen, die Sie eingeben möchten. Dann können Sie auf das Mikrofonsymbol klicken, um die Spracheingabe zu starten.
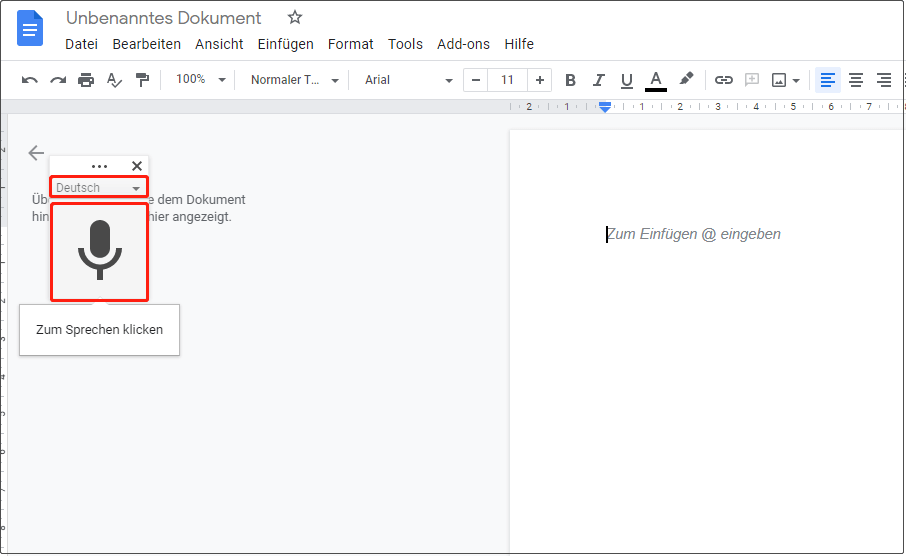
5. Rufen Sie die YouTube-Videoseite auf und spielen Sie das Video ab. Google Docs beginnt automatisch zu tippen, was es im YouTube-Video hört.
6. Wenn das Video zu Ende ist, können Sie erneut auf das Mikrofon-Symbol klicken, um die Spracheingabe zu beenden.
Google Docs verwenden oder nicht
Wenn das Ziel-YouTube-Video keine Untertitel hat, ist die Verwendung von Google Docs für die Spracheingabe die beste Wahl. Sie können jedoch immer nur ein YouTube-Video auf einmal aufnehmen. Wenn das YouTube-Video sehr lang ist, dauert auch der Vorgang der Spracheingabe sehr lange. Das Ergebnis der Texteingabe ist möglicherweise nicht perfekt, wenn die Aussprache ungenau ist oder die Sprechgeschwindigkeit zu schnell ist. Möglicherweise müssen Sie den Text manuell Korrektur lesen.
Fazit
Dies sind die vier Methoden zur Umwandlung eines YouTube-Videos in Text. Wenn das YouTube-Video mit Untertiteln eingebettet ist, ist der kostenlose YouTube-Video-Downloader MiniTool uTube Downloader die beste Wahl. Wenn das YouTube-Video jedoch keine Untertitel hat, können Sie Google Docs ausprobieren, um eine Sprache in Text umzuwandeln, indem Sie die Spracheingabefunktion verwenden. Wählen Sie einfach eine geeignete Methode entsprechend der Situation des YouTube-Videos, das Sie konvertieren möchten.
Sollten Sie andere Probleme haben, können Sie uns in den Kommentaren informieren oder uns über [email protected] kontaktieren. Wenn Sie andere gute Vorschläge haben, können Sie uns diese ebenfalls mitteilen.

