YouTubeでは、動画内で話されている言葉は文字起こしファイルに変換することができます。例えば、動画を字幕をダウンロードしてからテキストファイルに変換したり、オンラインのYouTube-TXTコンバーターを使用したりすることができます。この記事では、より簡単で利用可能な方法を紹介していきます。
YouTube動画を文字起こしファイルに変換したい
YouTubeは、Googleが所有するオンラインビデオ共有およびソーシャルメディアプラットフォームとして知られています。現在多くの人々はYouTubeで動画を見ながら日常を過ごしています。好きな動画を見つけたら、個人用のためにそれをテキストファイルにに変換したいと思うこともあるでしょう。しかし、どうすればYouTube動画をテキストファイルに変換できますか?
通常、YouTubeの動画には、字幕が埋め込まれています。その字幕は、ビデオトランスクリプションとも呼ばれ、動画内で話されている言葉の内容をテキストで表現したものです。YouTube動画の字幕は、動画のアップローダーによって追加されます。他のユーザーが直接取得することはできません。
幸いなことに、MiniTool uTube DownloaderのようなサードパーティのYouTube動画ダウンローダーを使って、字幕をダウンロードし、テキストに変換することができます。そして、オンラインのYouTube動画をテキストに変換するソフトも検討されます。
そのほか、YouTube動画のトランスクリプトを開いて、テキストファイルにコピー&ペーストすることもできます。これでも同じ効果が得られます
一方で、YouTubeの動画に字幕がない場合があります。この場合、どのようにYouTube動画の文字起こしファイルを作成するにはどうすればいいでしょうか?Google Docsのような専用の音声認識ソフトを使って、ビデオや音声を識別し、音声内容を自動的にテキストに変換することができます。ただし、この方法は、YouTubeビデオに音声がある場合のみ使用できます。
つまり、YouTubeの動画をテキストに変換する方法は複数ります。 では、どの方式を選べばいいのか。 これは、変換したいYouTube動画自体の種類によります。正しい方法を選択するために、まずそれぞれの方法を紹介しましょう。
ここでは、簡単な方法を4つ紹介します。
- MiniTool uTube DownloaderでYouTube動画をテキストに変換する
- オンラインのYouTube-TEXT変換ツールを使う
- YouTubeのビデオトランススクリプトを使う
- Google Docsを使う
MiniTool uTube Downloaderを使用してYouTube動画をテキストに変換する
YouTubeのソース動画に字幕が付いている場合、まずそれをダウンロードし、次に専用の字幕-テキスト変換ソフトを使って純粋な文字起こしファイルを取得することができます。
ステップ1:YouTube動画の字幕をダウンロードする
MiniTool uTube Downloaderは、YouTubeから動画をダウンロードするフリーソフトです。 MP3、MP4、WAV、WebMの各ファイル形式の出力に対応するだけでなく、幅広い動画解像度にも対応しています。 さらに、動画に付属する字幕をダウンロードするかしないかを、希望に応じて選択することができます。
さぁ、迷わずにこの有用なソフトウェアをダウンロードしてインストールしましょう。
MiniTool uTube Downloaderクリックしてダウンロード100%クリーン&セーフ
ちなみに、このソフトはYouTube動画の一括ダウンロードにも対応しています。画面右上のハンバーガーボタンをクリックして「設定」を選択すると、一度にダウンロードするファイル数を1~10までの数字で指定できます。
デフォルトでは、ダウンロードしたYouTube動画は自動的にC:Users/ユーザー名/Documents/MiniTool/uTube Downloader/YouTube Downloaderのパスに保存されます。 保存パスを変更したい場合は、「設定」にアクセスして編集することができます。
次に、MiniTool uTube Downloaderを使って、YouTube動画の字幕をダウンロードする方法を紹介します。
著作権上の問題から、ダウンロードしたYouTube動画は個人利用のみとさせていただきます。
1.ソフトウェアを起動してメインインターフェイスに入ります。
2.ターゲットYouTube動画のURLをコピーして、ソフトウェア上部のアドレスバーに貼り付けます。Enterキーまたは隣の「ダウンロード」ボタンを押すとターゲット動画の検索が自動的に開始されます。 ちなみに、このソフトウェア内でYouTubeアカウントにサインインして、登録したチャンネルを表示したり、ダウンロード履歴を表示したりすることもできます。
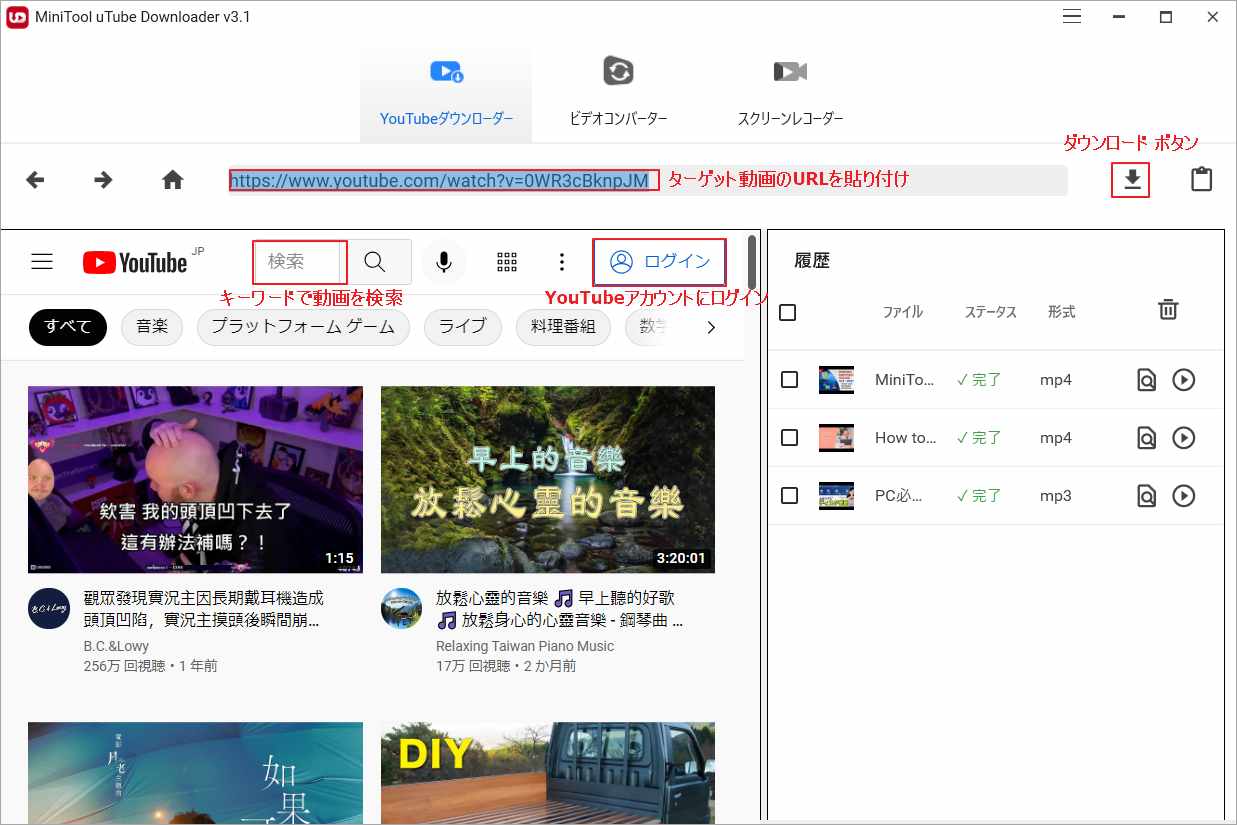
3.小さなインターフェースがポップアップし、その中にダウンロードできるビデオまたはオーディオの形式と解像度が表示されます。ビデオ/オーディオのダウンロード形式の下には、字幕のダウンロード選択です。利用可能な字幕がある場合、デフォルトで字幕が選択されます。そのオプションを拡張して、ダウンロードしたい字幕を選択することができます。
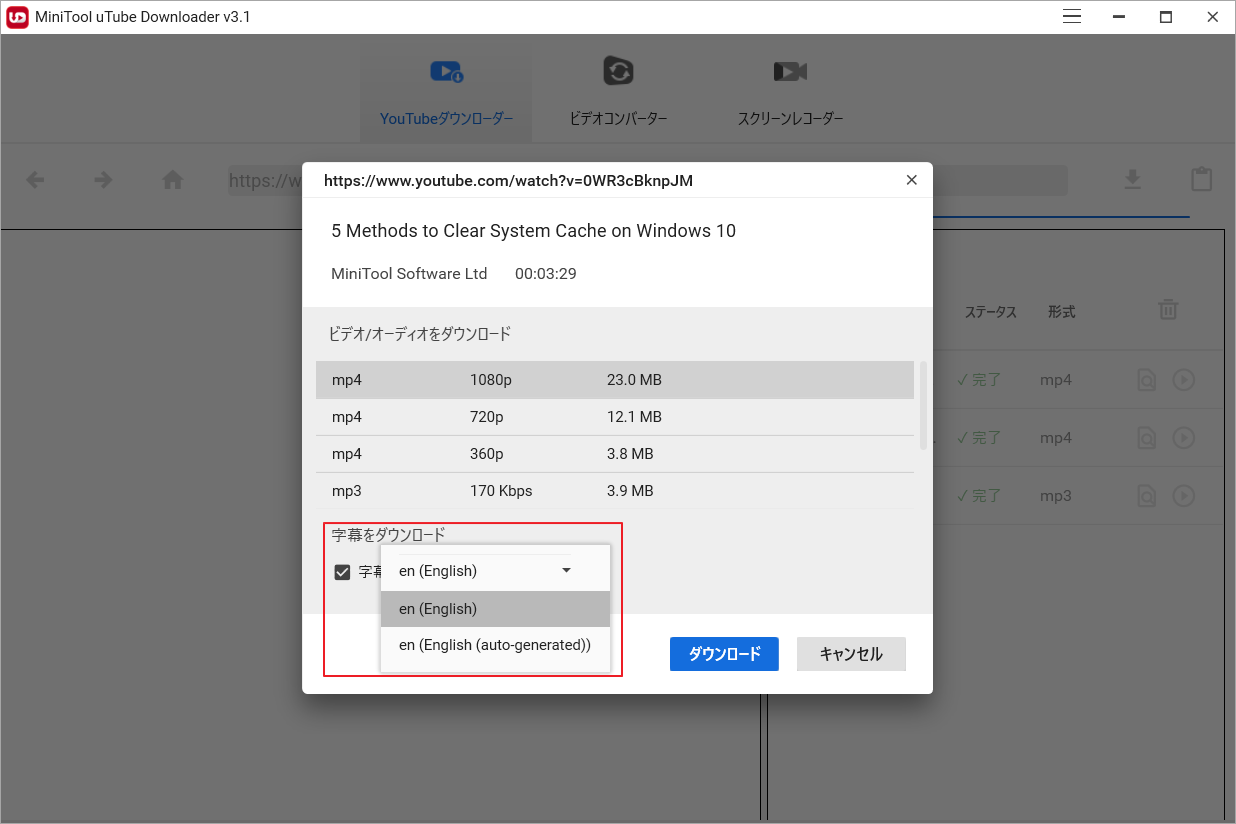
4.出力形式、解像度と字幕をすべて選択したら、「ダウンロード」をクリックしてダウンロードが開始されます。
5.必要に応じて、上記の手順で他のダウンロードしたい YouTube 動画を追加することができます。
6.ダウンロードが終了したら、「ファイルに移動する」アイコンをクリックして、ダウンロードしたファイルの保存場所に移動して、ダウンロードした字幕を見つけることができます。ダウンロードされた字幕はSRT形式です。
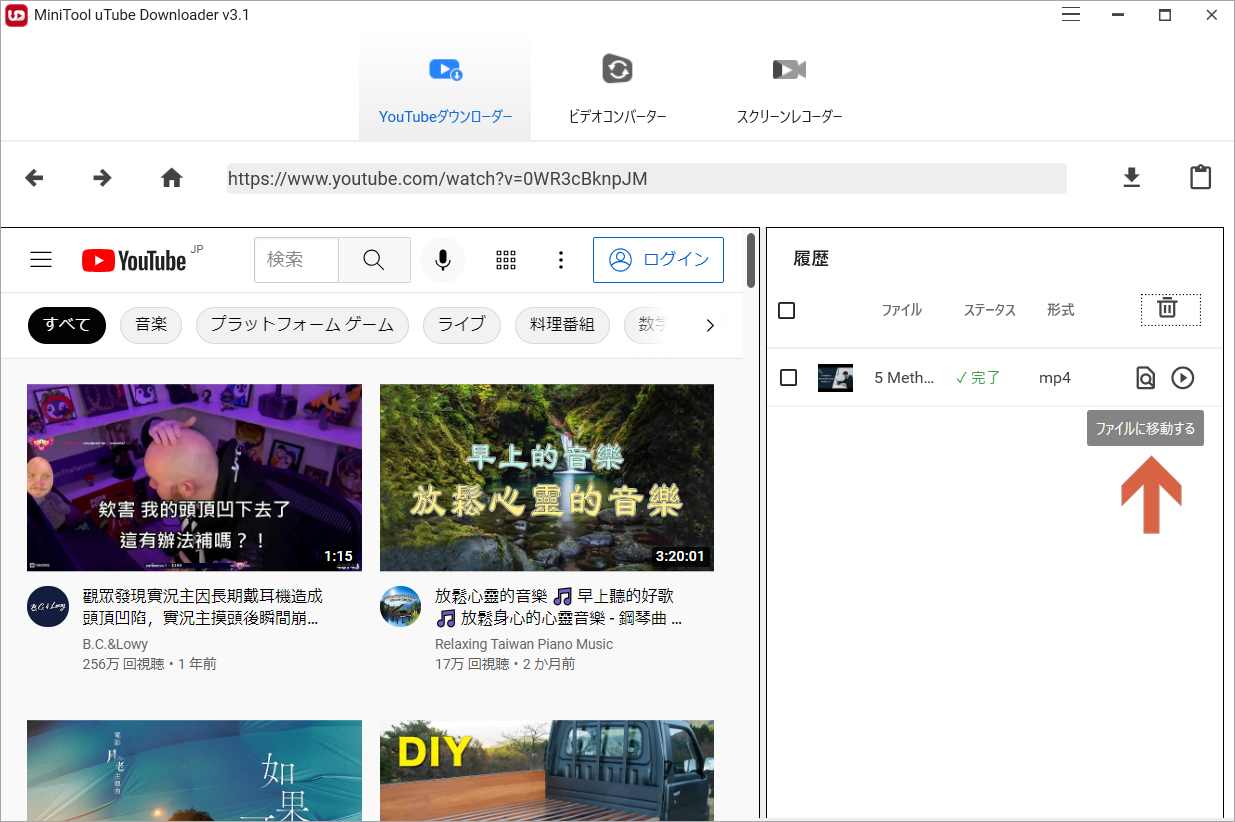
ステップ2:SRTをテキストに変換する
SRTファイルを取得したら、プレーンテキスト形式に変換する必要があります。 ここで二つの方法を提供します。 最初の方法は、SRTファイルの拡張子を直接txtに変更して保存することです。 2番目の方法は、SRTファイルを右クリックし、「プログラムから開く」の「メモ帳」を選択します、その後、中の内容をコピーしてテキストファイルに貼り付けることです。この二つの方法により、プレーンテキストを取得できます。
MiniTool uTube Downloaderを使うかどうか
MiniTool uTube Downloaderは、無料で100%安全なYouTube動画と字幕のダウンローダーです。 使い方はとてもシンプルで、初心者の方でも簡単に習得することができます。ただし、残念ながらこのソフトウェアは音声からテキストへの認識/変換をサポートしていません。 したがって、ソースのYouTubeビデオに字幕が付いていない場合は、別途音声認識ソフトの助けが必要になります。
YouTubeの動画をオンラインでテキストに変換する方法
ソフトウェアを使用する以外に、オンラインのYouTube動画-テキスト変換ツールを使用して、YouTube動画をテキストファイルに変換することもできます。 Googleで「YouTube-TXTコンバーター」と検索すると、同様のオンラインツールを多数見つけることができます。 適切なツールを選択して試してください。
これらのツールのほとんどは同じように動作します。通常、YouTubeビデオのURLをコピーしてオンラインツールに貼り付け、Enterキーを押して変換を直接開始します。 ただし、一部のテキストコンバータは完全に無料ではありません。 たとえば、一部のツールでは音声の一部のみをテキストに変換できる場合があり、ファイル全体を変換する場合は、有料バージョンにアップグレードする必要があります。
オンラインYouTube動画テキスト変換を使用するかどうか
そのため、利用可能な字幕がある場合、MiniTool uTube Downloaderを利用して、テキスト変換のために字幕を無料ダウンロードすることがベストな選択です。
YouTubeの動画を文字に起こす方法
YouTubeは非常に強力なプラットフォームです。YouTubeのビデオの文字起こし(ある場合)を開いて見ることができます。文字起こしは、動画内に表示される字幕の内容となります。そして、それらの内容を選択して、テキストファイルにコピー&ペーストすることができます。
さて、それではYouTube動画のトランスクリプトを取得するためのガイドを紹介します。
1.テキストに変換したい YouTube 動画を再生します。
2.YouTube ビデオプレーヤーの下にある 3 点のメニューをクリックし、「文字起こしを開く」を選択します。
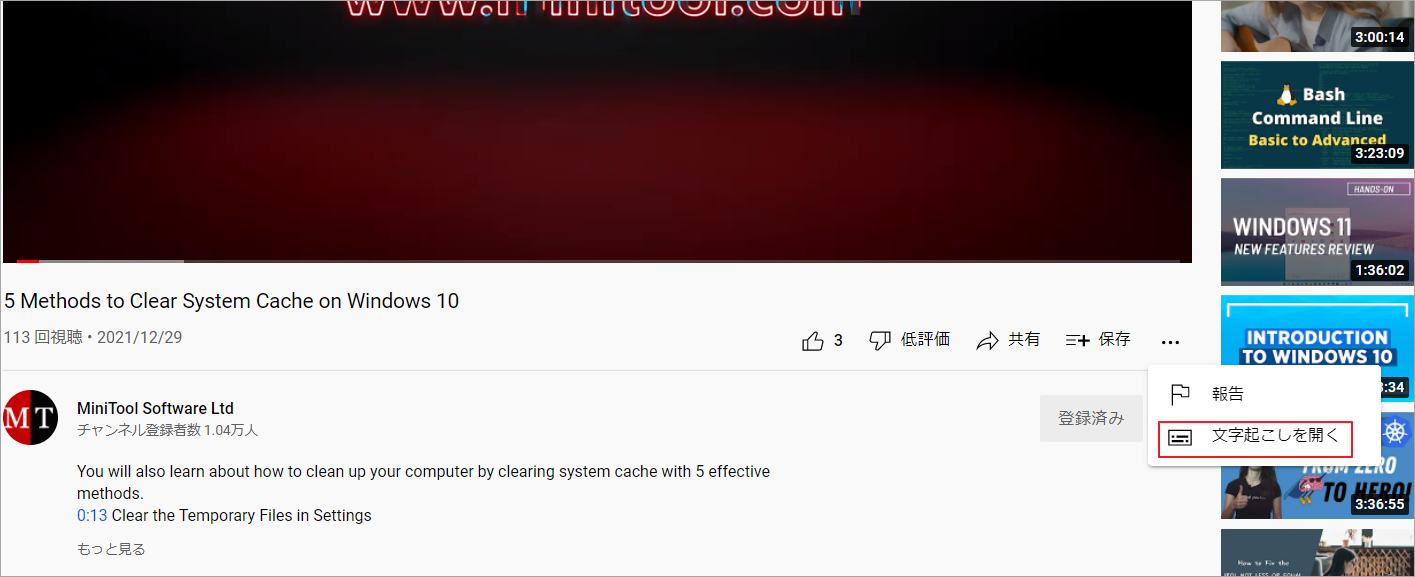
3.YouTube再生画面の右側に文字起こしの内容が表示されます。多言語の場合は、今回表示する言語を選択する必要があります。
4.文字起こしの内容はタイムスタンプ順に並べられていることがわかります。任意のタイムスタンプをクリックして対応の再生時間に飛べます。タイムスタンプをコピーしたくない場合は、トランスクリプトの右上にある縦3点をクリックし、「タイムスタンプ表示を切り替える」を選択するとタイムスタンプが非表示になります。その後、トランスクリプトをテキストファイルにコピー&ペーストし、保存してください。
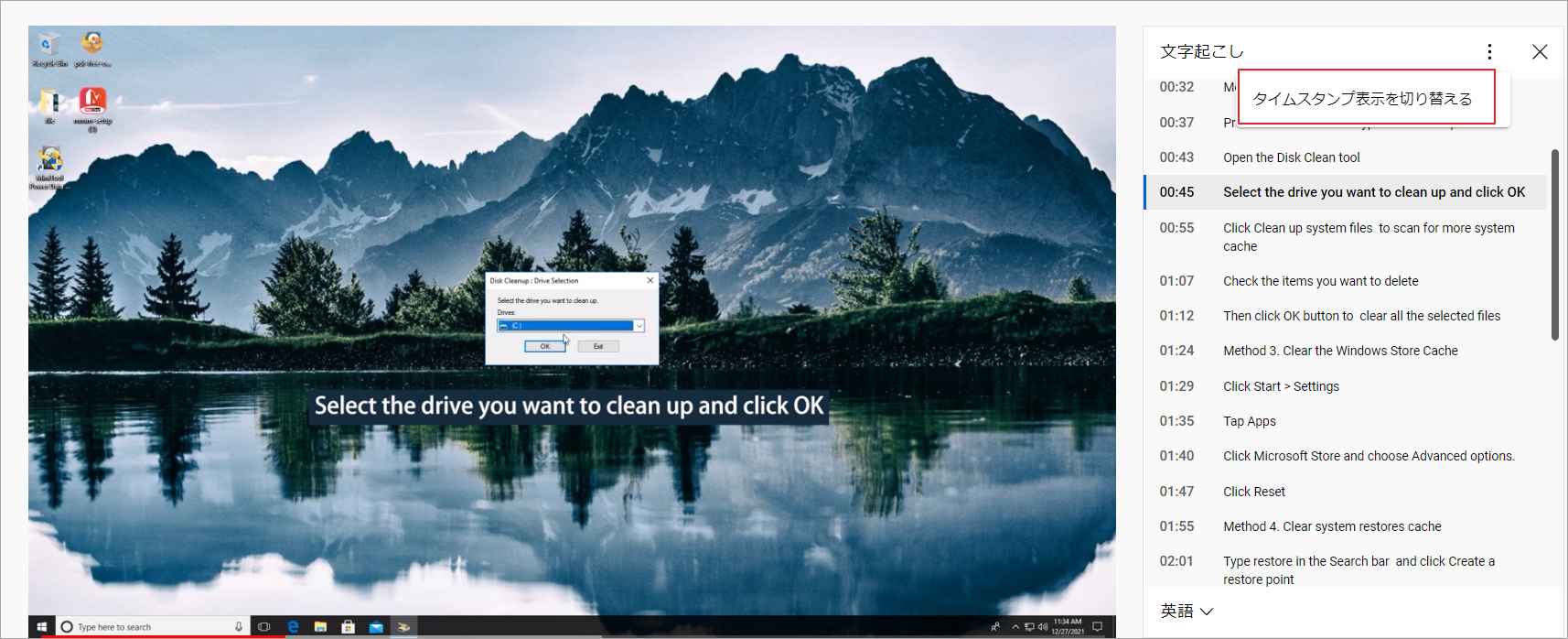
YouTubeの文字起こしを使用するかどうか
ビデオスクリプトが短い場合、この方法が最適です。この方法では、サードパーティーのソフトウェアをダウンロードする必要はありません。ただし、スクリプトが長い場合は、MiniTool uTube Downloaderを使用して字幕をダウンロードしてからテキストを取得したほうがよいでしょう。また、YouTubeの字幕付き動画は、すべて文字起こしが有効になっているわけではありません。文字起こしが利用できない場合、代わりにMiniTool uTube Downloaderを使用する必要があります。
Google Docsを使って音声をテキストに変換する方法
ソースYouTube動画に字幕がない、つまり音声しかない場合は、上記の3つの方法では、YouTube動画をテキストに変換することはできません。しかし心配しないで、代わりに専門の音声認識ソフトを使用することができます。ここでは、Google Docsを試してみてはいかがでしょうか。
Google Docsについて
Google Docsはオンラインワードプロセッサであり、音声入力を含む多くの強力な機能を備えています。音声入力機能を使って、YouTubeのビデオにあるすべてのスピーチを録音することができます。
より良いテキストトランスクリプト効果を得るには、コンピューターがスピーカーからの音声を直接聞くようにする必要があります。その後、Google Docsを開いてボイスタイピングを開始することができます。
ステップ1:パソコンにスピーカーを聞かせる
1.タスクバーのスピーカーアイコンを右クリックし、「サウンド」を選択します。
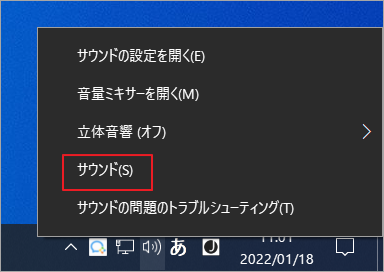
2.「録音」タブの「Stereo Mix」を選択し、「既定値に設定」をクリックします。
ただし、Stereo Mixが見つからない場合は、こちらの記事を参考に、まずはStereo Mixを有効にしてください。
こうすることで、パソコンがスピーカーからの音声を聴くことができるようになります。
ステップ2:Google Docsを使って音声をテキストに変換する
1.non-Chromiumのブラウザでは音声入力ができないため、Chromeや他のChromiumベースのWebブラウザでGoogle Docsにアクセスします。
2.プラスのアイコンをクリックして、新しいドキュメントを作成します。
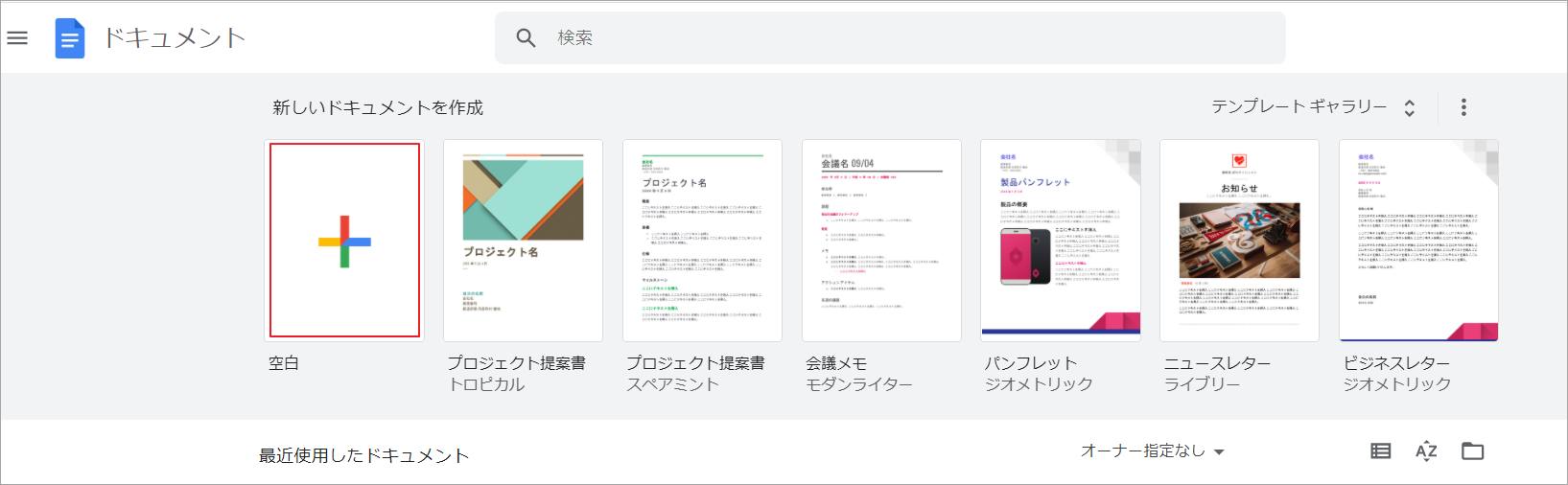
3.上部メニューの「ツール」をクリックし、「音声入力」を選択します。
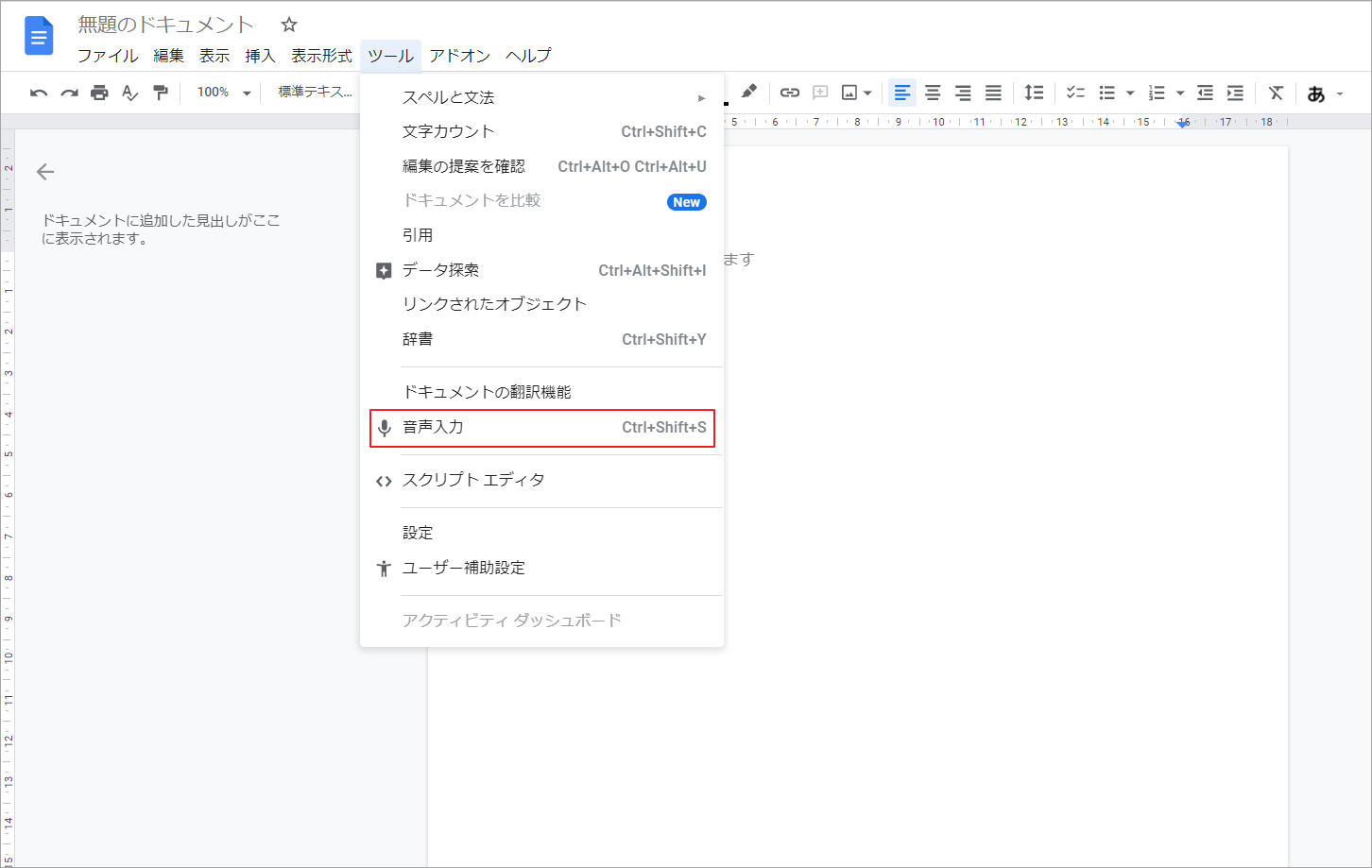
4.すると、編集画面の右側にマイクのアイコンが表示されます。まず、入力したい言語を選択します。その後、マイクのアイコンをクリックすると、音声入力を開始することができます。
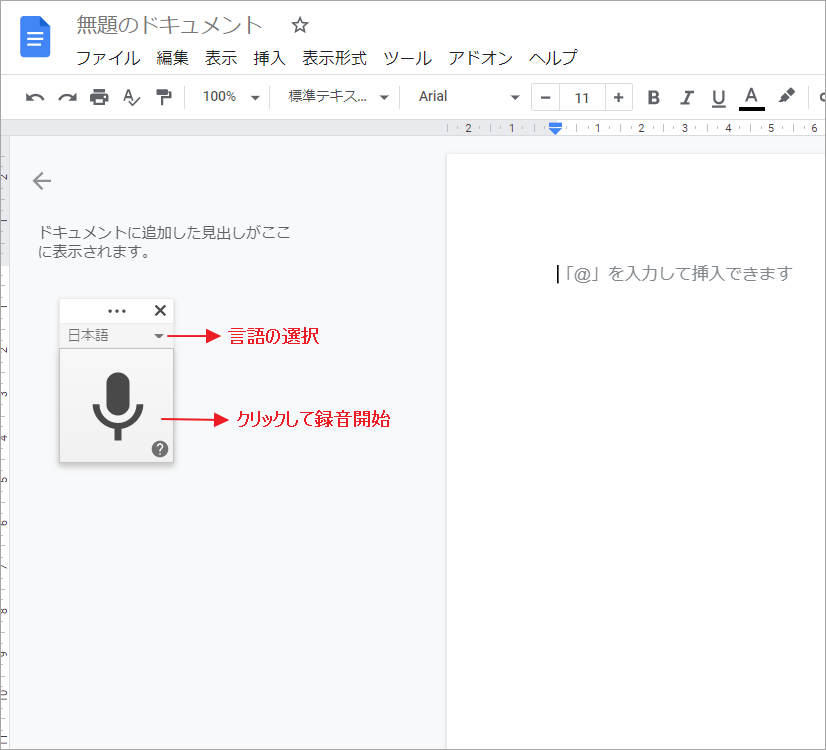
5.YouTubeの動画の再生画面移動します。Google Docsは、YouTube動画から聞き取った内容を自動的に入力し始めます。
6.ビデオが終了したら、マイクのアイコンをもう一度クリックすると、音声入力を停止することができます。
Google Docsを使うかどうか
対象YouTube動画に字幕がない場合は、Googleドキュメントを使用して音声入力を行うのが最適でしょう。ただし、一度に録音できるYouTube動画は1つだけです。YouTubeの動画が長時間に及ぶ場合、音声入力の作業も長時間になります。発音が正確でなかったり、話す速度が速すぎたりすると、テキスト入力の結果が完璧でない場合があります。テキストを手動で校正する必要がある場合があります。
結語
この記事はYouTube動画を文字起こしファイルに作成する4つの方法を紹介しました。YouTube動画に字幕が埋め込まれている場合は、無料のYouTube動画ダウンローダーであるMiniTool uTube Downloaderをしてして字幕をダウンロードしてからテキストに変換するのは最適な選択でしょう。一方で、字幕がない場合は、Google Docsの音声入力機能を使って音声をテキストに変換することを試してみることができます。ただ、変換したいYouTube動画の状況に応じて、適切な方法を選択してください。
他の関連する問題がある場合は、コメントでお知らせいただくか、[email protected] からお問い合わせください。他にも良い提案があれば、教えてください。

