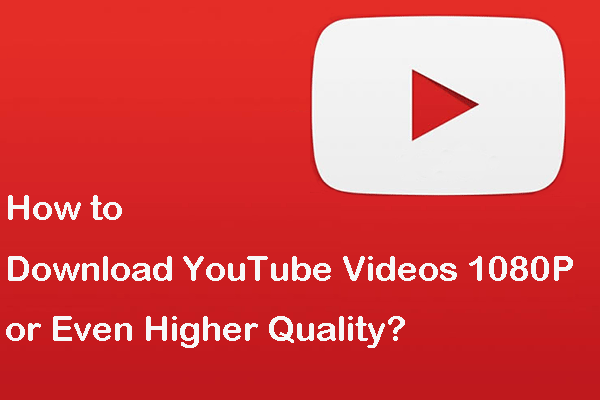Apple TV supports to watch YouTube TV. You just need download the YouTube TV app to your Apple TV. Now, let’s see how to watch YouTube on Apple TV.
How to Watch YouTube TV on Apple TV?
Here I will tell you how to watch YouTube TV on Apple TV:
Step 1. Download YouTube TV app.
Search for the YouTube TV app from the App Store on Apple TV, and then download it.
Step 2. Activate the YouTube TV app.
After you download the YouTube TV app, there will pop-up code on TV. Next, you should visit https://tv.youtube.com/welcome/ using a browser and enter that code to ZIP code for activating the YouTube TV app and select SUBMIT.
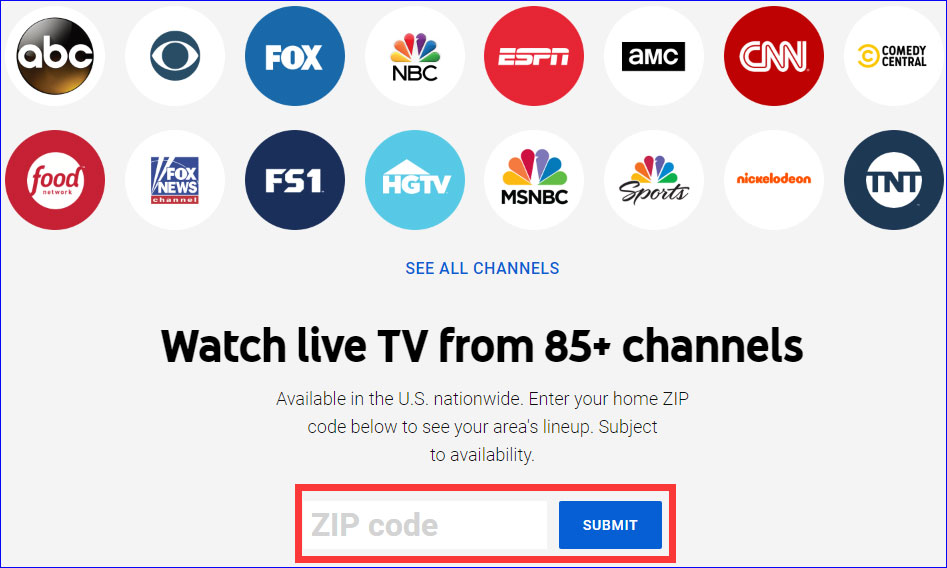
Step 3. Sign in to your account.
In the end, you will be informed that you’ve successfully signed into YouTube TV. Your Apple TV will now automatically load the YouTube TV home screen.
Please note that the Home option which is at the top of the YouTube TV app runs mostly the same as the standard YouTube app. However, there will be a list of the current live TV offerings when you select the Live option that you can’t see on the standard YouTube app.
Now, you may know how to get YouTube TV on Apple TV. If you have an Apple TV, you can follow our steps to download the YouTube TV app on it and stream your favorite live TV.
Tip: How to Download YouTube Videos with MiniTool uTube Downloader?
MiniTool uTube Downloader is a free tool for downloading YouTube videos without ads and bundles. Moreover, it can also offer you with different video resolution options. You can download YouTube videos, audios, playlists, and subtitles with this software.
MiniTool uTube DownloaderClick to Download100%Clean & Safe
If you want to know how to use this software, I advise you to go on reading for more information. Now, let’s see how to download videos on YouTube with MiniTool uTube Downloader?
Step 1. Open this software.
There is an automatically generated default location for your downloaded YouTube videos. If you don’t like that location, you can click the Hamburger button which is on the top right side of this software’s operating interface. And then click Settings. Finally, a new pop-up will appear. You can choose the location you like to save your YouTube videos.
Step 2. Search a video or an audio that you want to download in the search box. Then click the download icon which is on the top left corner of this software’s interface.
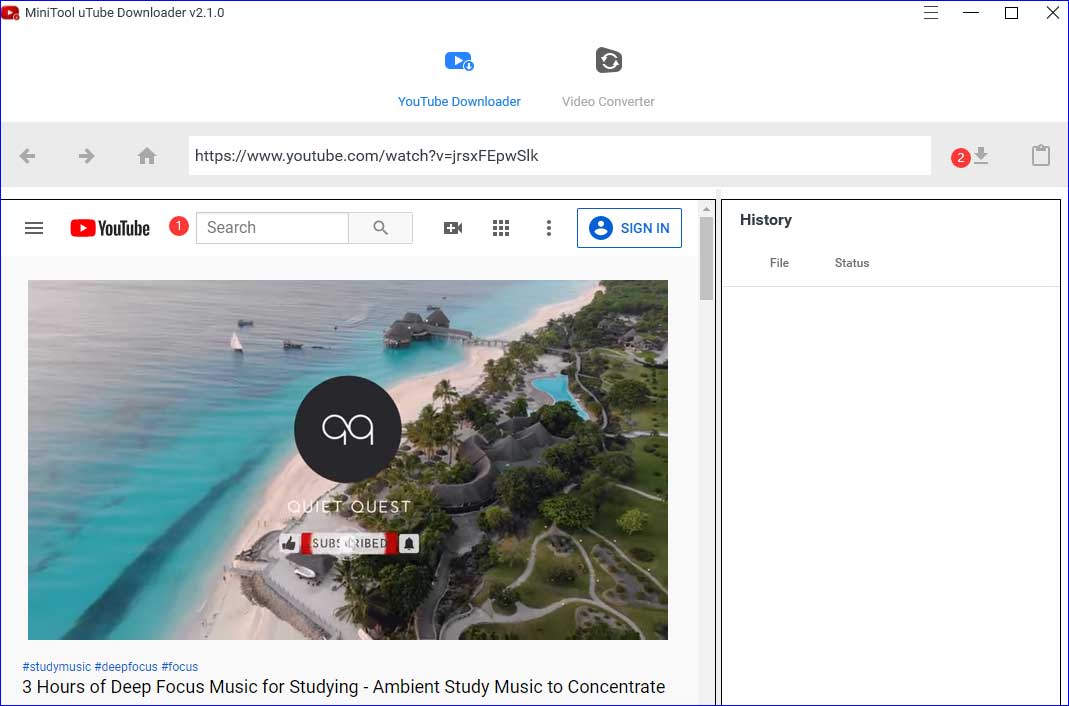
Step 3. Select your needed video or audio format, such as MP4, MP3, WebM, and Wav.
Step 4. Choose the subtitle if available.
Step 5. Click the DOWNLOAD button to start downloading.
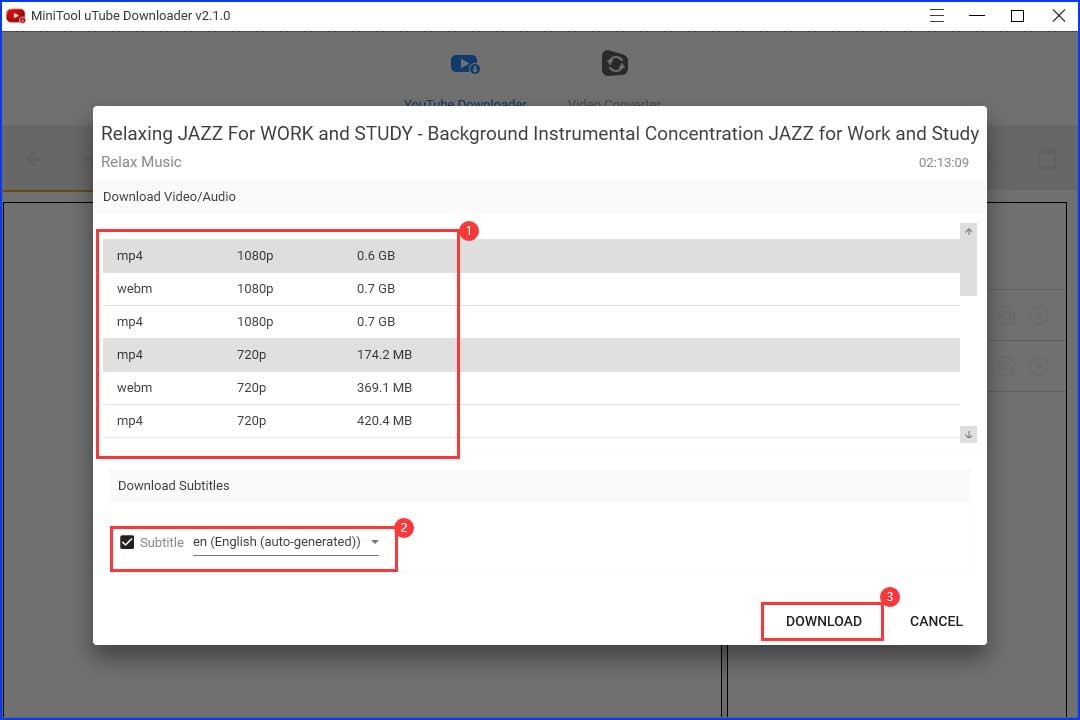
Step 6. After the downloading process finishes, you can click Play to watch that video. Or you can also click Navigate to file to get to the video storage path.
After our detailed instruction, you may know how to download YouTube videos using this software. It’s easy to use, right? You can download this software to have a try by yourself.
Bottom Line
This post is about learn how to use YouTube TV on Apple TV. Hope this post will help you a lot. If you have any related issues, you can comment on our post to let us know.


![[Solved!] How to Watch YouTube on Android TV?](https://images.minitool.com/youtubedownload.minitool.com/images/uploads/2020/08/youtube-on-android-tv-thumbnail.jpg)