Apple TVの「YouTube」アプリを利用して、大画面でYouTube動画を楽しむことができます。今回はMiniToolよりApple TVでYouTubeを視聴する方法を詳しく説明していきます。ちなみに、YouTube動画をダウンロードしたい場合は、MiniTool uTube Downloaderをお勧めします。
Apple TVでYouTubeを視聴することもできます。YouTube TVアプリをApple TVにダウンロードすると、さまざまなライブ放送や再生ビデオを視聴できます。それでは、その方法を見てみましょう。
関連記事:Android TVでYouTubeを視聴する方法
Apple TVでYouTubeを見る方法
ここでは、詳細手順を案内します。
ステップ1.「YouTube TV」アプリをダウンロードします。
Apple TVのAppStoreからYouTube TVアプリを検索し、ダウンロードします。
ステップ2.YouTube TVアプリをアクティブします。
YouTube TVアプリをダウンロードすると、テレビにポップアップコードが表示されます。 次に、ブラウザを使用してhttps://tv.youtube.com/welcome/にアクセスし、そのコードをZIPコードに入力してYouTube TVアプリをアクティブ化し、「送信」をクリックします。
ステップ3.アカウントにサインインします。
最後に、YouTube TVへのログインに成功したことが通知されます。 これで、Apple TVがYouTube TVのホーム画面を自動的にロードします。
YouTube TVアプリの上部にあるホームオプションは、標準のYouTubeアプリとほとんど同じように動作することに注意してください。 ただし、標準のYouTubeアプリでは表示されない[ライブ]オプションを選択すると、現在提供されているライブTVのリストが表示されます。
これで、Apple TVでYouTube TVを入手する方法がわかりました。お気に入りのライブTVをストリーミングできます。
補足:MiniTool uTube Downloaderを使用してYouTube動画をダウンロードする
MiniTool uTube Downloaderは、完全に無料のYouTubeビデオダウンロードツールであり、用途が広く、使いやすいです。 ソフトウェアのインストール時に他のソフトウェアがバンドルされることはなく、操作インターフェイスに迷惑な広告が表示されることもありません。 さらに、ビデオをダウンロードする際に、ユーザーが選択できるさまざまな出力形式も提供します。
MiniTool uTube Downloaderクリックしてダウンロード100%クリーン&セーフ
次に、このソフトウェアの使い方を詳しく紹介します。
ステップ1.このソフトウェアを開きます。
ダウンロードしたYouTube動画には、自動的に生成されるデフォルトの場所があります。 その場所が気に入らない場合は、操作インターフェースの右上にあるハンバーガーボタンをクリックして「設定」をクリックします。 次に、新しいポップアップが表示されるので、適切な保存場所を選ぶことができます。
ステップ2.検索ボックスでダウンロードしたいビデオまたはオーディオを検索します。 次に、このソフトウェアのインターフェースの左上隅にあるダウンロードアイコンをクリックします。
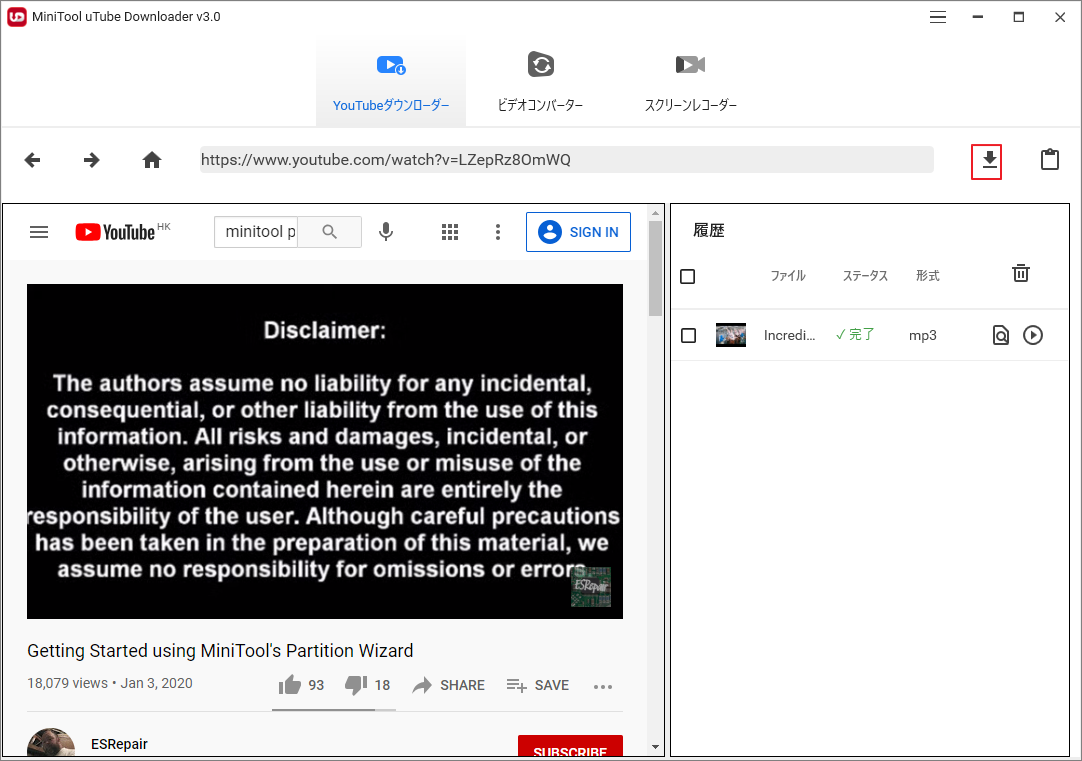
ステップ3.MP4、MP3、WebM、Wavなどの必要なビデオまたはオーディオ形式を選択します。
ステップ4.字幕を選択します。
ステップ5. 「ダウンロード」ボタンをクリックして、ダウンロードを開始します。
ステップ6.ダウンロードプロセスが終了したら、「再生」をクリックしてそのビデオを見ることができます。 または、「ファイルに移動する」をクリックして、ビデオストレージパスに移動することもできます。
これにより、お気に入りのYouTube動画をいつでもダウンロードして、オフラインで見ることができます。
結語
この記事はApple TVでYouTubeを視聴する方法を紹介しました。少しでもお役に立ちましたら幸いでございます。また、もしMiniToolについて何かご質問/ご意見がありましたら、お気軽に[email protected]までご連絡ください。


