YouTube can be used on many devices. In this post, we’re focused on Android TV. you can read our post to see how to watch YouTube on Android TV. By the way, if you want to download YouTube videos for free, I advise you to use MiniTool uTube Downloader.
Do you know how to watch YouTube on Android TV? If your answer is no, you can read our post to find the way.
Sign in to YouTube on Android TV
When you sign in to your Android TV with Google account, your YouTube app can be signed in automatically.
Sign in to YouTube
Step 1. Visit your Android TV’s Home screen.
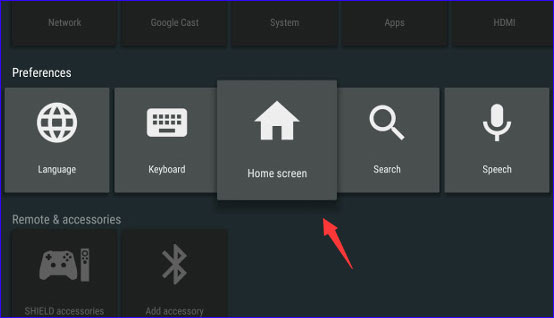
Step 2. Choose the Settings option to get to the Settings page of your Android TV.
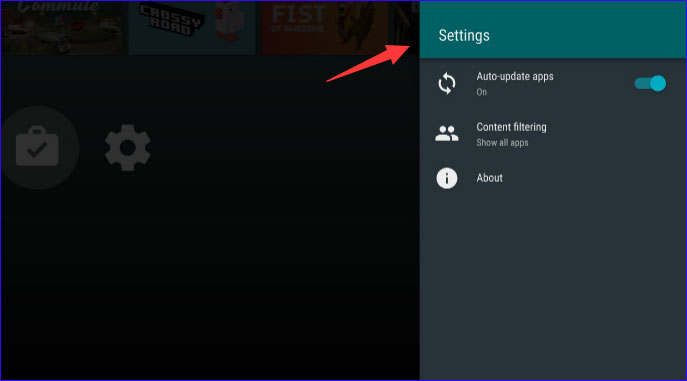
Step 3. When you get to the Settings page, you should select the Add account option.
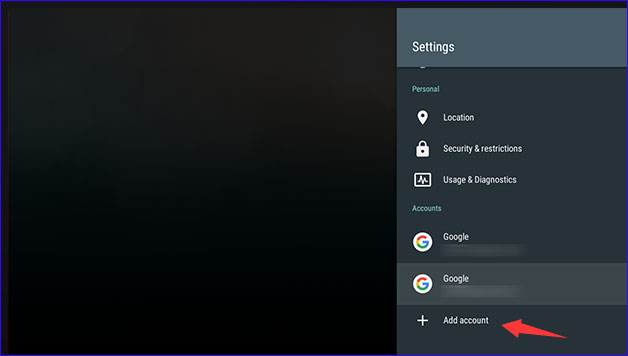
Step 4. Using your Google account to sign in to Android TV by complying with the instructions on the screen.
Step 5. After you sign in to your YouTube app, you should click the Sign In option which is on the left side of the screen.
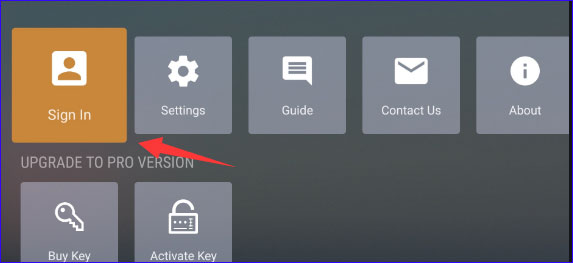
Sign out of YouTube
If you want to sign out of the YouTube app on Android TV, you should open the Guide first to click your account. After a new pop-up appears, you should select Sign Out option. Please note that although you’ve logged out of the YouTube app, you will still be logged in to your Google account on Android TV. So if you want to log out of your Google account on Android TV, you can follow these steps:
Step 1. Visit your Android TV’s Home screen.
Step 2. Choose the Settings option to get to the Settings page of your Android TV.
Step 3. Select the Remove account option to log out of your Google account on Android TV.
By the way, you can choose the Add account option to sign in to another Google account.
Resolve the Sign-in Problems of Your Account
If you use a Brand Account, you probably can’t sign in to YouTube on Android TV, because the latest version of the YouTube app on Android TV can’t support Brand Accounts. Then you should consider using another Google account to sign in.
A Brand Account is an account set up for your Brand. Note that the Brand Account is completely different from your personal account. When a Channel is connected to a Brand Account, many people can manage it through their Google account. If you want to manage YouTube Channel with a Brand Account, you needn’t own a separate username or password.
You can browse https://myaccount.google.com/brandaccounts to make sure verify that whether the account you are using is a Brand Account. If you have a Brand Account, it will be listed under Your Brand Account.
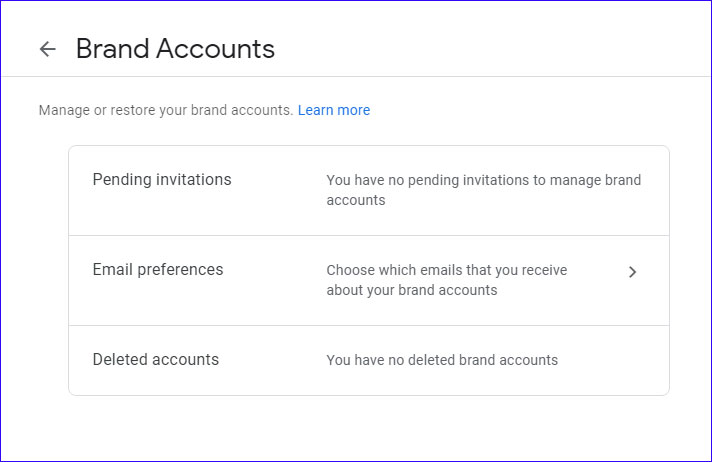
Watch YouTube Videos on Android TV
After you learn the way of signing in to YouTube on Android TV, you may want to know how to watch YouTube videos on Android TV. Go on reading to find the way.
Watch YouTube Videos on Android TV
Here we will introduce you to some features of the YouTube app on Android TV:
- Pause/Resume: To pause or resume the video.
- Forward: Choose to fast forward by 10 seconds.
- Rewind: Choose to rewind by 10 seconds.
- Next: Skip to the next video in a playlist.
- Back: Go back to the previous video in a playlist.
- Report: Report the video for inappropriate content.
- CC: Select CC to view the videos’ closed captions if available.
Get Rid of the Video Recommendations on Android TV
If you want to get rid of the video recommendations on Android TV, you can turn off notifications.
Step 1. Scroll down to the Settings option from the Home screen of Android TV.
Step 2. After you choose the Settings option, you should choose Apps under the Device option.
Step 3. After a list appears, you should choose Notifications.
Step 4. Select the Off option.
If you want to know more information about how to change your device settings on Android TV, I advise you to ask “Android TV Help” for help.
Bottom Line
After you read our post, you may know how to use the YouTube app on Android TV. Hope this post will help you a lot. If you have any related issues, you can comment on our post to let us know.


![[Solved!] How to Watch YouTube on Amazon Fire TV?](https://images.minitool.com/youtubedownload.minitool.com/images/uploads/2020/08/youtube-on-amazon-fire-tv-thumbnail.jpg)
![[Solved!] How to Watch YouTube in VR on YouTube VR App?](https://images.minitool.com/youtubedownload.minitool.com/images/uploads/2020/08/how-to-watch-youtube-in-vr-thumbnail.jpg)