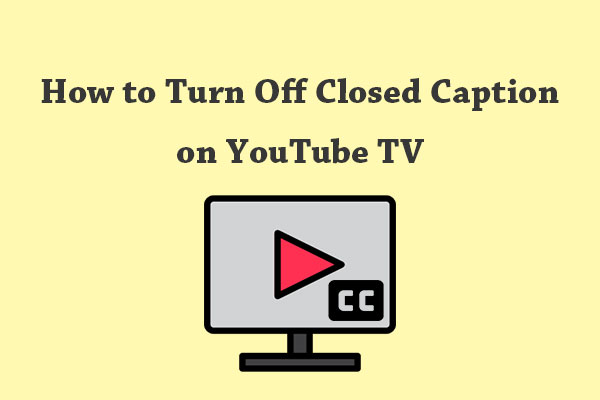This post on MiniTool will tell you everything about YouTube TV multiview. You’ll know how to get access to YouTube TV multiview and what to do when the YouTube TV multiview is not working.
Does YouTube TV Support Multiview
YouTube TV is a premium subscription service for watching your favorite TV shows, movies, live TV, sports, and more. Many users may wonder if they can access multiview on YouTube TV. The answer is definitely yes.
Recently, YouTube TV announced a new feature called multiview that allows you to watch up to four live streams simultaneously on one screen. That means you can watch your favorite YouTube TV sports and live shows at the same time without switching channels.
If you don’t want to view the same content as others in your family, the multiview feature will help you. It’s also a great option for sports fans who don’t want to miss any action, especially if their favorite sports teams are playing at the same time.
How to Use YouTube TV Multiview
You can enable the preset multiview feature in a few different places within the YouTube TV app on your smart TV. In this section, we will provide a simple guide on how to use YouTube TV multiview.
- In the Home tab, you’ll see a multiview streaming option under Top Picks for You. Then, select a multiview stream to open it.
- From the Home tab, select a live game you’d like to watch to open it and select Watch in multiview.
- The third option is to choose a live game from the Live tab to open it, then, choose Watch in multiview.
To close a multiview stream, just hit the Back button on the remote to do it.
MiniTool Video ConverterClick to Download100%Clean & Safe
Can You Switch to Full Screen on YouTube TV Multiview
While watching a multiview stream, you can choose to switch to full-screen with one of the live streams at any time. First, you need to use the direction pad on your remote to highlight the one you want to watch in full screen. Then, press Select on the remote to switch it to full screen. To return to the multiview setup, press the Back button on the remote.
How to Fix YouTube TV Multiview Not Working
However, some users have reported issues with YouTube TV multiview not working properly. Therefore, let’s explore together some reasons why this might happen and what you can do to fix it.
One of the most common reasons why YouTube TV multiview not working is due to a poor internet connection. If you’re facing buffering or slow loading time, this might cause the multiview not to load properly. To fix it, you can try to restart your Wi-Fi router or connect to a different Wi-Fi network.
Another common reason might be you own an outdated version of the YouTube TV app. To solve this issue, you must make sure you’re running the latest version of the YouTube TV app by checking for updates in the App Store on your device.
Other possible fixes to solve YouTube TV multiview not working:
- Check device compatibility to ensure the device you’re using supports the multiview feature.
- Clear the cache and data of the YouTube TV app.
- Restart the device you’re using to access YouTube TV.
- Try lowering the video quality.
- Contact YouTube TV support for assistance.
Conclusion
YouTube TV is rolling out the new multiview feature. Now you must have known how to use YouTube TV multiview and how to fix it when it is not working after reading this post.