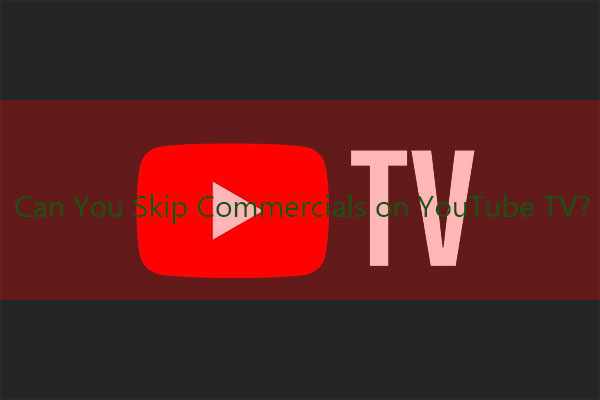2017 witnessed a live TV streaming product came out. That is YouTube TV. It has a lot in common with other live streaming services like Hulu + Live TV, Sling TV, etc., but it is more appealing because its lineup features more sports and news channels.
As of Q1 2021, YouTube TV has more than 3 million subscribers. How many people can watch YouTube TV at once? Read on.
YouTube TV Device Limit
Lots of people concern about the question “how many people can watch YouTube TV at once”. It is hard to answer it. But the answer will be blurted out if they come up with the question related to YouTube TV device limit like “how many devices can you have on YouTube TV”, “does YouTube TV have unlimited screens”, or “can you use YouTube on multiple devices at the same time”.
As to these questions, the answer is 3 devices. You can connect up to three devices to your YouTube TV subscription at the same time, which may be enough for a small household.
Well, which devices can you connect to? Read on.
Devices Support YouTube TV
Goggle aims to make YouTube TV accessible to people across America. Therefore, YouTube TV is compatible with a load of devices. Here is a list of devices that support YouTube TV:
- Amazon Fire TV devices
- Roku TV (see How to Watch YouTube TV on Roku Player)
- Android TV
- Apple TV (4th generation) and Apple TV 4K
- Samsung Smart TV (2016 models and newer)
- LG Smart TV (2016 models and newer)
- HiSense TV (model MTK5658, MTK5659, MSD6586)
- Vizio SamrtCast TV
- Web browsers (like Google Chrome and Firefox).
- Android devices
- iPhones and iPads (running iOS 11 or later)
- Xbox: Xbox Series X, Xbox Series S, Xbox One X, Xbox One S, and Xbox One
- PlayStation 4 & PlayStation 5 (see You Can Now Watch YouTube TV on PS4 in the US)
- …
If you have three devices on the list, you and your family can watch YouTube TV on all three devices at the same time.
Bonus: How to Set up YouTube TV Subscription
As mentioned above, you can connect up to three devices to your YouTube TV subscription at the same time. But lots of people don’t know how to get YouTube TV subscription, and if you neither, follow the tutorial below.
Here is the tutorial on how to set up YouTube TV subscription on a computer:
Step 1: Go to the YouTube TV website on your computer.
Step 2: Once there, click the Sign in option at the top right corner. Then, click the TRY IT FREE button in the middle of the web page.
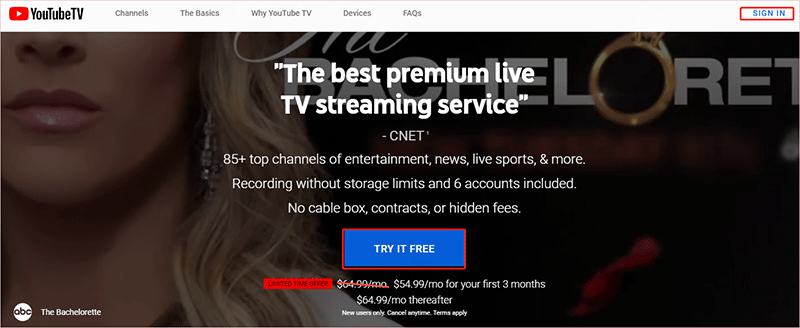
Step 3: Share your home location and zip code.
Step 4: Check the total price and networks included in your membership and click the NEXT: ADD-ONS button at the bottom right corner.
Step 5: Tick the checkbox related to the premium networks you want to add to your membership and then click the NEXT: CHECKOUT button at the bottom right corner.
Step 6: Enter and confirm your credit card which you would like to use for your membership. Then, click the START TRIAL button.
Bottom Line
How many people can watch YouTube TV at once? How about the YouTube TV device limit? I believe you have an answer to these questions after reading the post. If you have any questions about this subject, please leave them in the comment zone, and I will try my best to answer them for you.


![[Solved!] How to Sign out of YouTube on All Devices?](https://images.minitool.com/youtubedownload.minitool.com/images/uploads/2020/08/sign-out-of-youtube-on-all-devices-thumbnial.jpg)