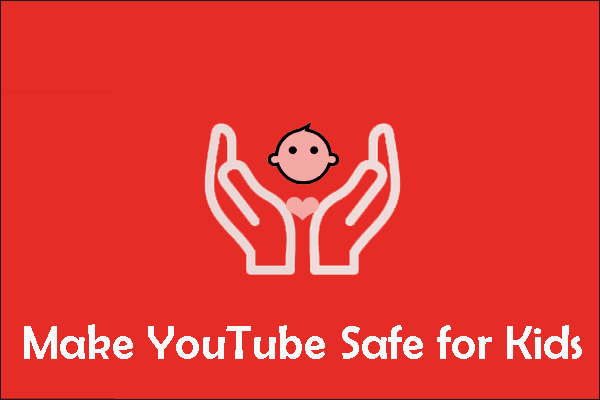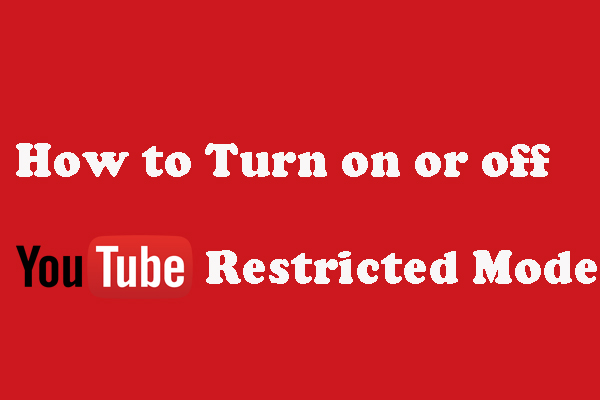It’s hard to watch just one video on YouTube. Autoplay means that when one video ends, another video begins. So you will see video after video. The same can happen to children. No matter how okay you are with the kid-friendly videos on YouTube, you can’t monitor the videos that pop up or that your child accidentally sees.
That’s a problem, because there are some pretty disgusting things on the site, from videos of scantily clad teenagers that appeal to pedophiles to videos that promote self-harm. Given how much YouTube content is not suitable for children, and how easy it is to access with a simple search, no one knows what strange horrors your child will encounter.
But you’re not helpless. There are ways to lock it and your browser and limit what your children can see. Here’s how to set parental controls on YouTube to keep your kids from watching mature content.
If you are looking for some kid-friendly YouTube videos, refer to this article: Great Science Videos for Kids – Top 10 YouTube Channels.
YouTube Restricted Mode
YouTube Restricted Mode is an optional parental control. You can use signals such as video titles, descriptions, Community Guidelines reviews, metadata, and age-restrictions to identify and filter potentially mature content.
Of course, it’s not foolproof, and problematic content can still get through, but it’s the best line of defense. If you have a Google account, parent control mode is easy to turn on. The only thing to remember is that it is browser-level protection and you must turn it on for every browser/computer your children use.
Here’s how to do it:
Step 1: Enter YouTube.com and sign into your YouTube/Google account.
Step 2: Click your profile picture.
Step 3: You can see Restricted Mode: Off from the drop-down menu and click it.
Step 4: When you see ACTIVATE RESTRICTED MODE, toggle it on.
Once you’re done, you have successfully turn on YouTube Restricted Mode for this browser. Then, repeat the steps on other browsers and other computers.
YouTube Permissions on Phones and Tablets
Since you’ll probably hand over a tablet or phone, make sure the device’s browser and respective YouTube app are in Restricted Mode. For mobile browsers, follow the steps above. For YouTube apps, the premise is the same:
Android
Step 1: Sign in to your YouTube/Google account.
Step 2: Tap on the 3 dots icon and choose Settings > General.
Step 3: Turn Restricted Mode on.
iOS
Step 1: Open the YouTube mobile app and sign in to your account.
Step 2: Tap your profile picture at the top right corner of the screen.
Step 3: Tap Settings > Restricted Mode Filtering.
Step 4: Toggle on Restricted Mode.
YouTube Kids App
For tighter controls on smart devices, you can try the YouTube Kids app on iOS and Android phones and tablets. A completely different, kid-friendly interface allows parents to view channels and videos that have been approved by real people to ensure they are safe for children.
Bottom Line
If you want to keep your kids from watching mature content, now you should know what to do. This article has shown you how to set up YouTube parental controls by using YouTube Restricted Mode, by updating YouTube permissions on phones and tablets and by using the YouTube Kids app.