Slow Mode is a feature in YouTube Stream that effectively blocks some malicious messages in live chat. If your YouTube live chat receives a lot of spam, you can turn on this mode before or during a live stream. This post explains how to enable YouTube Slow Mode on live chat.
If you want to create a more relaxed chat atmosphere in YouTube live chat, turning on Slow Mode is a good choice. This feature can effectively block offensive or provocative messages, giving you a better live streaming experience. In this post, we will explain in detail how to enable Slow Mode in live chat and introduce you to its features and functions.
Why Do You Need the Slow Mode
When you are live streaming, the large number of messages in the live chat area can be overwhelming. These messages move very quickly around the live chat bar, making it difficult for you and your viewers to read them. You may also miss some important messages because of the quick moving of the message. However, Slow Mode can easily solve this problem.
The Slow Mode works by limiting the frequency of user comments. The frequency can range from 1 to 300 seconds and it can be set by streamers and their moderators. By enabling Slow Mode in YouTube Studio, everyone can more easily participate in discussions and reduce spam in live chat.
Now that you understand the importance of Slow Mode. Read the following sections to learn how to enable Slow Mode on YouTube live chat.
How to Enable YouTube Slow Mode on Live Chat
You can turn on YouTube Slow Mode in live chat when creating a new stream or during a live stream. Check out the steps below.
Method 1: Create a New Stream with Slow Mode
If you’re logged into YouTube through your browser and live streaming on it, follow these steps to enable Slow Mode on YouTube live chat:
Step 1: Sign in to your YouTube account. Choose the Live option on the left panel and click the Create button in the top right corner.
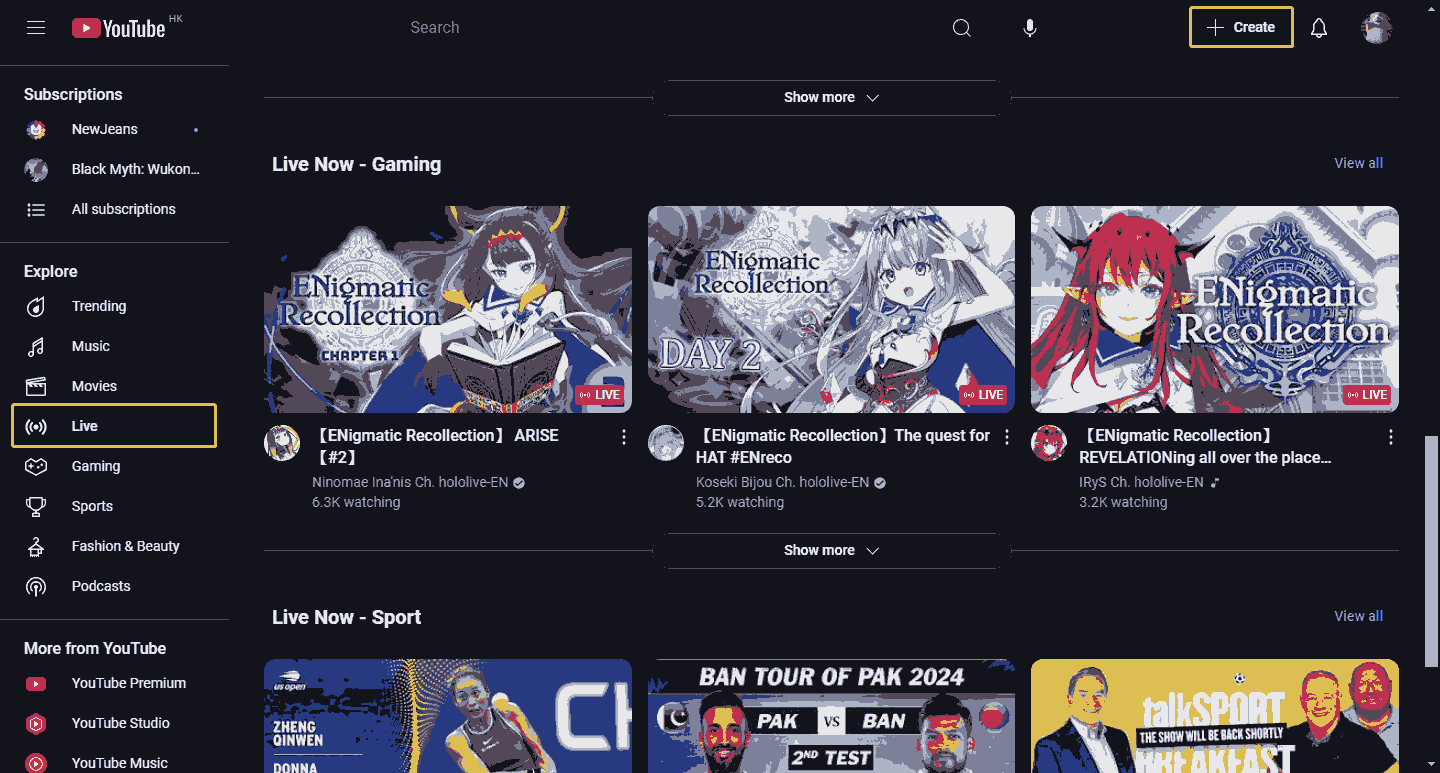
Step 2: Choose Go live at the drop-down menu.
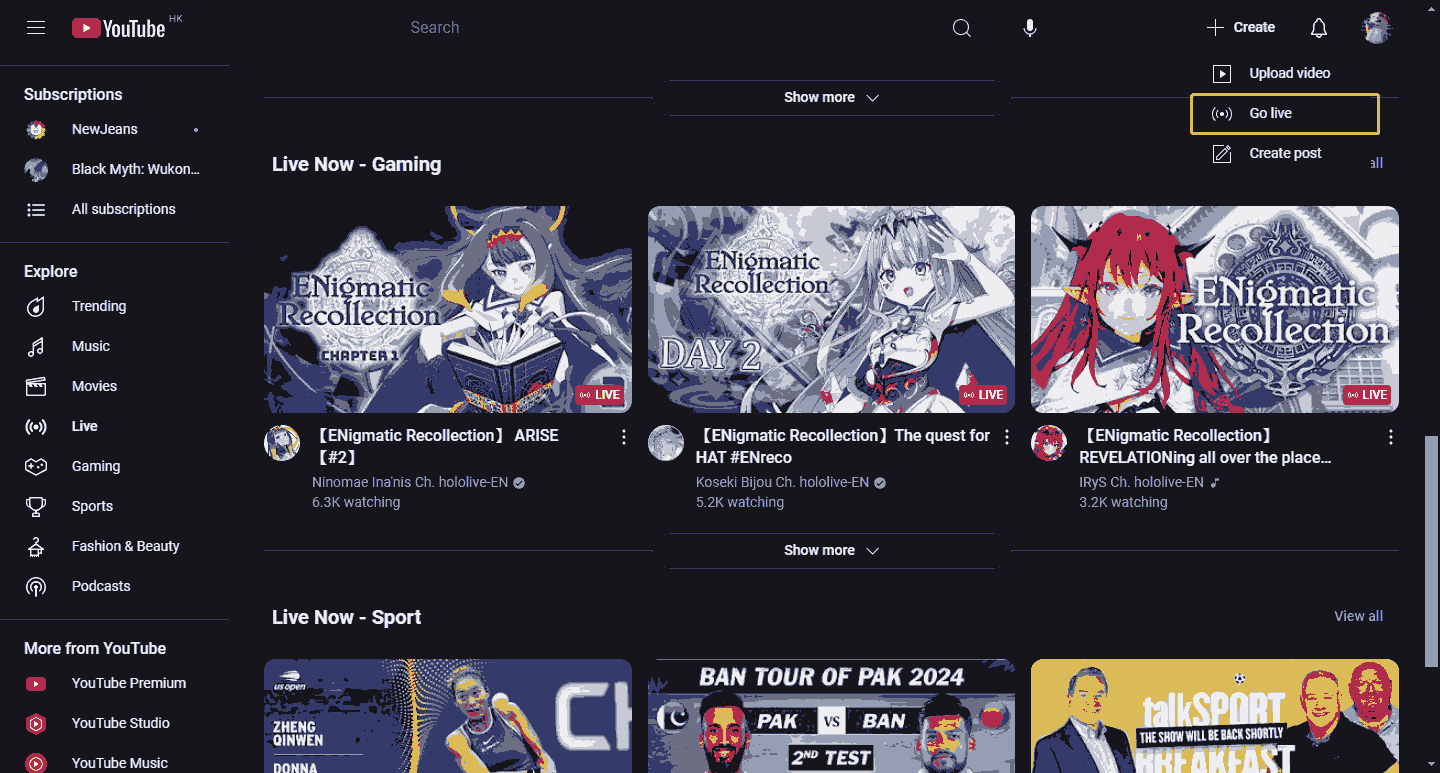
Step 3: Next, you will go to YouTube Studio. Choose to start the live stream right now or later date and click the Start button.
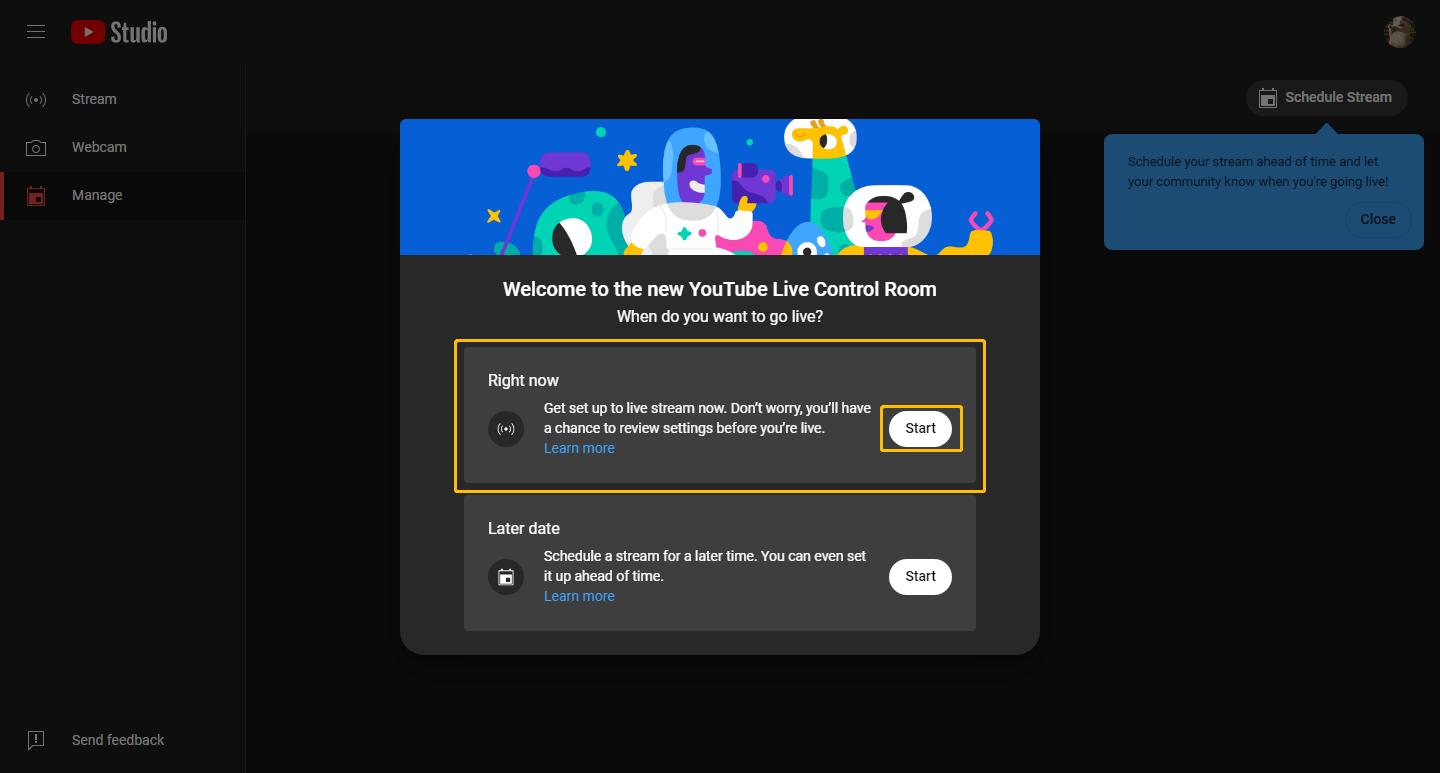
Step 4: Choose the type of your stream. If you’re starting a live stream for the first time, you can choose the YouTube-recommended built-in webcam option, then click Go.
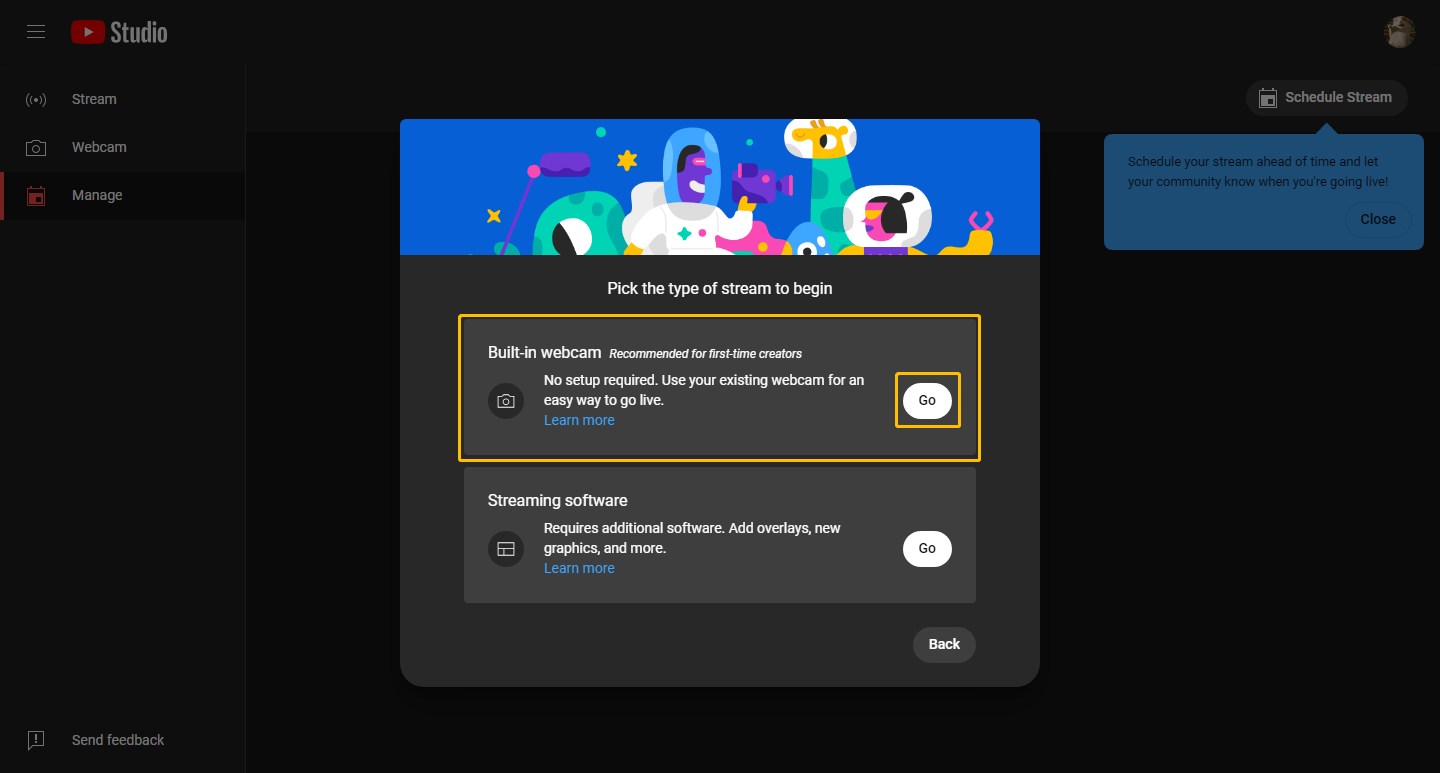
Step 5: Next, fill in the details in the Create stream window. Type the title of your live stream. This is a mandatory field.
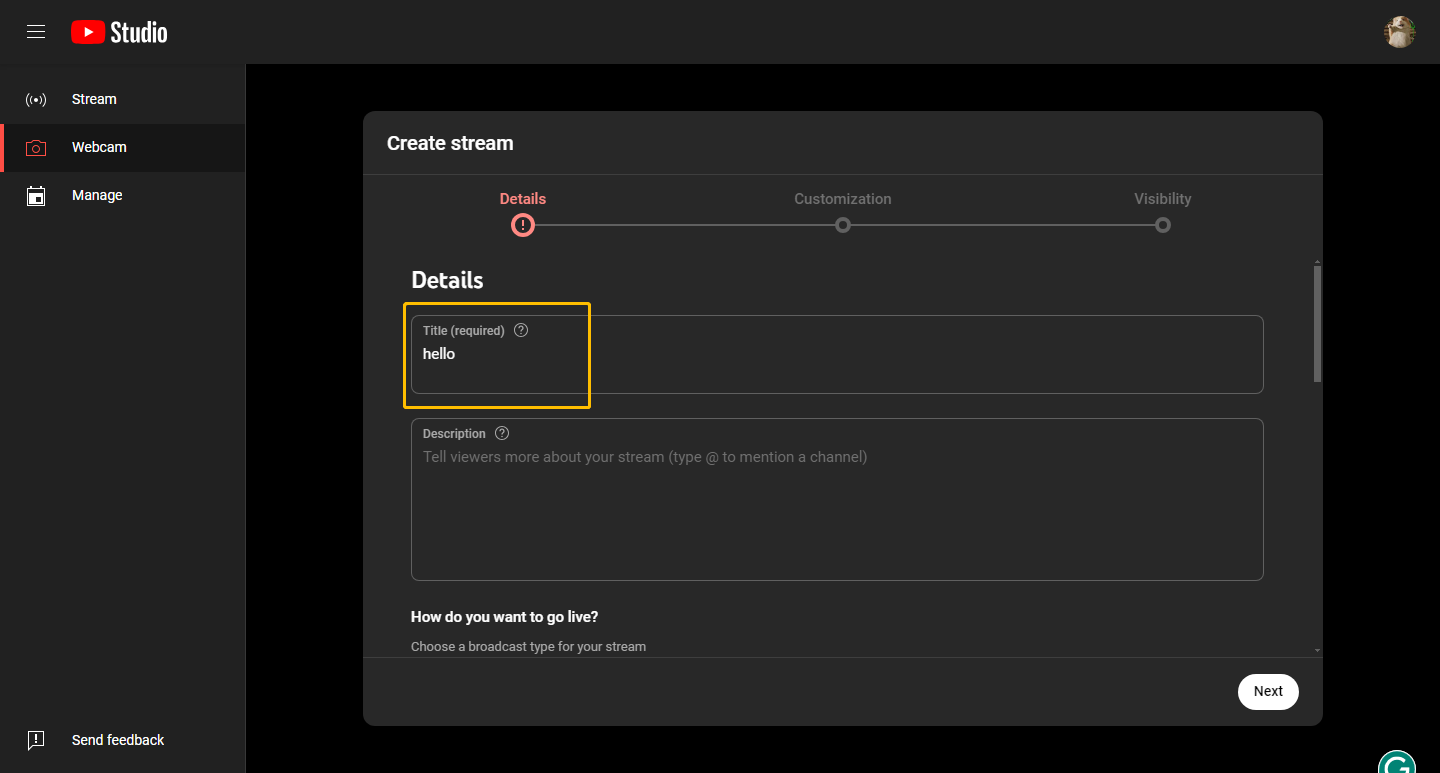
Step 6: Select whether it is made for children or not under the Audience option, this is also mandatory.
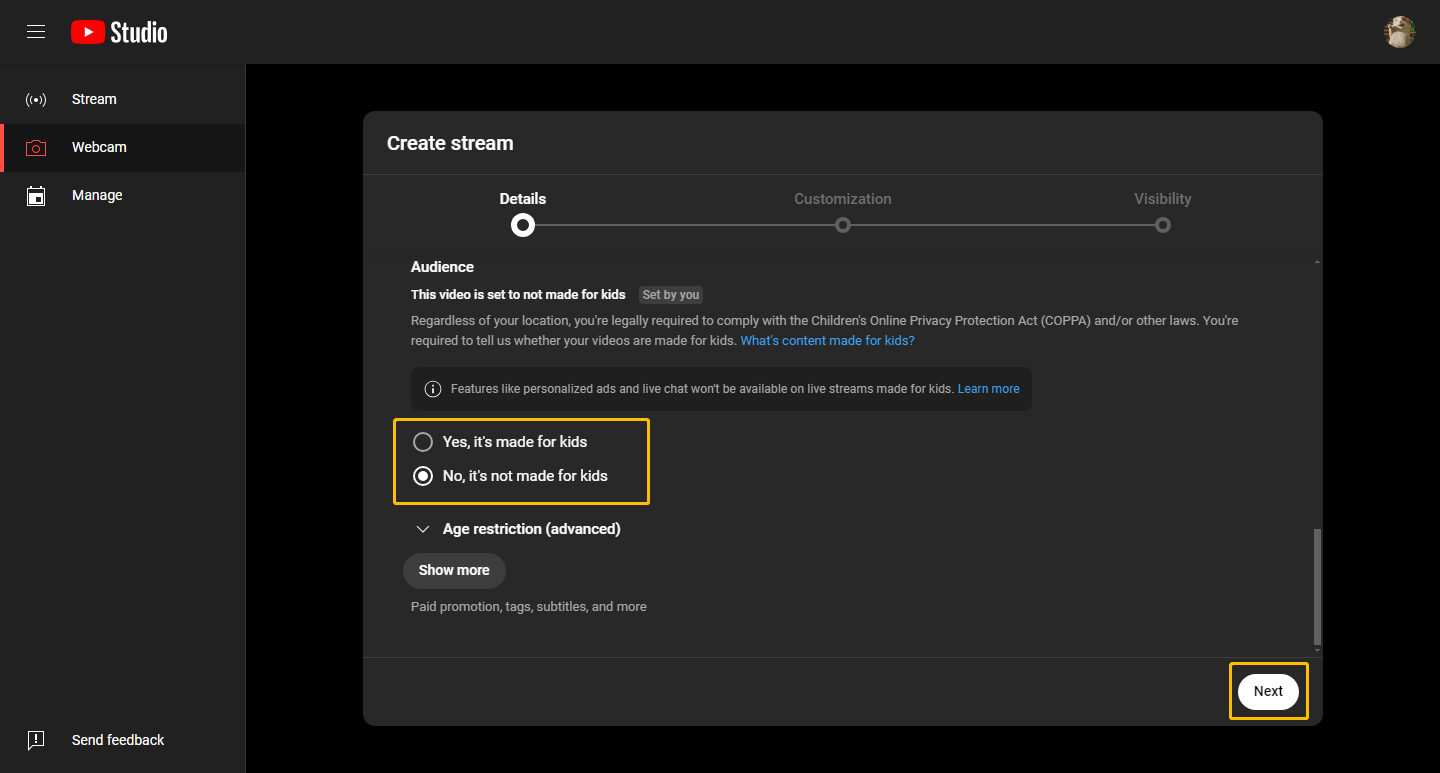
Step 7: When you fill the Customization section, find Message delay and tick on the Slow mode option under it. You can also change the delay seconds between 1 and 300.
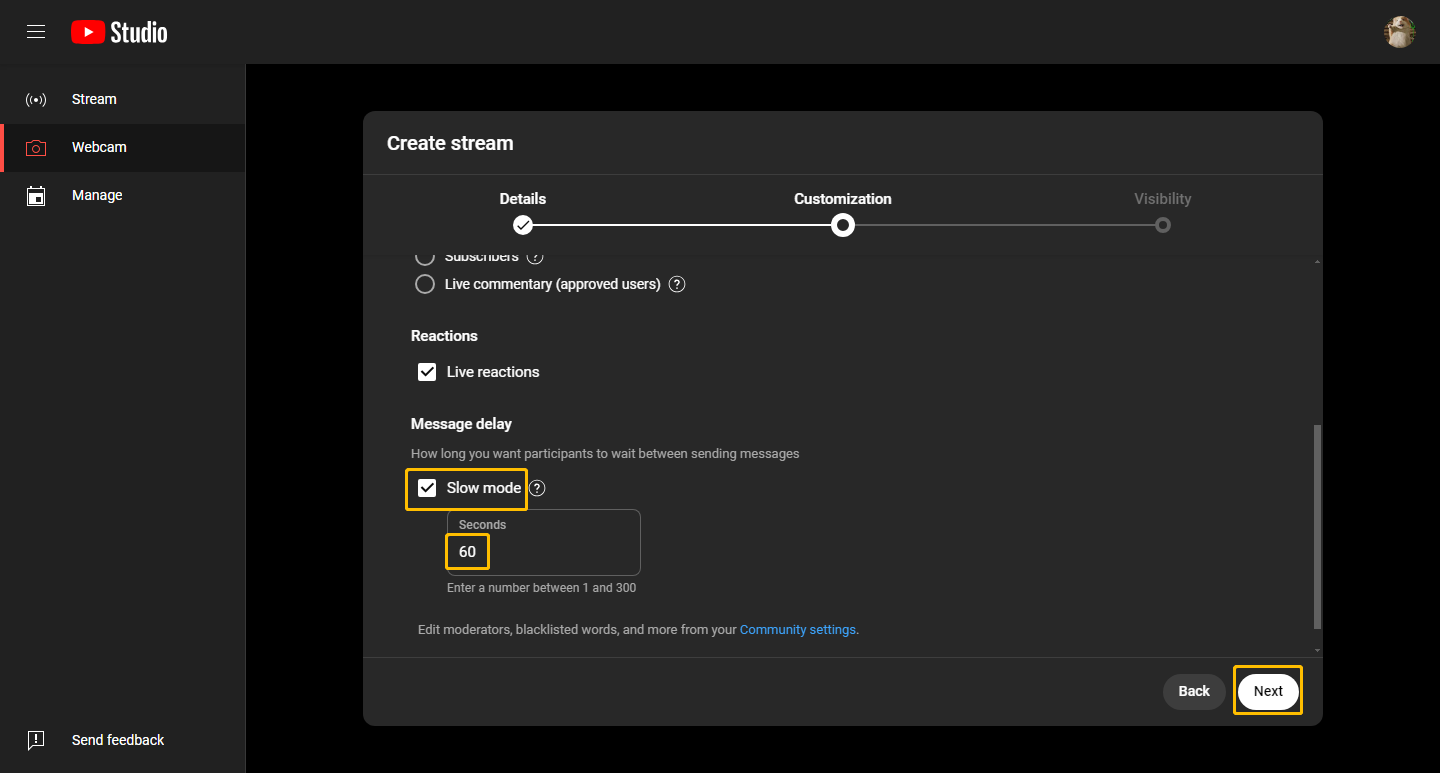
Step 8: In the Visibility section, select whether your live stream is Private, Unlisted, or Public.
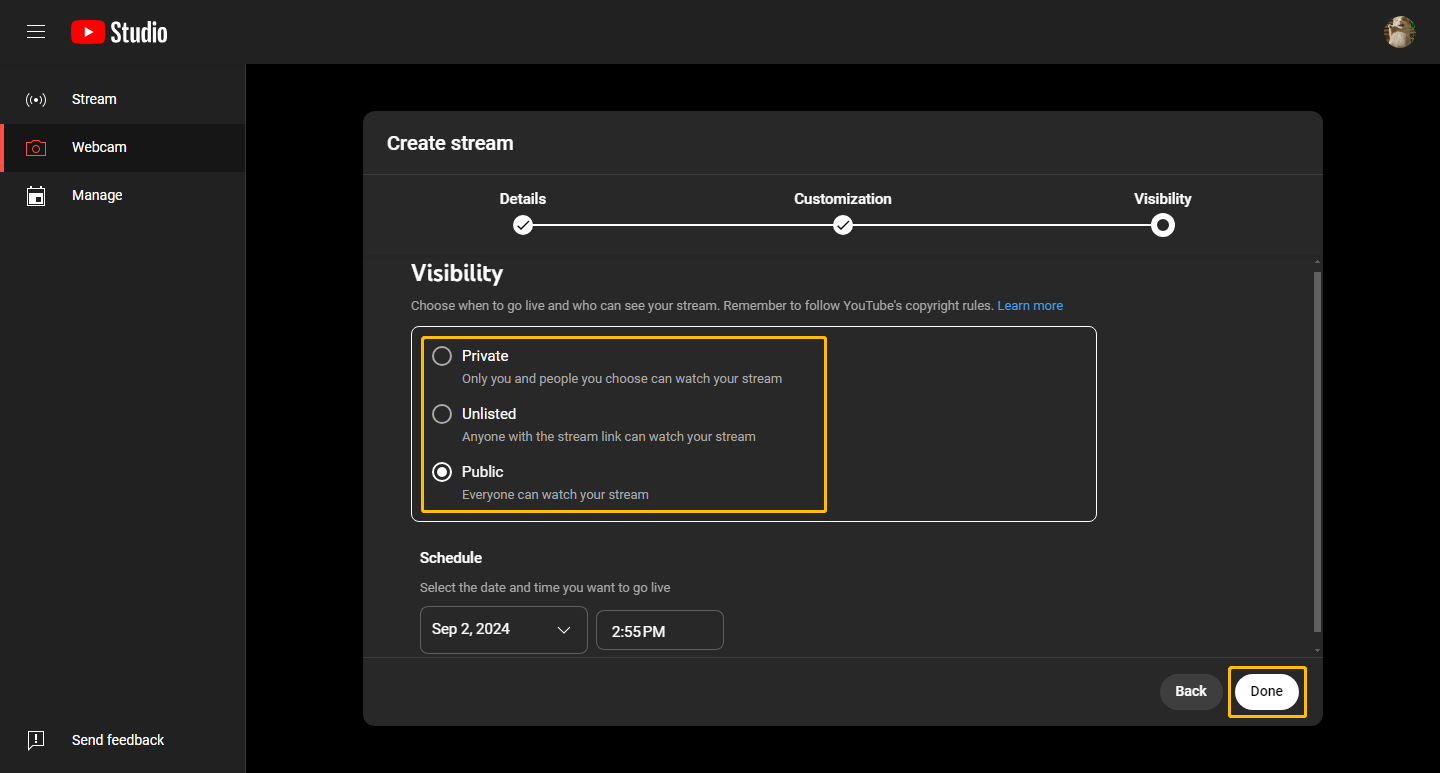
Step 9: Click the GO LIVE button to start your stream.
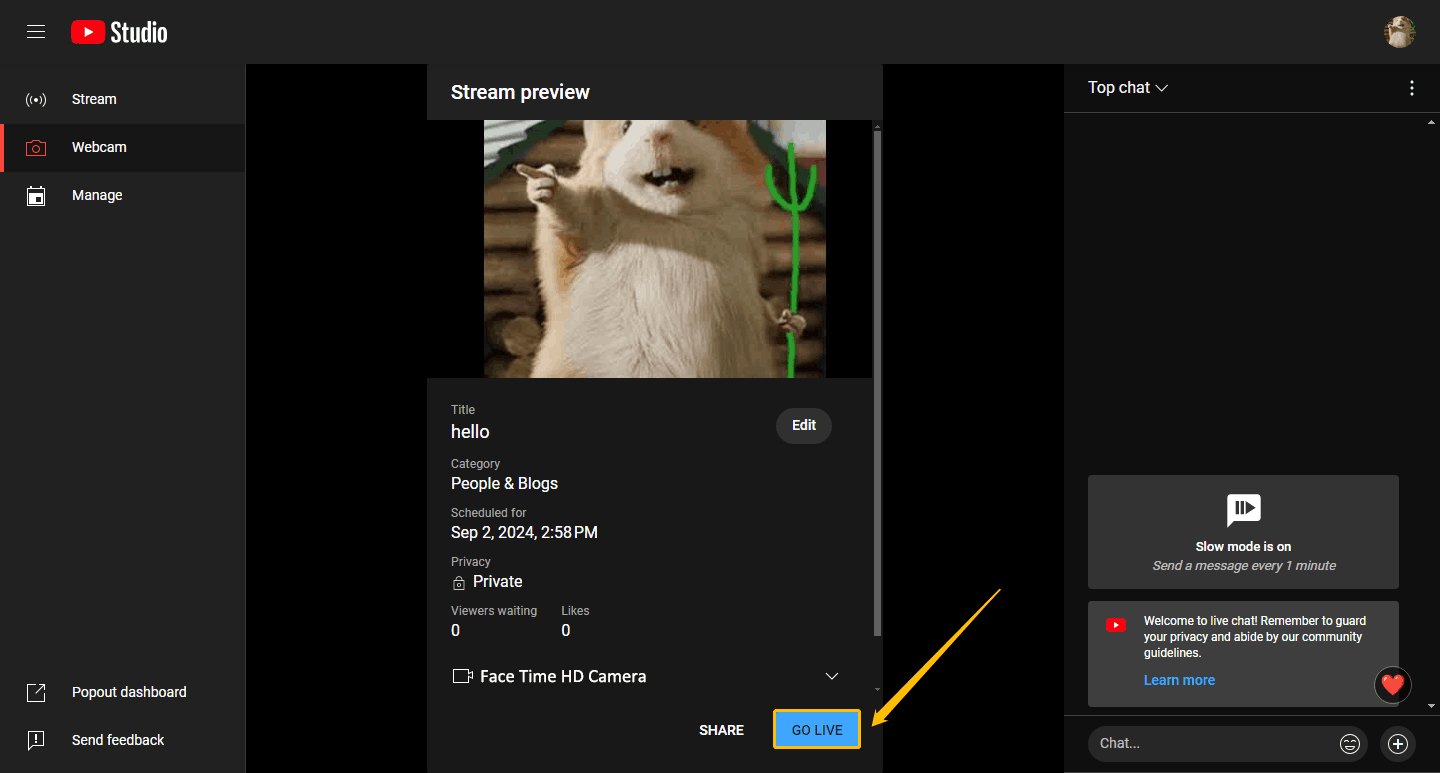
Step 10: You will see a message in the right column of the live chat telling you that Slow mode is on.
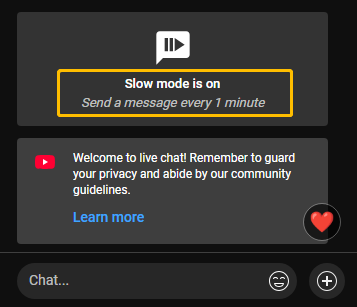
Method 2: Enable Slow Mode While Live Streaming
If you’ve turned on live streaming, you can still enable Slow Mode during live streaming. Follow the steps below:
Step 1: Choose the EDIT button at the lower left corner.
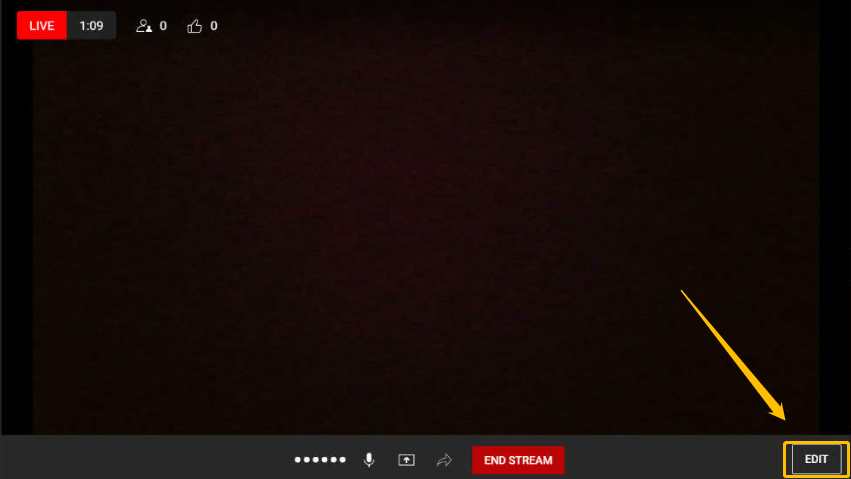
Step 2: Choose the Customization option in Edit settings and tick on Slow mode. Then set the seconds you prefer and finally click the Save button.
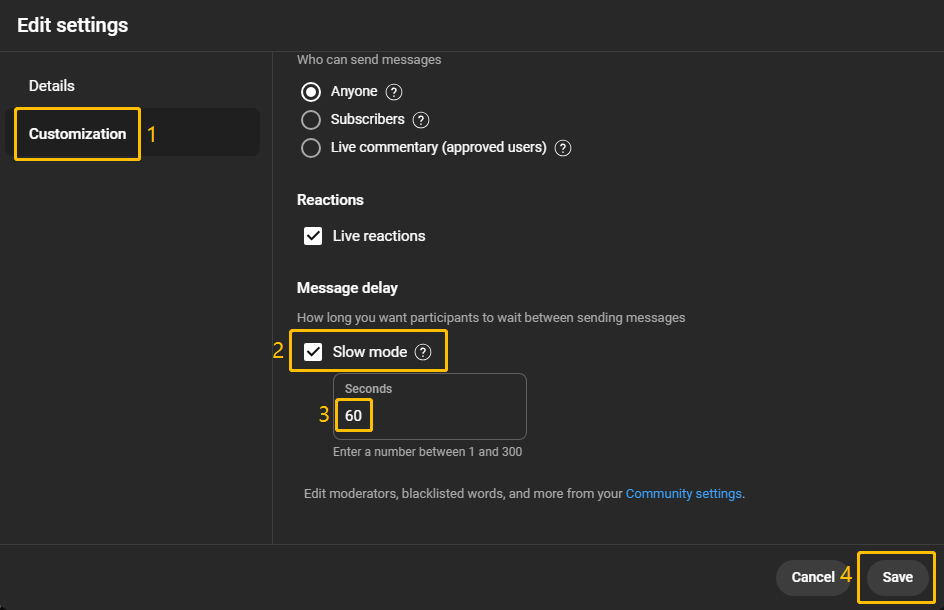
Step 3: If you see this message in the live chat box on the right, it means that the Slow Mode has been successfully set up.
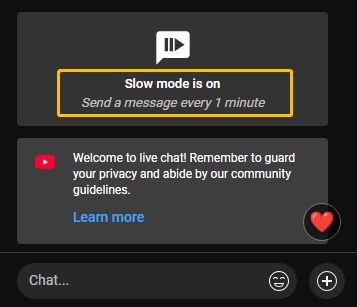
MiniTool Video ConverterClick to Download100%Clean & Safe
Bottom Line
Slow Mode is useful for any YouTube streamer. It makes chats more manageable and ensures that both you and your viewers have a great time in live chat. This post not only explains what Slow Mode is but also gives you 2 ways to turn on YouTube Slow Mode in live chat. We hope you find it useful.

