YouTubeには、気に入った部分を切り取って他の人と共有できる便利な「クリップ機能」があります。この記事では、YouTubeの「クリップ機能」を使って動画をクリップし、他の人と共有する手順をご紹介します。
この記事では、YouTube動画のクリップを作成するための3つの方法を説明します。まず、YouTubeの公式サイトやアプリに内蔵されている「クリップ」機能を直接使用できます。また、YouTube動画の特定の部分を切り取るだけでなく、クリップの品質を向上させるのに役立つ他のツールもお勧めします。これらのツールは、操作をより柔軟かつ細かく制御し、クリップした動画を他の人と簡単に共有することができます。
パート1:YouTubeサイトでYouTube動画をクリップして共有する
ブラウザ経由でYouTube動画をクリップする
パソコンでYouTube動画を視聴している場合は、YouTubeサイトで動画をクリップすることができます。
以下は、YouTubeサイトを通じてYouTube動画をクリップおよび共有する方法に関する詳細なガイドです。
ステップ1:YouTubeサイトにアクセスして、アカウントに登録していることを確認します。
ステップ2:クリップする動画を開き、再生画面下のミートボールメニューを展開して「クリップ」オプションを選択します。
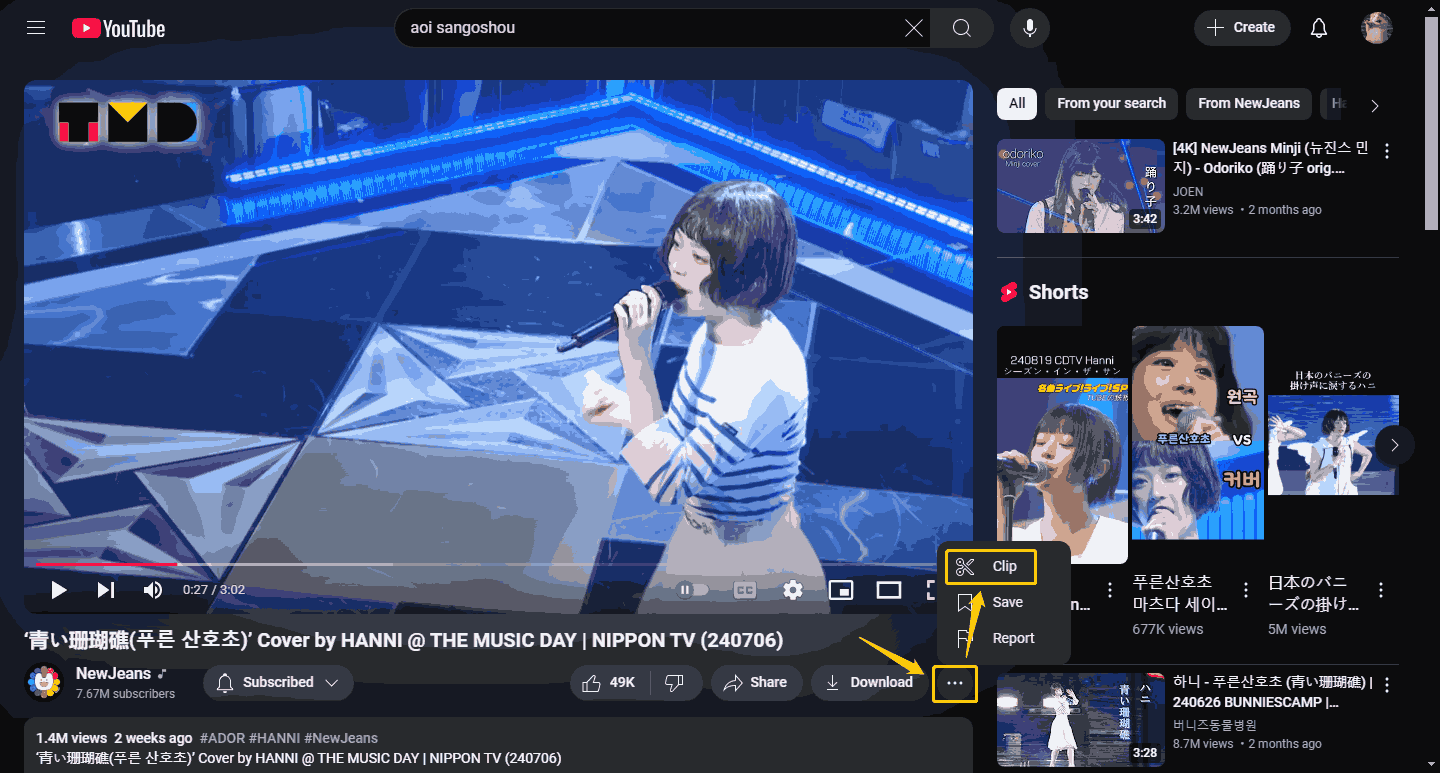
ステップ3:すると、画面の右側にクリップの設定ウィンドウが表示されます。
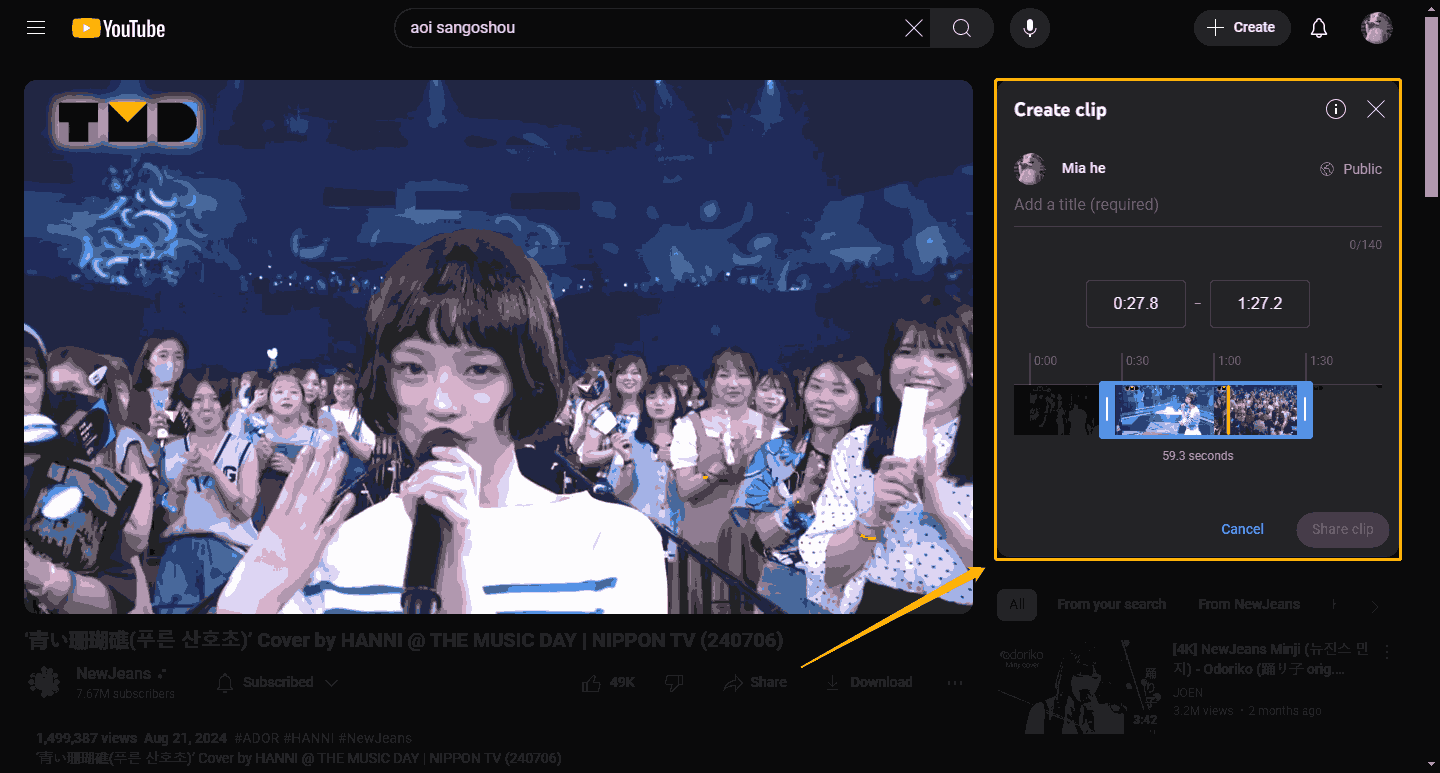
ステップ4:以下の設定を行うことができます。
- このクリップのタイトルを入力します。
- 動画の開始時間と終了時間を入力して、特定の部分を切り取ります。
- スライダーをドラッグして、クリップする動画の部分を選択することもできます。
- 「クリップを共有」ボタンをクリックしてクリップを他の人を共有します。
MiniTool Video Converterクリックしてダウンロード100%クリーン&セーフ
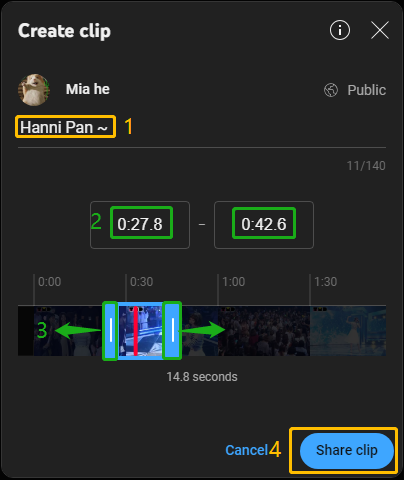
ステップ5:これで、YouTube はクリップへのリンクを自動的に生成します。「コピー」ボタンをクリックして、作成したクリップをリンク経由で友達と共有できます。
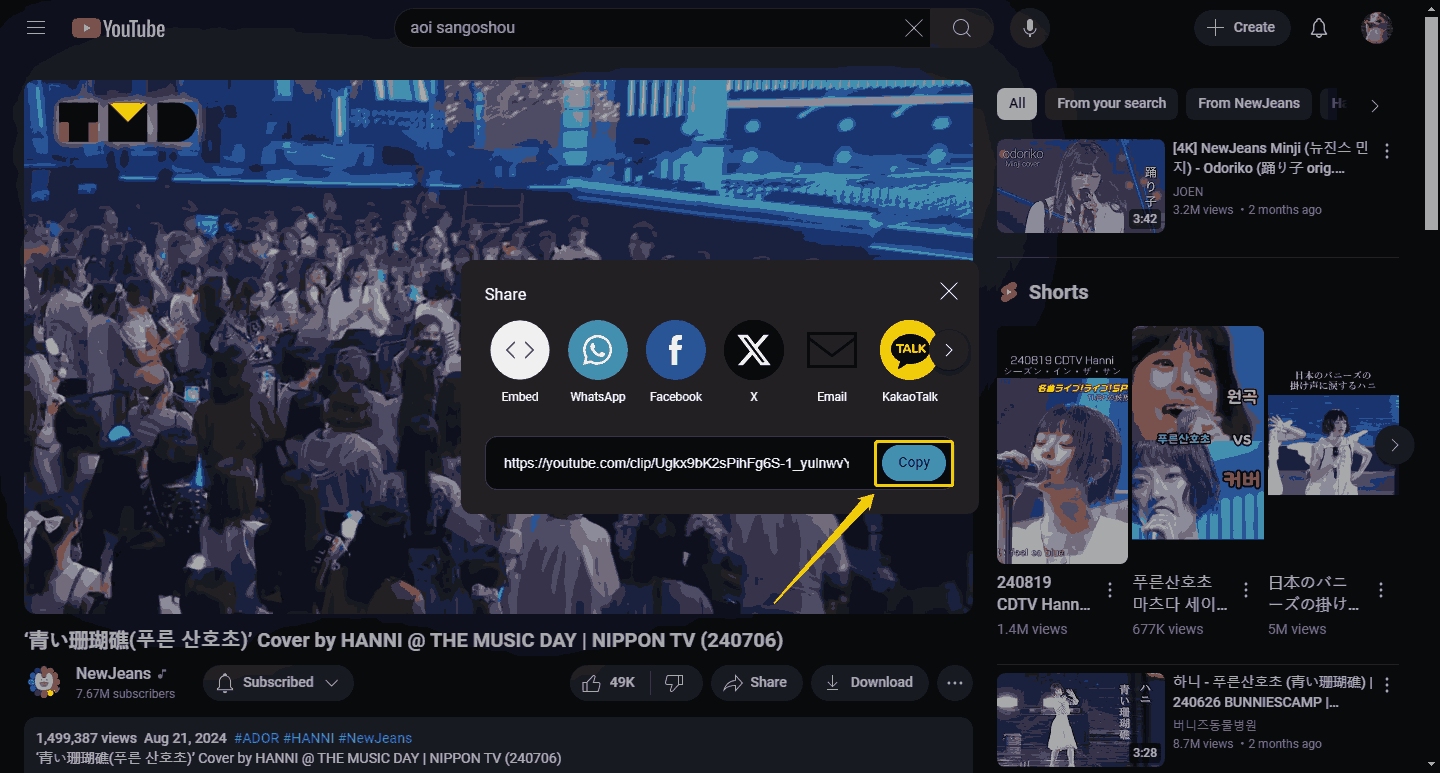
以上、YouTubeサイトで動画のクリップを作成する方法となります。
YouTubeアプリで動画をクリップする
YouTubeアプリを使用している場合は、以下の手順に従って動画をクリップしましょう。
ステップ1:YouTubeアプリを開き、アカウントに登録します。
ステップ2:クリップしたい動画を再生して、プレーヤー下にある「クリップ」オプションを選択します。
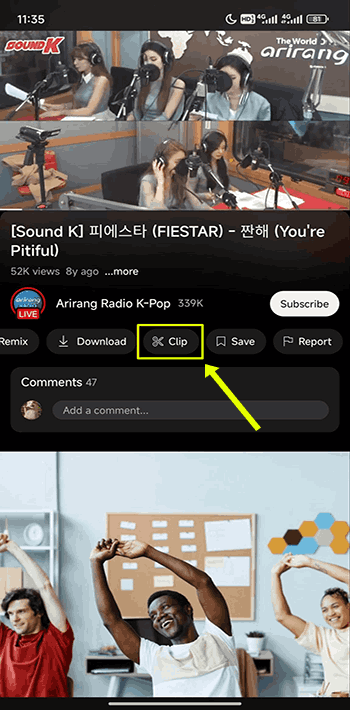
ステップ3:クリップのタイトルを書きます。スライダーをドラッグしてクリップする部分を選択します。「クリップを共有」ボタンをクリックして作成したクリップを保存する同時にリンクを作成します。クリップを他の人と共有したい場合は、リンクを送信するだけで済みます。
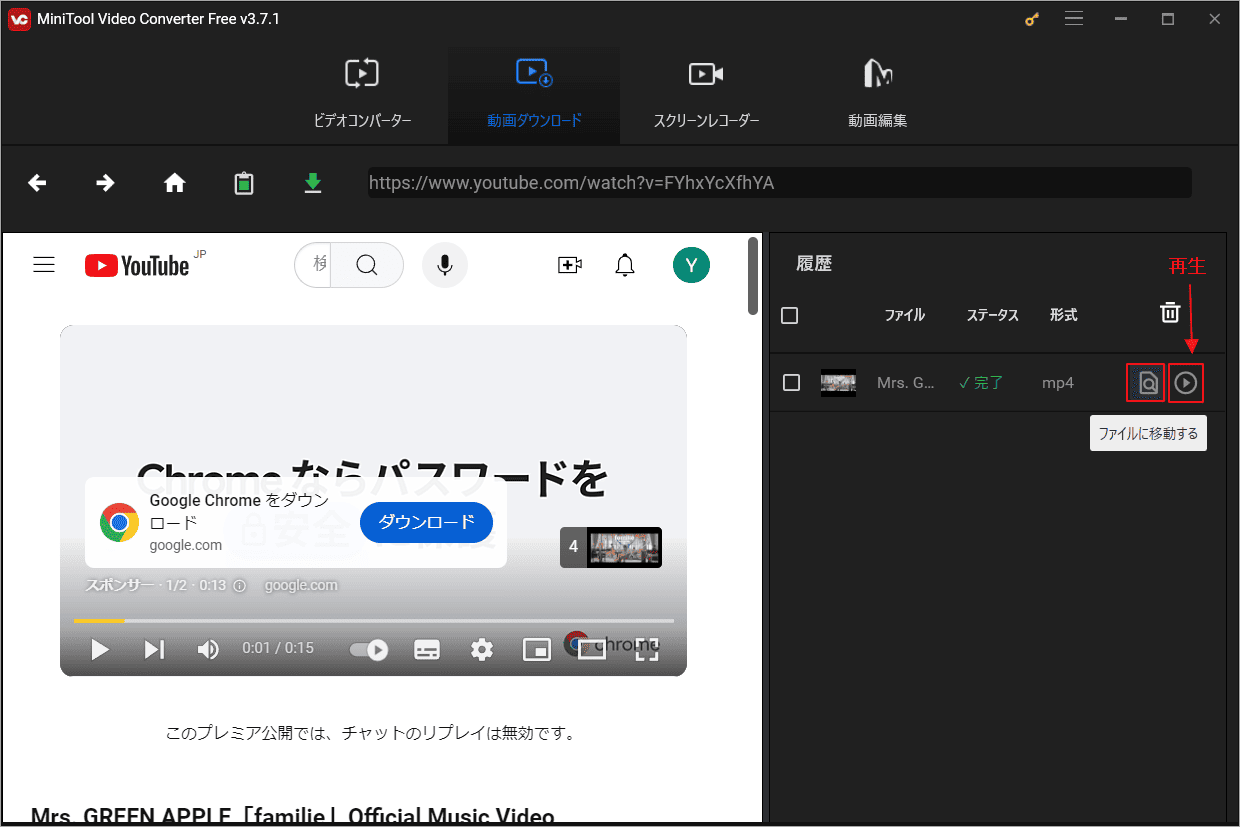
YouTubeのヒントをもっと見る:
パート2:クリップで保存された動画を見る方法
作成したYouTubeクリップはどこで探せばいいですか?YouTubeには、クリップを保存するための専用セクションがあります。YouTubeのウェブサイトやアプリで作成したクリップも簡単にチェックできます。
先ずは、YouTubeサイトで作成したクリップを確認する方法をご案内します。
ステップ1:YouTubeサイトにアクセスして、アカウントに登録していることを確認します。
ステップ2:ホーム画面の左サイドメニューから「自分のクリップ」を選択します。
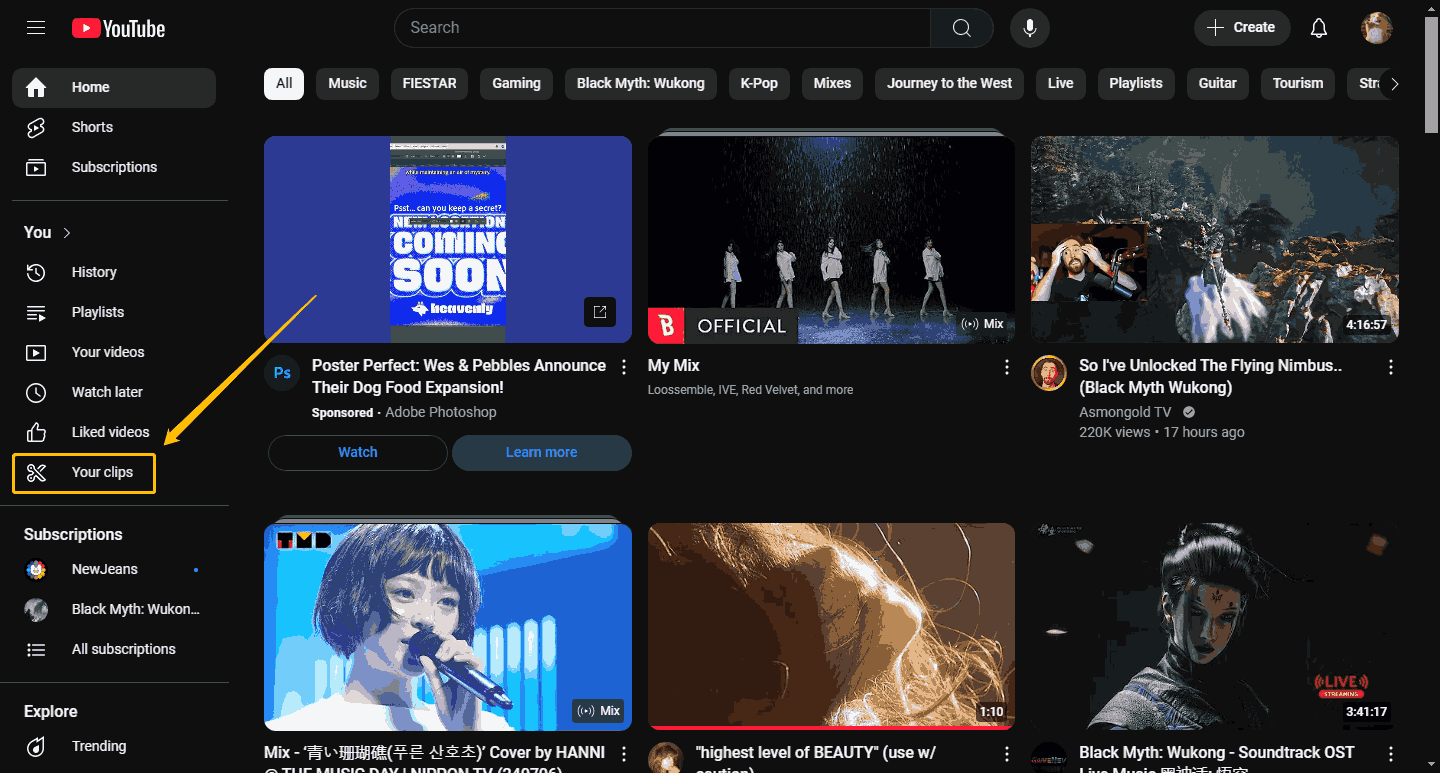
ステップ3:ここですべてのクリップを見つけることができます。
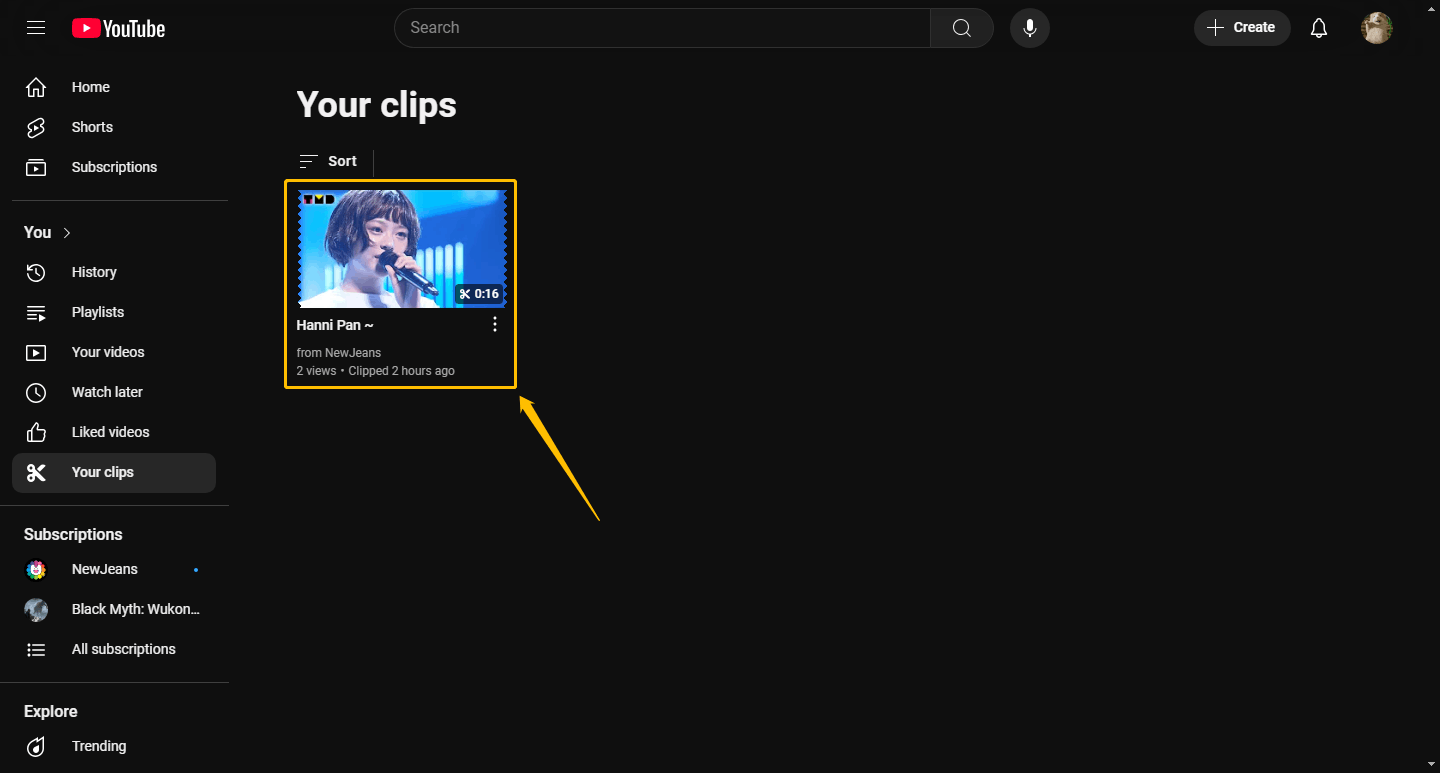
ステップ4:動画サムネイル右下のケバブメニューをクリックして「共有」を押すと、該当動画を他の人と共有できます。また、この動画が不要な場合は、「クリップを削除」オプションをクリックしてください。
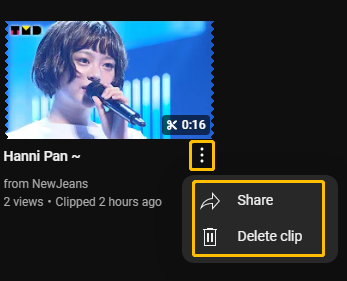
YouTubeアプリでクリップを確認するには、以下の手順に従ってください。
ステップ1:YouTubeアプリを開き、インターフェースの右下にある「ライブラリ」タブをクリックして、「自分のクリップ」をタップします。
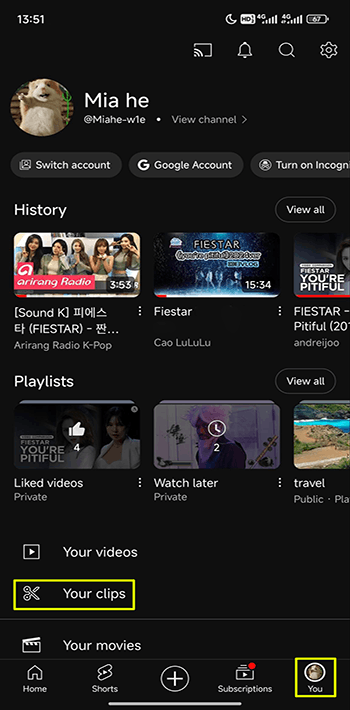
ステップ2:ここでは、クリップで保存された動画をすべて表示されます。
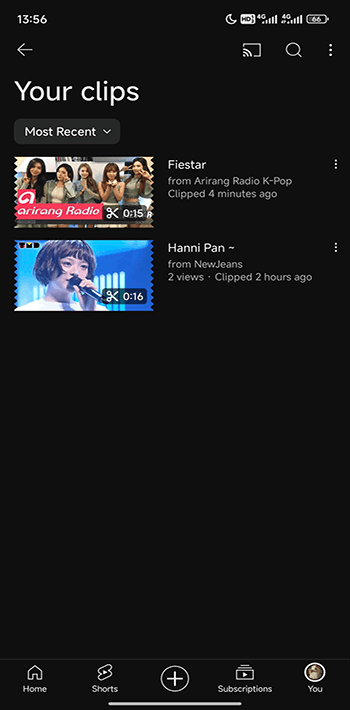
ステップ3:動画サムネイルの横にあるケバブメニューを展開して、該当クリップを共有したり、削除したりできます。
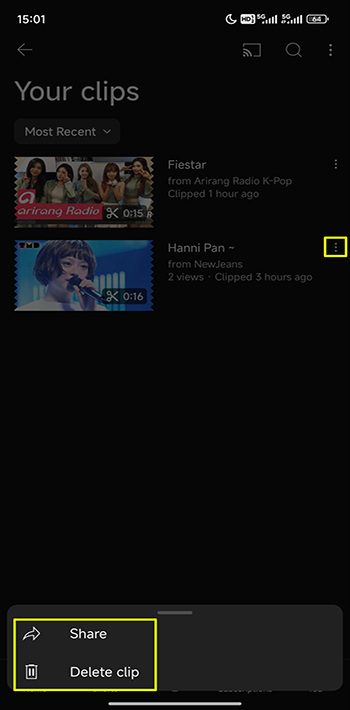
パート3:YouTube動画からクリップを抽出する他の方法
YouTubeの組み込み「クリップ」ツールは便利ですが、利用できる機能は限られています。より豊富な編集オプションを得るには、デスクトップ ソフトウェアまたはオンライン プラットフォームを使用してYouTube動画をダウンロードして編集することを選択できます。これにより、60秒の制限を突破し、より複雑な動画編集ニーズを実現できます。それでは、YouTube動画をクリップできる他の便利なツールを見ていきましょう。
1. MiniTool Video ConverterでYouTubeクリップを抽出する
オプション1. YouTube動画をダウンロードしてクリップする
MiniTool Video Converterは、ビデオとオーディオ ファイルの形式変換に重点を置いた強力な3-in-1デスクトップ コンバータです。1000を超えるさまざまな形式をサポートしており、簡単に変換のニーズを満たすことができます。
このソフトは動画をYouTube、Facebook、Instagramなどの人気動画プラットフォームと互換性のある形式に直接変換することができます。また、ターゲット動画のフレームレート、ビットレート、解像度などのパラメータをカスタマイズすることができ、より柔軟なコントロールオプションを提供します。
変換機能に加えて、MiniTool Video ConverterはYouTubeからの動画、プレイリスト、音楽のダウンロードもサポートします。 動画のURLをソフトに貼り付けるだけで、自動的に解析し、ダウンロードオプションを提供します。 YouTube動画をMP4、WebM、MP3またはWAV形式で保存できます。
MiniTool Video ConverterでYouTube動画をダウンロードしてクリップした後、簡単に友達や家族と共有できます。
ステップ1:下のボタンをクリックして、MiniTool Video Converterをダウンロードしてインストールします。
MiniTool Video Converterクリックしてダウンロード100%クリーン&セーフ
ステップ2:「動画ダウンロード」タブに移動して、ダウンロードしたい動画のURLをソフトウェア内のアドレスバーに貼り付けて、「ダウンロード」をクリックします。
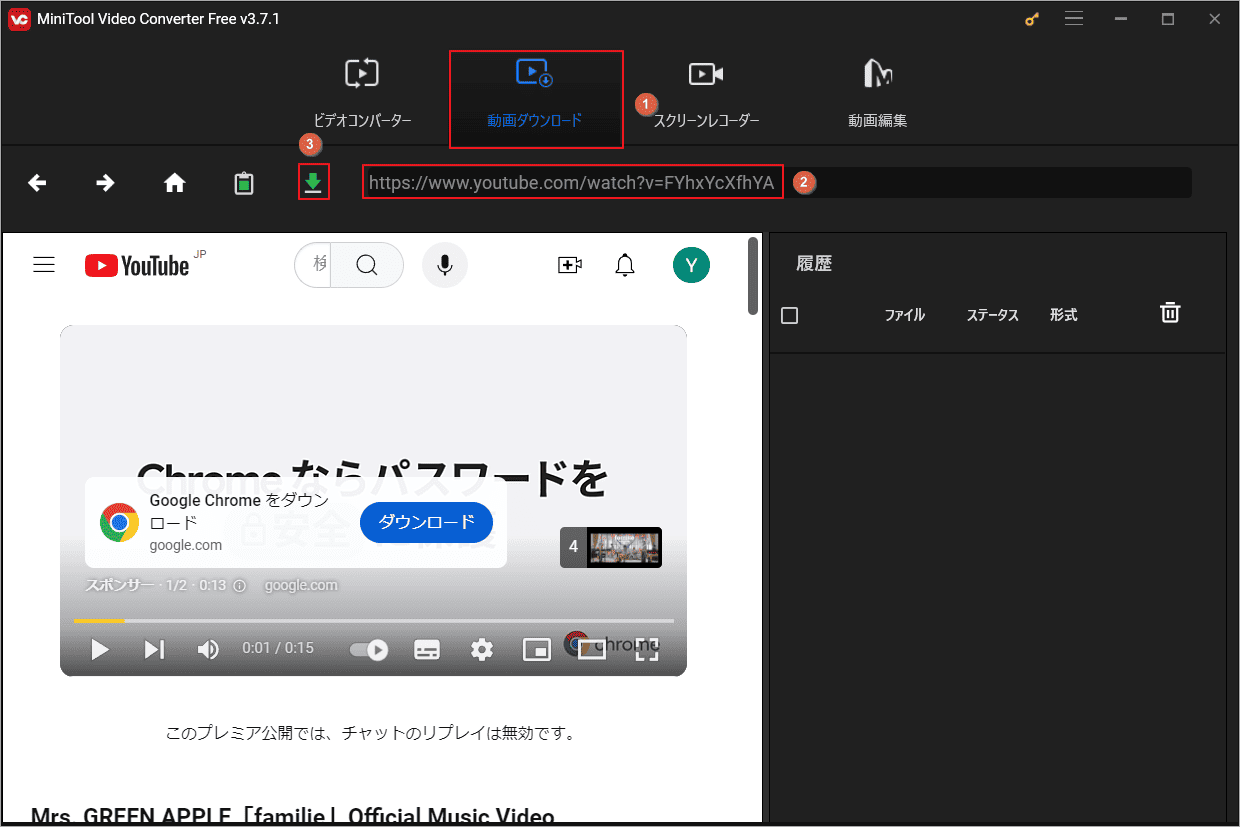
ステップ3:リンクの解析が完了したら、現れたダウンロード オプションから必要な出力形式を選択し、「ダウンロード」ボタンをクリックします。
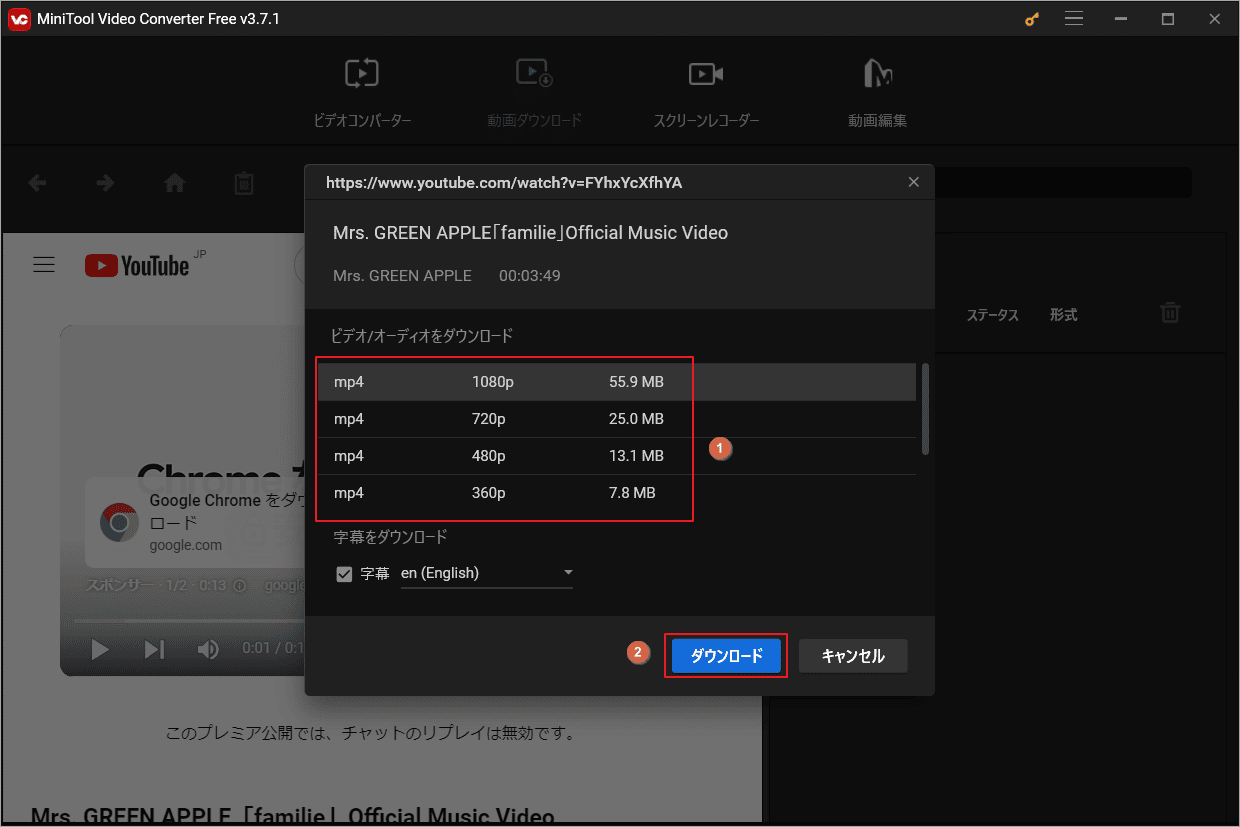
ステップ4:すると、メイン画面の右側の「履歴」セクションでダウンロードタスクが作成されます。ダウンロードの進行状況はここで確認できます。ダウンロード処理が完了したら、「ファイルに移動する」をクリックして動画の保存先にアクセスしたり、「再生」ボタンをクリックして動画を再生することができます。
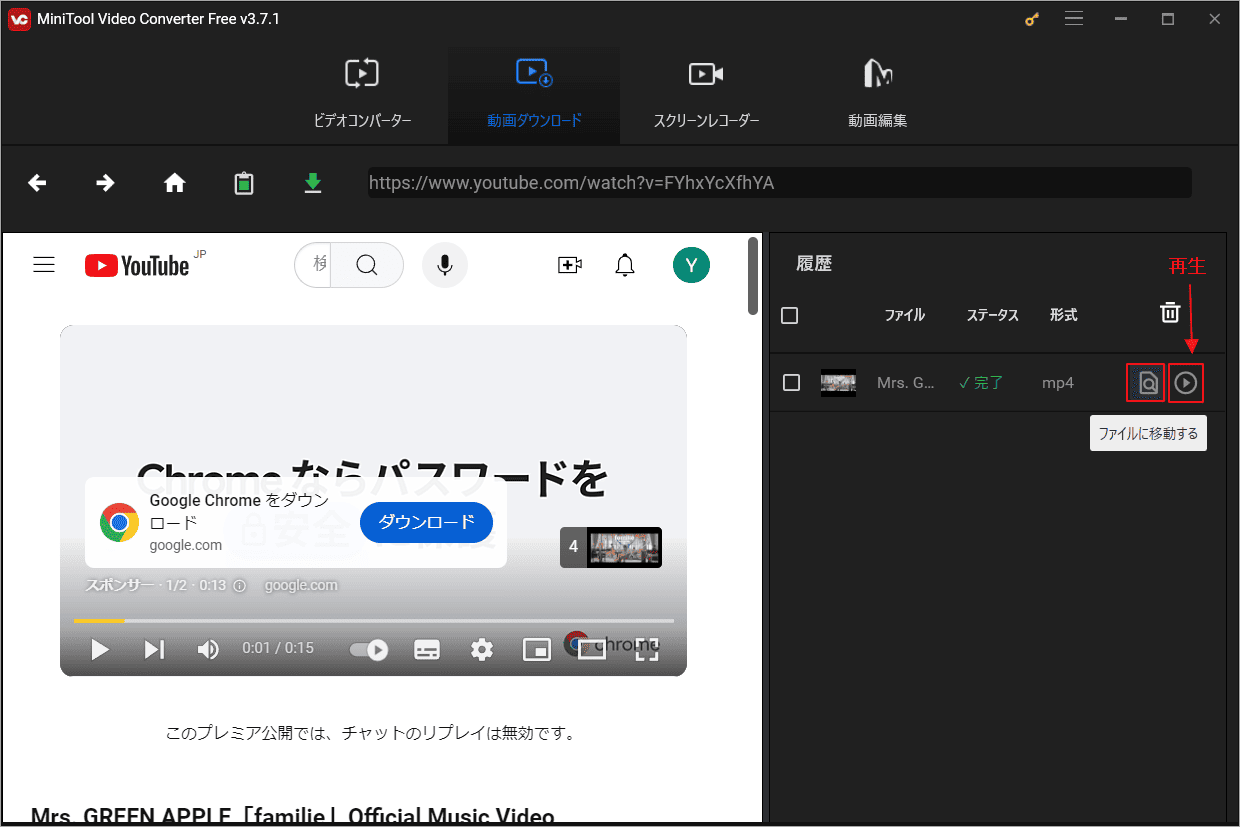
クリップしたい動画をダウンロードしたら、他の専門の動画編集ツールを使用して動画をクリップすることができます。これにより、60秒以上のクリップを切り取ることも可能です。
オプション2. YouTube動画のクリップしたい部分を録画する
MiniTool Video Converterは、動画を効率的にダウンロードできるだけでなく、画面録画機能も備えた総合的なソフトウェアです。次に、このソフトウェアを使用してYouTube動画のクリップを作成する方法を説明します。具体的な手順を見ていきましょう。
ステップ1:MiniTool Video ConverterをPCにダウンロードしてインストールします。
MiniTool Video Converterクリックしてダウンロード100%クリーン&セーフ
ステップ2:本ソフトのメイン画面に入ったら、「スクリーンレコーダー」タブに移動して「クリックして画面を録画」領域をクリックします。すると、MiniTool Screen Recorderが起動されます。
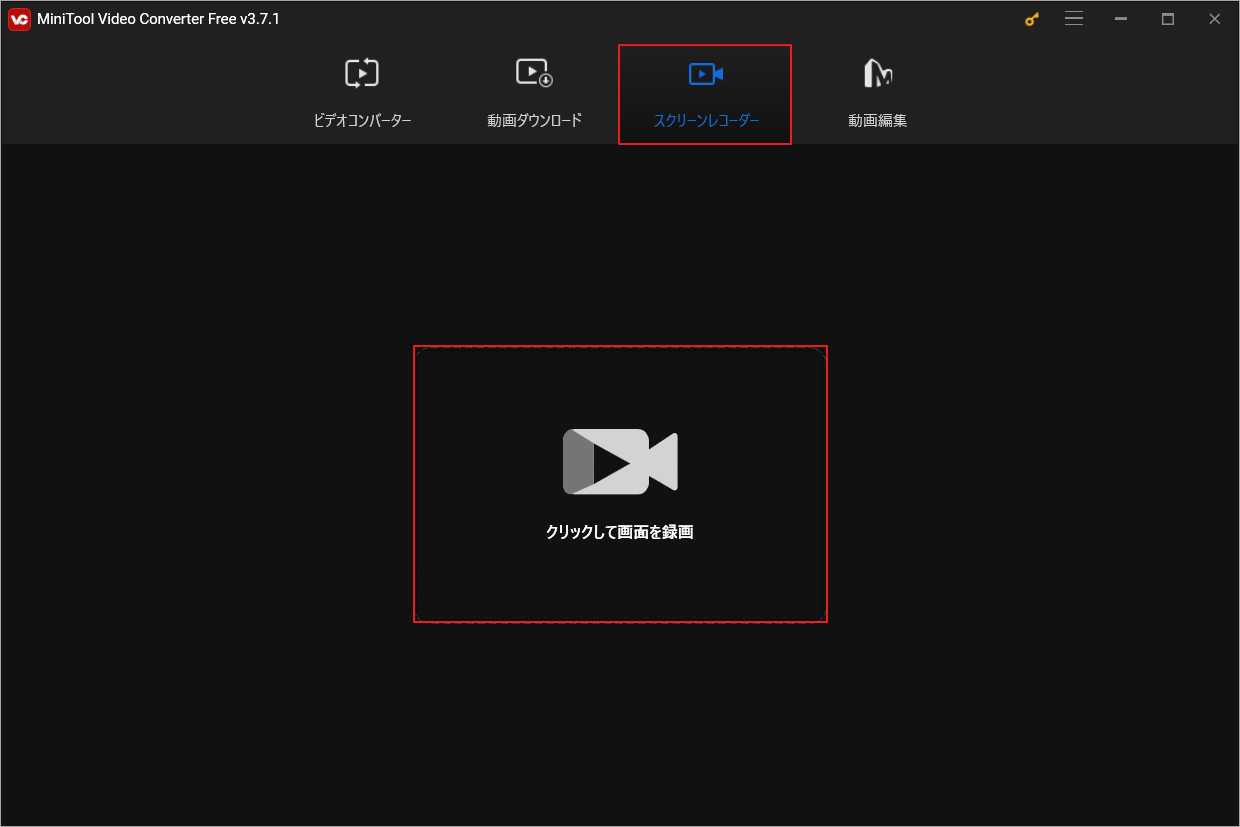
ステップ3:本ソフトウェアは、全画面または特定範囲を選択して録画するオプションを提供しており、ユーザー自分のニーズに応じて選択できます。さらに、スピーカーを選択してシステムオーディオを録音したり、マイクを使用して自由にナレーションを録音したりできます。すべての事前設定を行った後、右側の赤い「レコード」ボタンをクリックして録音を開始します。また、F6キーを押して動画の録画を開始することもできます。
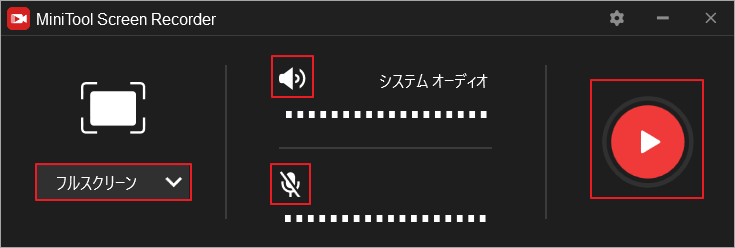
ステップ4:キーボードのF9を押すと録画が一時停止され、F6を押すと録画が終了します。このようにして、YouTube動画の気に入った部分を好きなように録画できます。録画が完了したら、動画は自動的に設定した保存場所に保存されます。
ファイル名は録画時間や動画形式に基づいて自動生成されるため、動画名から動画の録画時間やファイルサイズを直感的に把握できます。
ファイルをダブルクリックすると、録画した動画を再生できます。さらに、動画名を右クリックして操作メニューを展開すると、動画を再生、選択、削除、ファイル名の変更、または保存されているフォルダを開くことができます。
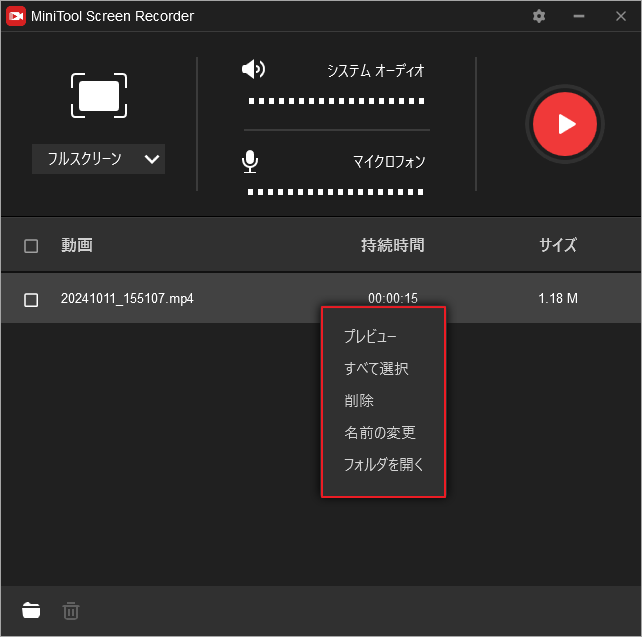
録画のホットキーと出力フォルダをカスタマイズしたい場合は、MiniTool Screen Recorderの設定画面で調整できます。手順は次のとおりです。
ステップ1:MiniTool Screen Recorderの右上隅にある「設定」アイコンをクリックします。
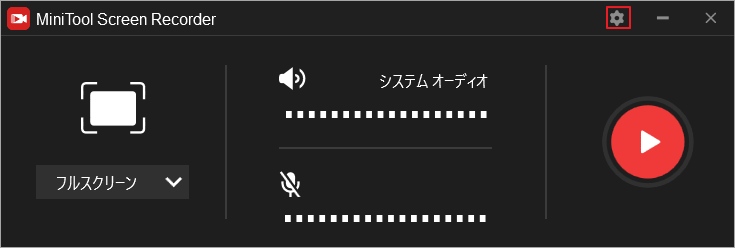
ステップ2:「出力先フォルダ」オプションを展開して、録画した動画を保存する場所を参照します。録画した動画のフレーム レートと品質を変更したり、事前録画期間を設定したりすることもできます。
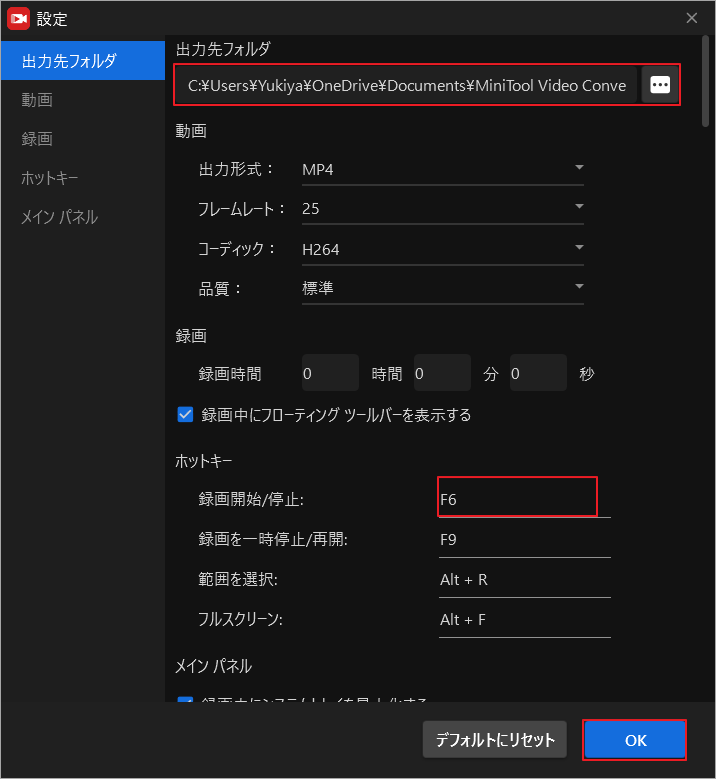
記録されたホットキーを変更する場合は、元のホットキーをクリックして別のキーを押すと、そのキーが新しいショートカット キーとして設定されます。次に、「OK」をクリックしてすべての変更を保存します。
2. YouTube動画からクリップを抽出するオンラインツール
オプション1:Kapwing
Kapwingは、動画、GIF、画像の処理をサポートする人気のオンラインビデオ編集プラットフォームです。 Kapwingを使用すると、必要な特定のクリップを抽出するためにYouTube動画全体をダウンロードする必要はありません。 Kapwing経由でYouTube動画クリップを取得する手順は次のとおりです。
ステップ1:YouTubeに移動し、クリップしたい動画を再生してそのリンクをコピーします。
ステップ2:Kapwingの公式サイトにアクセスし、「動画を選択する」ボタンをクリックします。
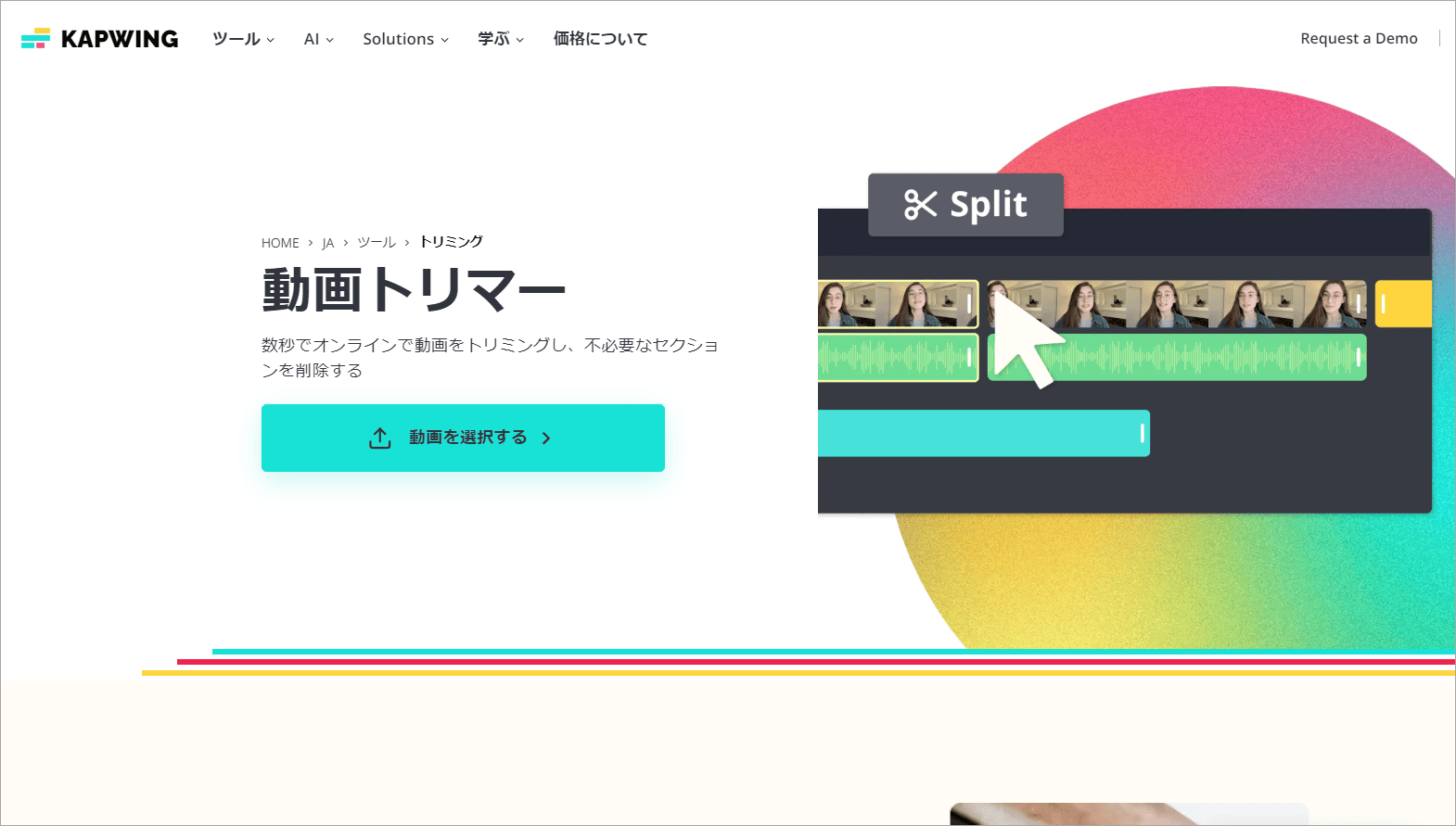
ステップ3:Kapwingの動画編集ページに移動したら、コピーした動画リンクを右側のアドレス バーに貼り付けます。
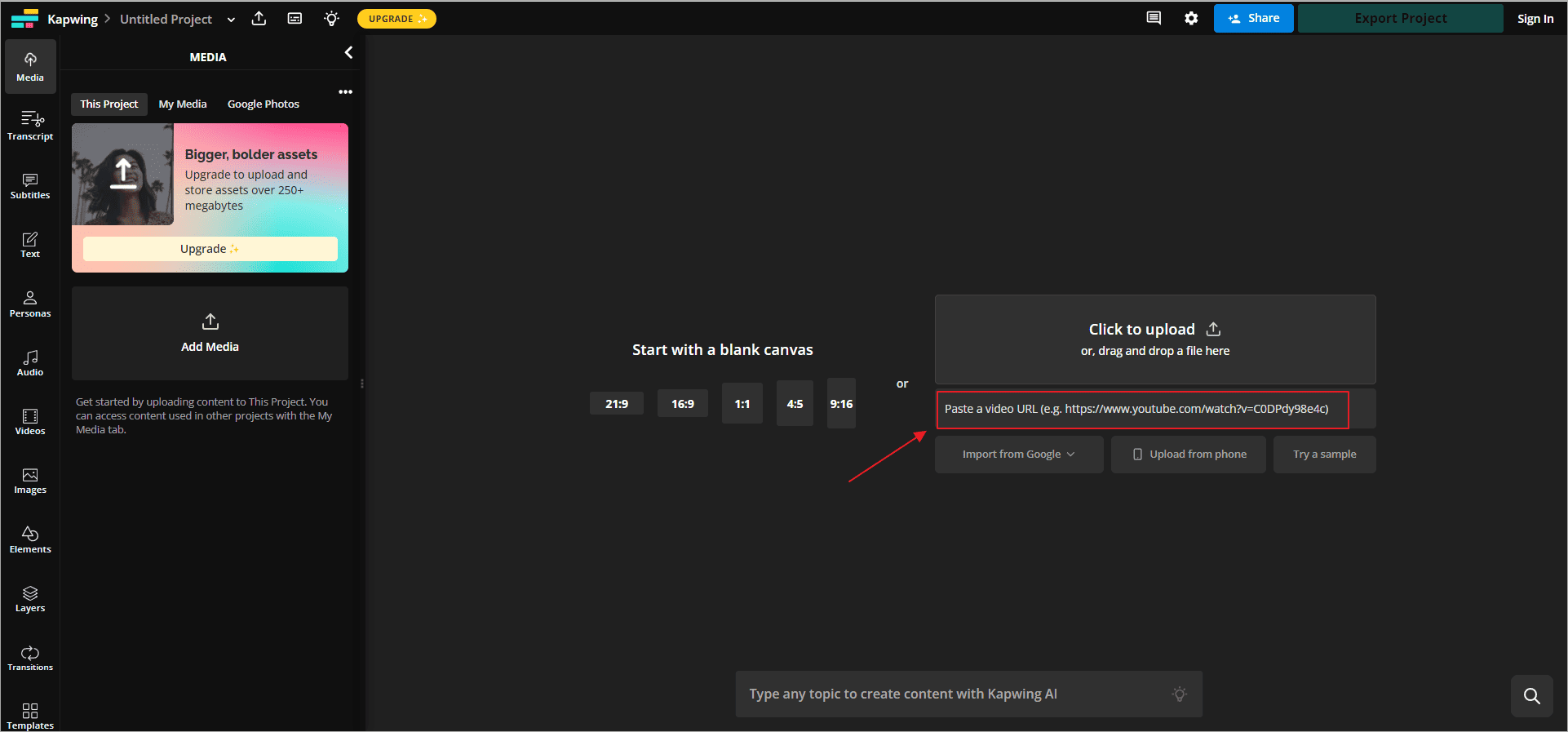
ステップ4:ページの下部にあるタイムラインを強調表示し、右上隅にある「Trim」をクリックします。
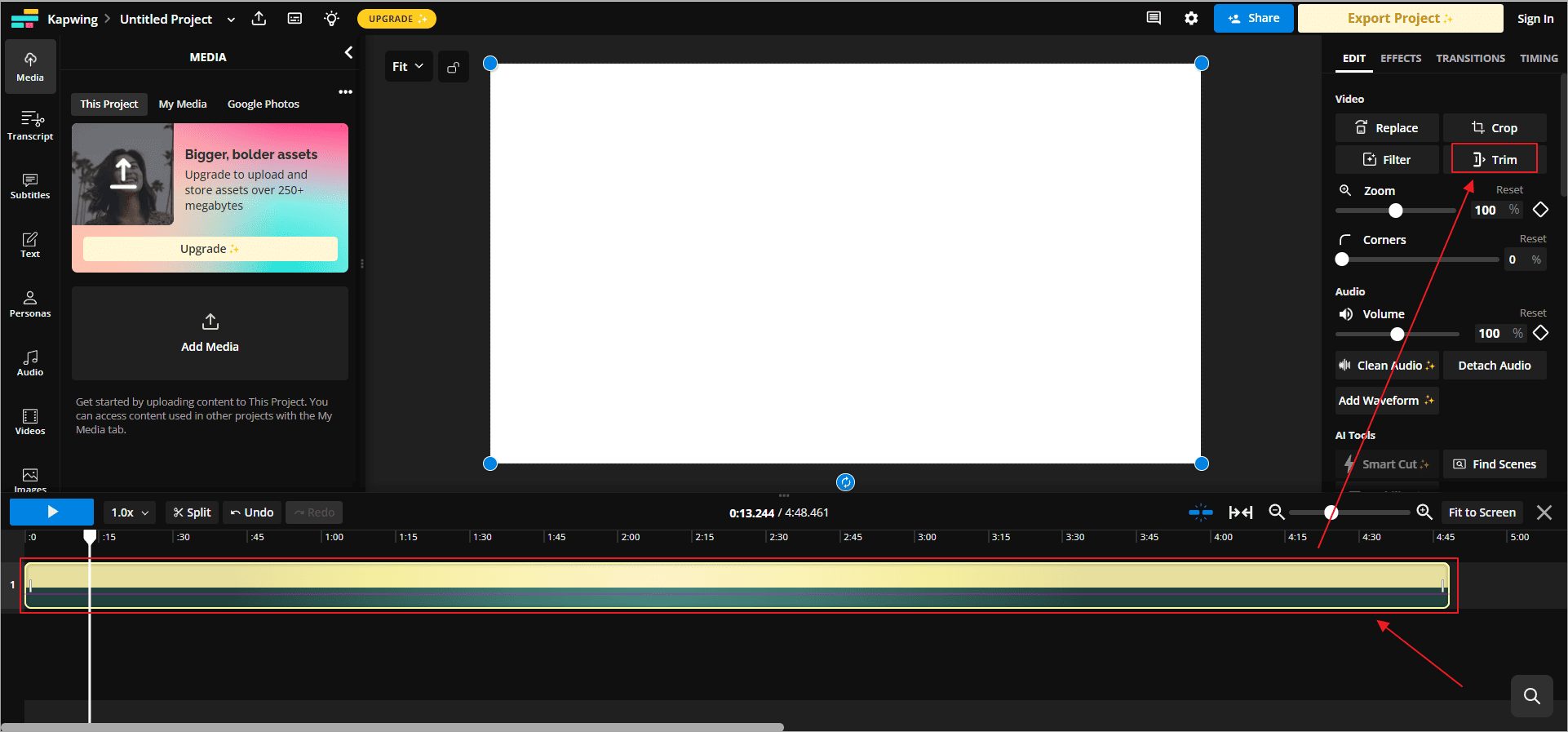
ステップ5:動画を自由にトリミングできます。スライダーを動かして動画の特定の部分を選択するか、開始時間と終了時間を入力することで選択することもできます。最後に、「Trim」をクリックして動画の切り取りを完成します。
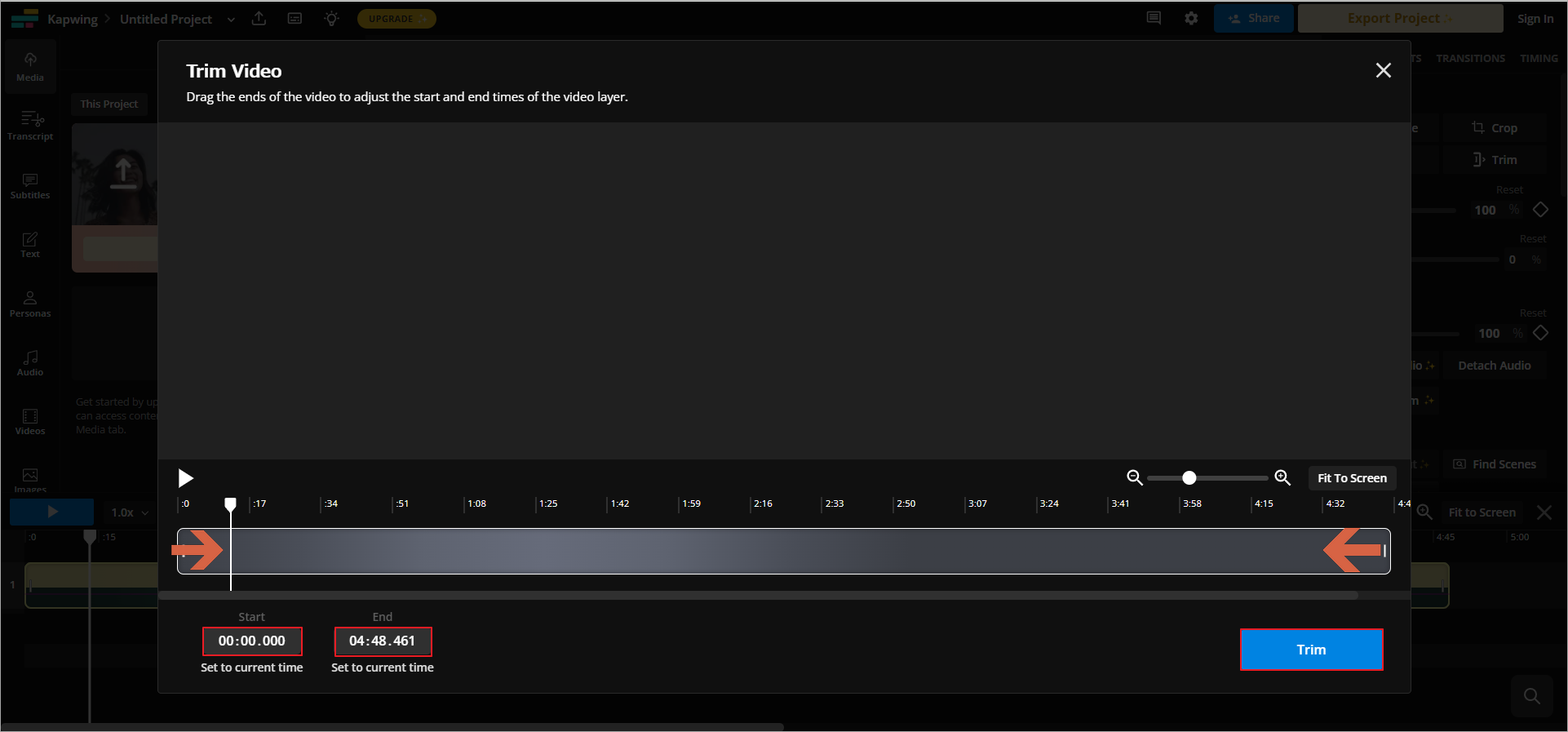
ステップ6:「Export Project」ボタンをクリックして、このクリップをコンピューターに保存します。
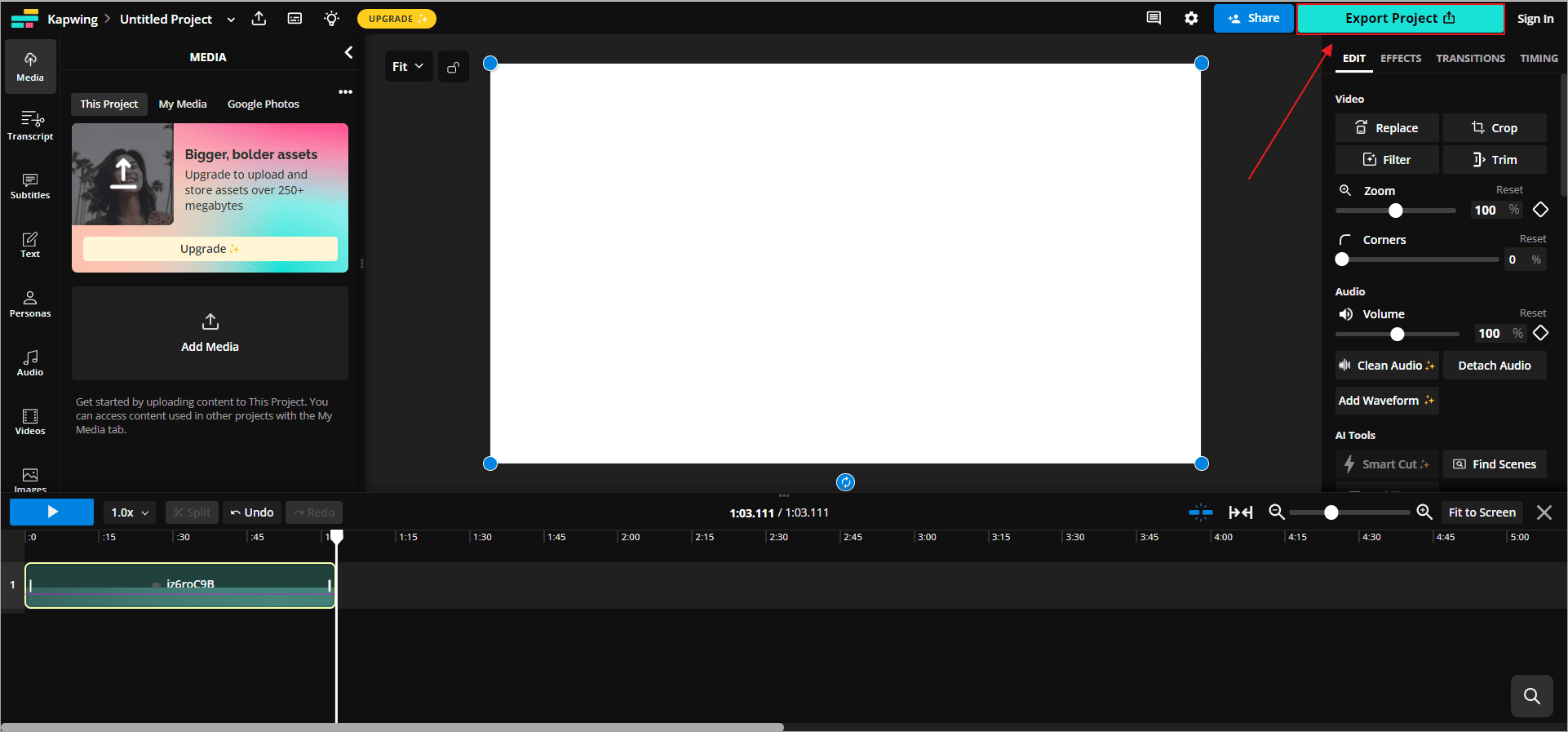
Kapwingを使ってYouTube動画を自分でクリップできるようになりました。
オプション2:YouTube Trimmer
YouTube Trimmerは、使いやすいオンライン ビデオ トリミング ツールです。これを使用すると、YouTube動画を簡単にクリップできます。
ステップ1:YouTubeにアクセスして、クリップしたい動画を見つけて、そのリンクをコピーします。
ステップ2:YouTube Trimmerの公式サイトにアクセスしたら、動画リンクを真ん中のテキスト バーに貼り付けて、「OK」をクリックします。
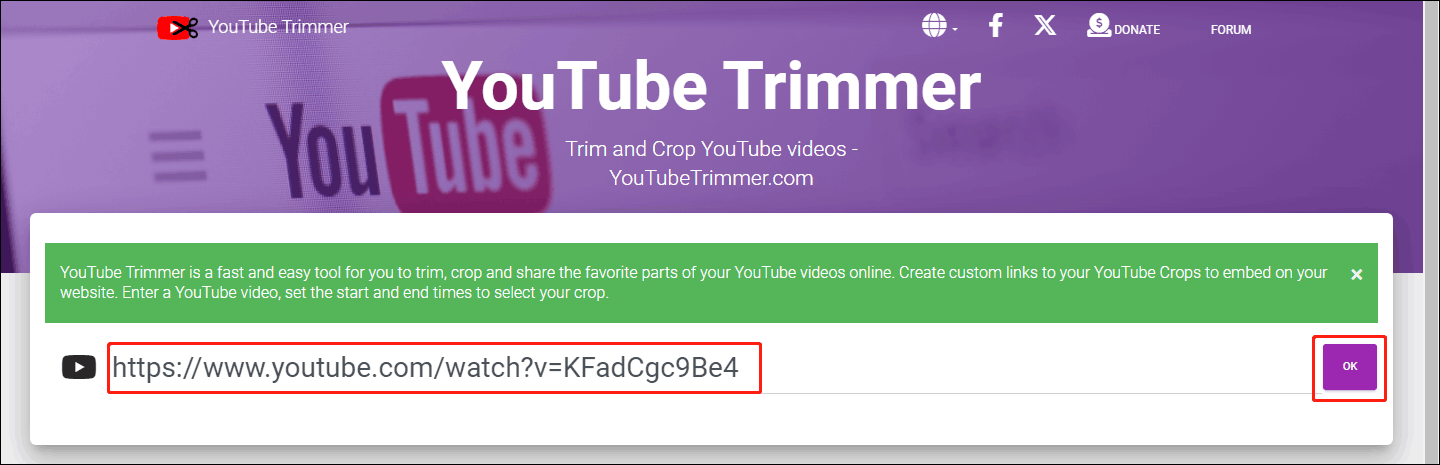
ステップ3:スライダーをドラッグしてYouTube動画をクリップできます。
- 選択範囲の先頭にジャンプします。
- 選択範囲の末尾にジャンプします。
- 動画のアスペクト比を16:9または4:3に設定します。
- クリップの開始時間を設定します。
- クリップの終了時間を設定します。
- トリミングされた動画を再生します。
- URLをクリップボードにコピーします。
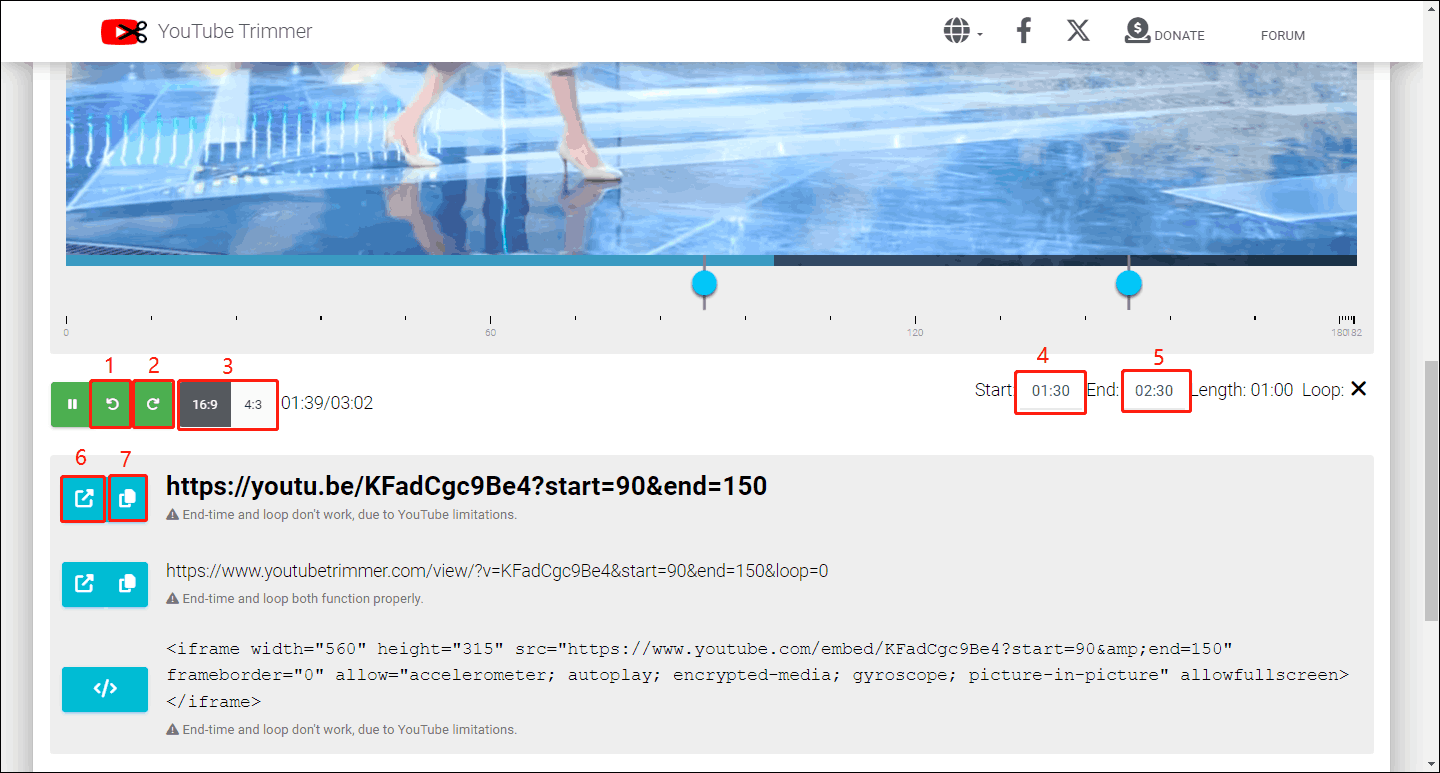
これで、YouTube Trimmerを使用してYouTube動画をクリップする方法がわかりました。YouTubeクリップを取得したら、コンピューターから他のユーザーと共有します。
結語
この記事では、YouTube動画の編集、クリップの共有、保存したクリップの探し方など、初心者向けの総合的なガイドを提供することを目的としています。
まず、YouTubeの公式サイトやモバイルアプリで直接動画を編集し、クリップのリンクを共有することで、素晴らしい瞬間を他の人と共有することができます。さらに、より高度な編集機能が必要な場合は、YouTube動画をダウンロードするだけでなく、動画の特定の部分を録画することもできるMiniTool Video Converterなどのデスクトップツールが役立ちます。
デスクトップツールのほかに、ウェブ上でYouTube動画を直接編集できるオンラインツールもいくつかあります。 とても簡単で、編集したい動画のリンクをコピーするだけで、これらのオンラインサービスが目的の動画クリップを保存してくれます。 うまくいけば、これらの方法でYouTube動画のクリップを簡単に入手し、他の人と共有することができます。
MiniTool Video Converterの使用中に何かご不明な点やご意見がございましたら、お気軽に[email protected]までご連絡ください。

