About YouTube Music
YouTube Music is a service developed by YouTube for music streaming. The service is available to use for free but meanwhile, it offers a premium tier, which enables ad-free playback, audio-only background playback, and download songs for offline playback. These benefits cost $9.99 per month.
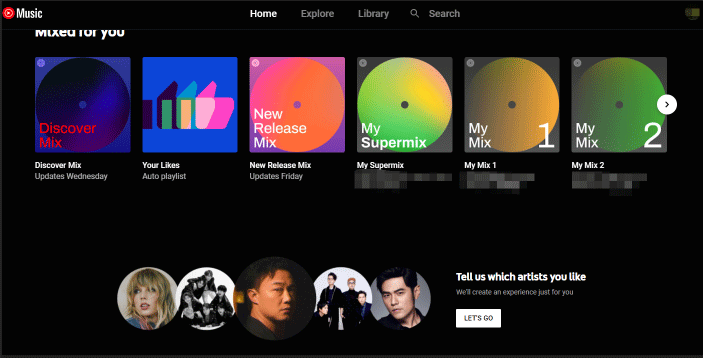
If you have subscribed to YouTube Music for these benefits and no longer need them, you can cancel the YouTube Music subscription.
How to cancel YouTube Music subscription? Follow the guide below.
How to Cancel YouTube Music?
Whether you are using YouTube Music on a computer or a phone, you can follow the guides below to cancel YouTube Music subscription.
Cancel YouTube Music on Computers
Step 1: Open the YouTube Music Paid Membership page.
Step 2: Click the drop-down icon next to MANAGE MEMBERSHIP.
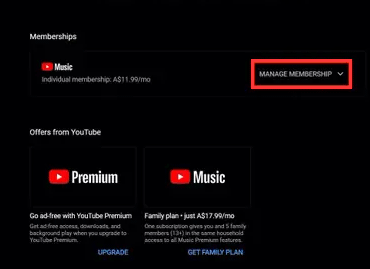
Step 3: Choose the Deactivate option from the drop-down menu.
Step 4: You will see a prompt window where two options are offered – CONTINUE TO CANCEL and PAUSE INSTEAD.
- If you insist on canceling YouTube Music subscription, please choose CONTINUE TO CANCEL.
- If you just want to pause your YouTube Music Subscription, you can choose PAUSE INSTEAD and then YouTube will pause your account for up to six months.
Step 5: If you choose CONTINUE TO CANCEL in step 4, you will go on choosing your reason for canceling, click NEXT, and finally click YES, CANCEL.
This all about how to cancel YouTube Music premium on a computer.
Cancel YouTube Music on Phones
Here are the steps to cancel YouTube Music premium on phones including Android and iPhone.
Step 1: Open the YouTube app on your Android or iPhone.
Step 2: Tap your profile in the top right corner of the app.
Step 3: Choose the Paid memberships from the list.
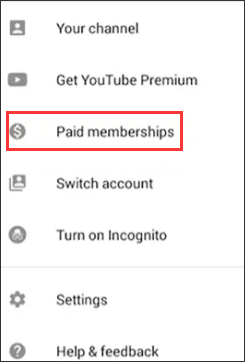
Step 4: YouTube will show your current subscriptions. Tap Music and then tap Manage.
If you are using Android, please move to Step 5 – Step 7. If you are using iPhone, please move to Step 8 – Step 10.
Step 5: Tap CONTINUAL TO CANCEL.
Step 6: Choose your reason for canceling and tap NEXT.
Step 7: Tap YES, CANCEL.
Step 8: An in-app browser will open, and you need to sign in to your YouTube account again.
Step 9: After signing into, you will be brought back to the Paid memberships page. On this page, you need to select your Music subscription again, and then tap DEACTIVATE.
Step 10: Follow the on-screen instructions to cancel YouTube Music.
Bottom Line
Your YouTube Music subscription will end after following the above tutorials.
If you wonder about how to cancel YouTube Red (also called YouTube Premium), please read How to Cancel YouTube Red on Computer and Phones.


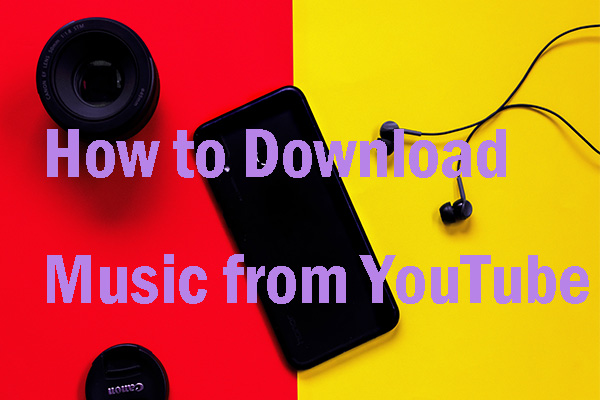
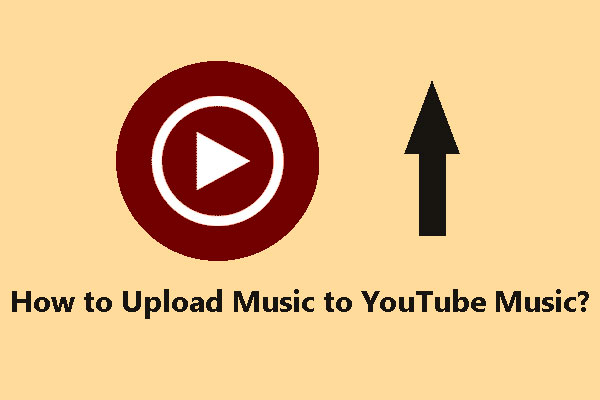
![[Fixed] Can’t Install or Update YouTube on Android](https://images.minitool.com/youtubedownload.minitool.com/images/uploads/2021/02/cant-install-or-update-youtube-on-android-thumbnail.png)