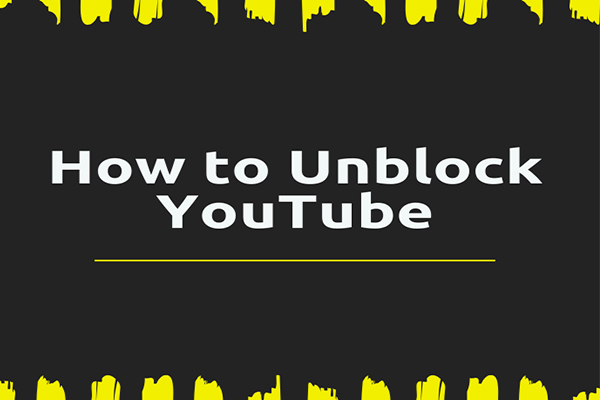Why Do You Need to Block YouTube?
YouTube is a boon. We can watch various videos on the platform. Once we find one video is quite funny, we can download it though one YouTube downloader (like MiniTool uTube Downloader) to enjoy it anywhere and anytime.
However, it is trouble for those who easily get distracted by these videos and always defer things they should be doing. Procrastination can steal dreams and even destroy lives. If you can’t stop watching videos on YouTube, blocking the platform could be a great idea.
Apart from the above reason, the second reason for blocking YouTube might lie in that you want to keep your kids from watching the videos on YouTube. One parent complained on support.google.com:
I have spent quite a bit of money buying router after router in order to block YouTube on selected devices … You probably know the reasons. My kids need the internet to do their homework, to find some information but instead they use 99% of their time to watch stupid clickbait videos on YouTube.
If you want to keep your kids from the videos on YouTube that are not appropriate from their age, you can block certain content on YouTube instead of restricting access to the site entirely.
How to Block YouTube on Computers?
To block YouTube on computers, you can adopt one of the following two ways. The first way is to block YouTube on all browsers. The second is to block YouTube through router administration settings.
Way 1: Block YouTube on All Browsers
Step 1: Locate your hosts file on your Windows or Mac computer and then open it.
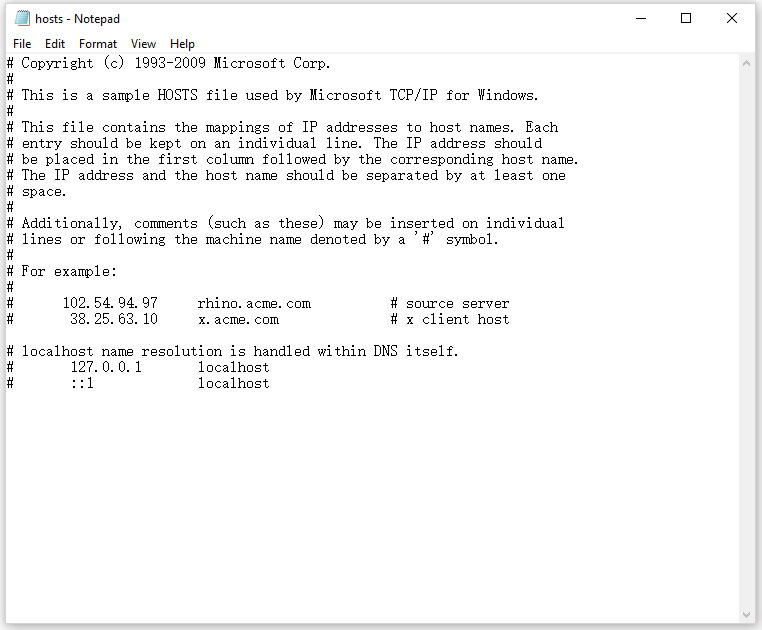
Step 2: Type 127.0.0.1 and press the Tab key. Then, type youtube.com and press Enter.
Step 3: Type 127.0.0.1 and press the Tab key again. Then you should type m.youtube.com and press the Enter key.
Step 4: After editing, do not forget to save the changes.
- On Windows computer, please click File > Save As … > Text Documents > All Files > hosts > Save > Yes.
- On Mac computer, please Control + X > Y > Return.
Step 5: Restart your computer to ensure that all changes take place.
If you just want to block YouTube on Chrome, the solution is quite easy:
Step 1: Open Chrome on your computer and search for the Block Site extension.
Step 2: Click the search result and then click the Add to Chrome button to add the extension.
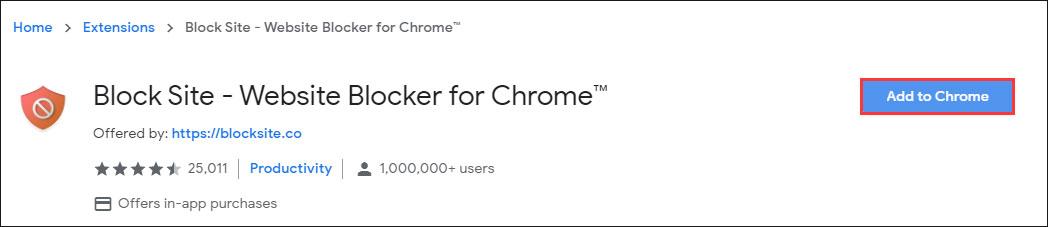
Step 3: On the confirm window, please click the Add extension option.
Step 4: You will see the Thanks you for installing BlockSite page. Then, click the Agree button on this page.
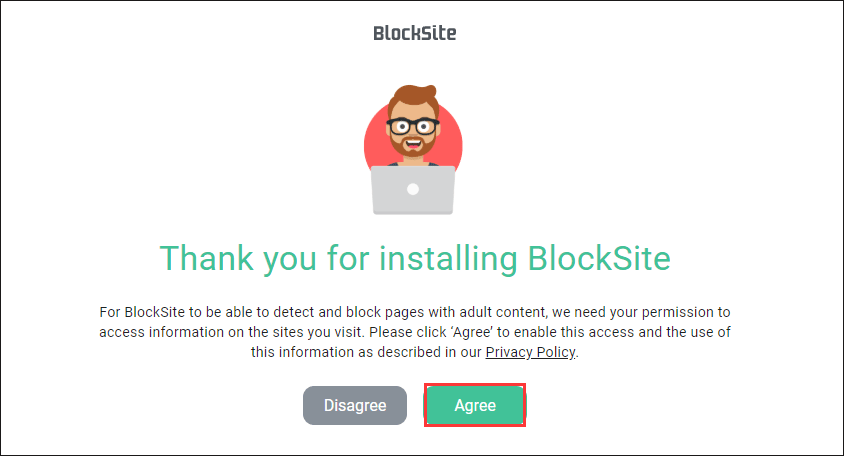
Step 5: Type youtube.com in the specific area and then click the Enter key.
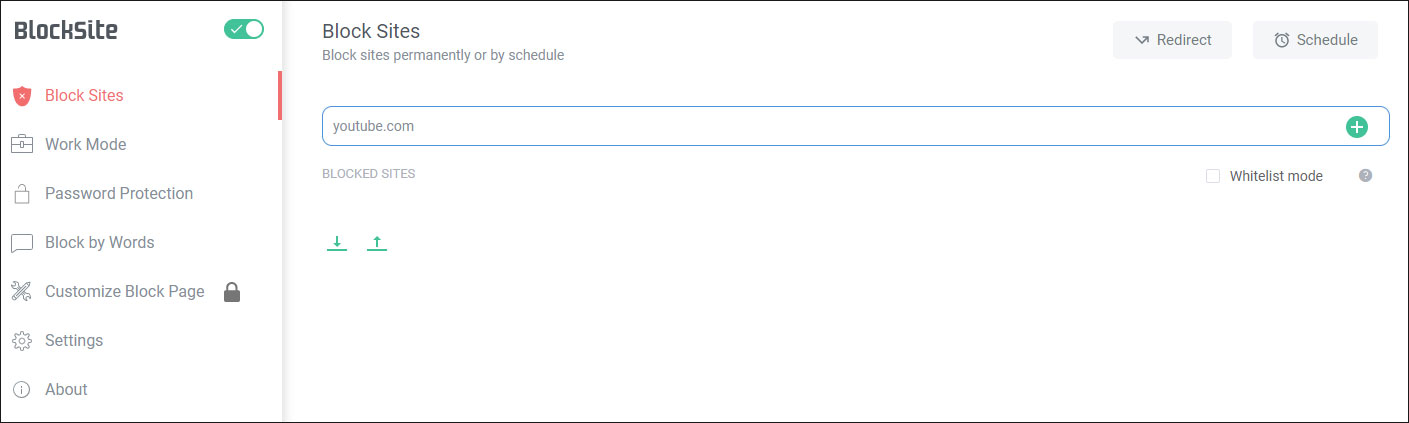
Now you have successfully blocked YouTube on Chrome. To verify that, you can open a new tan and try to open YouTube. You will receive the information: You put www.youtube.con in your Block Sites list…

Way 2: Block YouTube Though Your Router Administration Settings
Step 1: Open your browser on your computer. then enter the IP address of your router.
If you are running Windows 10 on your computer, you can find the information by following the path: Start > Settings > Network & Internet > View Your Network Properties.
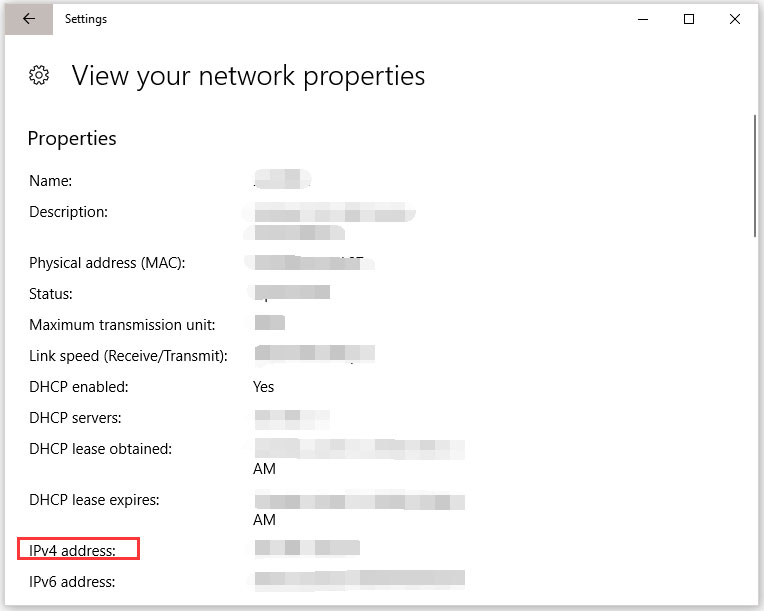
Step 2: Log in to your router’s administrative account if necessary.
Step 3: Access website blocking controls (like blocked websites, URL filters, or parental controls).
Step 4: Add youtube.com to the list of restricted sites and save the changes.
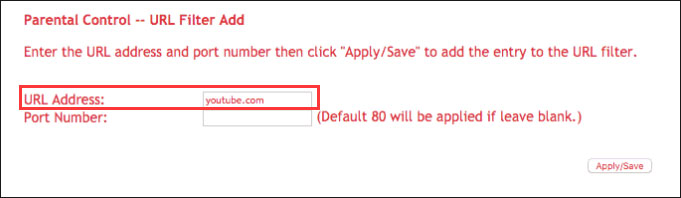
After these steps, you should have successfully blocked YouTube. To verify that, you should exit and reopen your browser and then try to open YouTube.
How to Block YouTube on Mobile Phones?
How to block YouTube on mobile phones? Delete the YouTube app? It is a solution. This part offers other feasible solutions. Let’s see what they are.
How to Block YouTube on iOS Devices (iPhone and iPad)?
Step 1: Open the Settings app.
Step 2: Tap the General option and then select the Restrictions option.
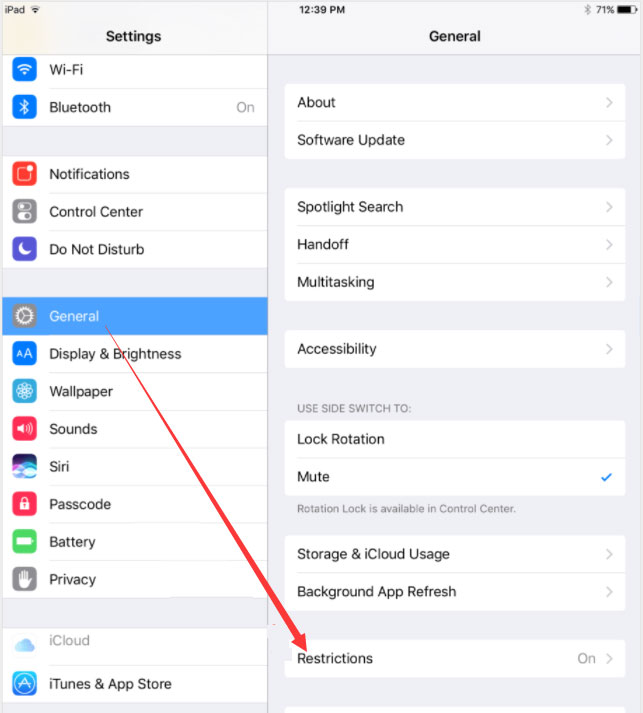
Step 3: If the Restrictions option has not been enabled, you should tap the Enable Restrictions option and then type your device passcode.
Step 4: Block the YouTube app:
- Tap Websites.
- Tap Limit Adult Content.
- Tap Add a Website under the NEVER FOLLOW
- Enter www,youtube.com in the text box and then tap Done to save the changes.
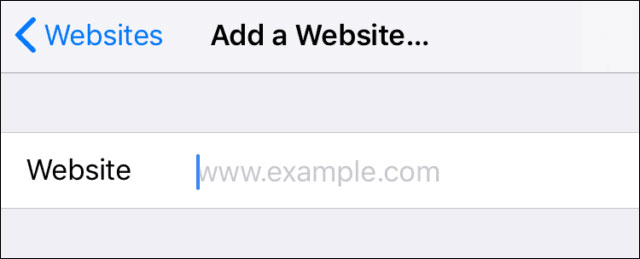
How to Block YouTube on Android Devices?
Continue to see how to block YouTube on Android devices.
Step 1: Install BlockSite and Norton App Lock to block both the YouTube site and the YouTube app.
- Open Play Store.
- Search for blocksite/Norton app lock and then tap the INSTALL option.
Step 2: Open the installed BlockSite on the Home screen.
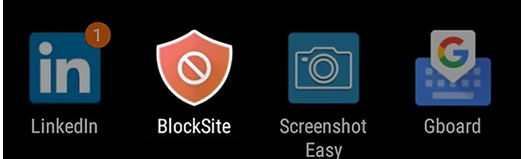
Step 3: Enable BlockSite in Settings by tapping ENABLE > GOT IT > BlockSite > OFF > OK.
Step 4: Tap the plus icon in the bottom-right corner of the screen.
Step 5: Type youtube.com under the WEBSITE tab. Then click the confirm icon in the top-right corner of the screen.
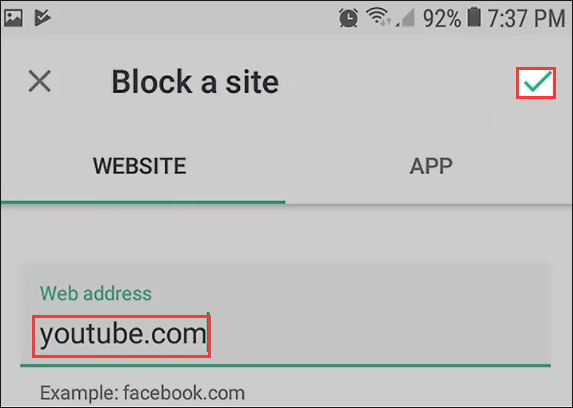
Step 6: Tape the plus icon in the bottom-right corner of the screen again.
Step 7: Switch to the APP tab and then select YouTube from the list.
You have blocked the YouTube site and the YouTube app on your Android device. But there are still some steps you need to move on.
Step 1: Open installed Norton App Lock on the Home screen.
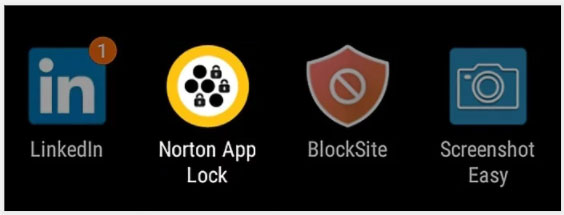
Step 2: Tap Agree & Launch.
Step 3: Enable the app in Settings by tapping Setup > Norton Lock Service > OFF > OK.
Step 4: Create an unlock code.
Step 5: Tap the Continue option at the bottom of the screen.
Step 6: Scroll down and tap each of the following apps to prevent them from being accessed without your passcode.
- BlockSite;
- Play Store;
- Any web browser not covered by BlockSite.


![Turn URL to MP4 Quickly With Free Tools [Newly Updated]](https://images.minitool.com/youtubedownload.minitool.com/images/uploads/2020/02/url-to-mp4-thumbnail.jpg)