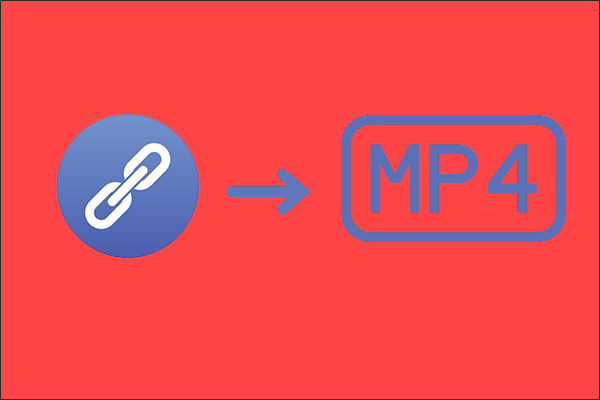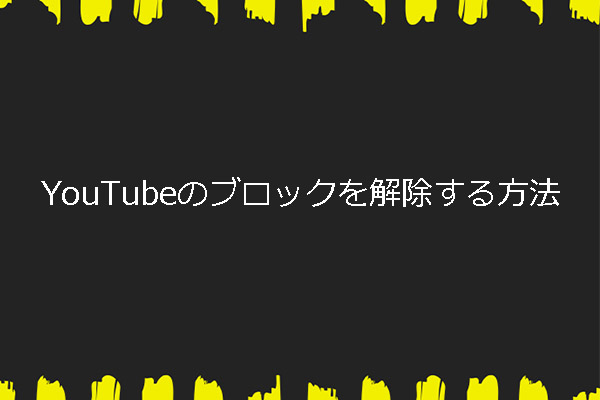YouTubeをブロックする理由
YouTubeは、ほとんどの人にとって素晴らしい発明です。 一般ユーザーは、YouTubeで様々な種類の動画を視聴し、余暇をつぶすことができます。また、YouTubeにはドキュメンタリーや講義、チュートリアルなど、有用な動画がたくさんあり、これは一部の目的のある視聴者にとっても福音になります。
しかし、自制心が弱く、いつも動画を見ることに気を取られ、本来の予定を先延ばしにしてしまう人にとって、YouTubeはある程度悪い存在です。先延ばし癖は、夢を奪い、人生さえも台無しにします。YouTubeで常に動画を見ている自分を止める自動的な能力がない場合、プラットフォームをブロックすることが良いアイデアかもしれません。
それに加えて、家に子供がいる場合は、子供がYouTube動画を視聴できないようにするために、YouTubeをブロックする必要がある場合もあります。ある親がsupport.google.comに苦情を述べました。
YouTubeを特定のデバイスでブロックするために、ルーターを次々と購入し、かなりの金額を費やしてきました… 理由はおそらくお分かりでしょう。私の子供たちは宿題をしたり、情報を探したりするためにインターネットが必要なのですが、その代わりに、時間の99%をYouTubeでくだらないクリックベイトビデオを見るために使っているのです。
年齢に適さないYouTube動画から子供を遠ざけたい場合は、サイトへのアクセスを完全に制限するのではなく、特定のコンテンツをブロックすることを選択できます。
パソコンでYouTubeをブロックする方法
コンピュータでYouTubeをブロックするには、2つの方法があります。 最初の方法は、すべてのブラウザでYouTubeをブロックすることです。 2つ目は、ルーターの管理設定によってYouTubeをブロックすることです。
方法1:すべてのブラウザでYouTubeをブロックする
ステップ1: WindowsまたはMacコンピュータでhostsファイルを見つけ、それを開きます。
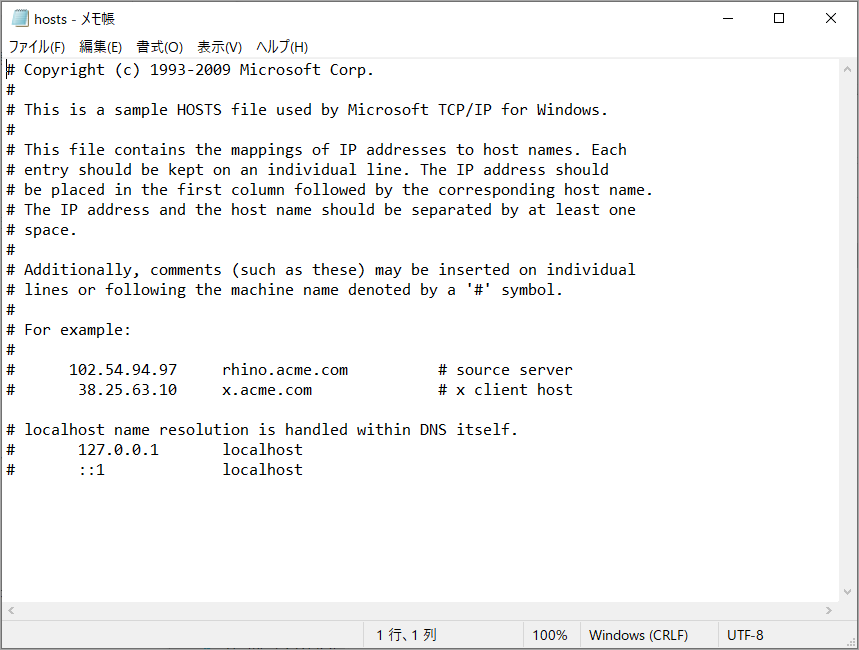
ステップ2: 127.0.0.1と入力し、Tabキーを押します。次に、youtube.comと入力し、Enterキーを押します。
ステップ3:「127.0.0.1」と入力し、もう一度Tabキーを押します。次に、m.youtube.comと入力し、Enterキーを押します。
ステップ4:編集完了したら、変更を保存することを忘れないでください。
- Windowsコンピュータの場合は、「ファイル」→「名前を付けて保存 …」→「テキスト文書」→「すべてのファイル」→「hosts」→「保存」→「はい」をクリックします。
- Macコンピュータの場合は、Control + X > Y > Returnを押します。
ステップ5:すべての変更が行われることを確認するために、コンピュータを再起動します。
ChromeでYouTubeをブロックしたいだけなら、解決方法はとても簡単です。
ステップ1:パソコンでChromeを開き、拡張機能「BlockSite」を検索します。
ステップ2:該当拡張機能の詳細画面に入り、「Chromeに追加」ボタンをクリックして、拡張機能を追加します。
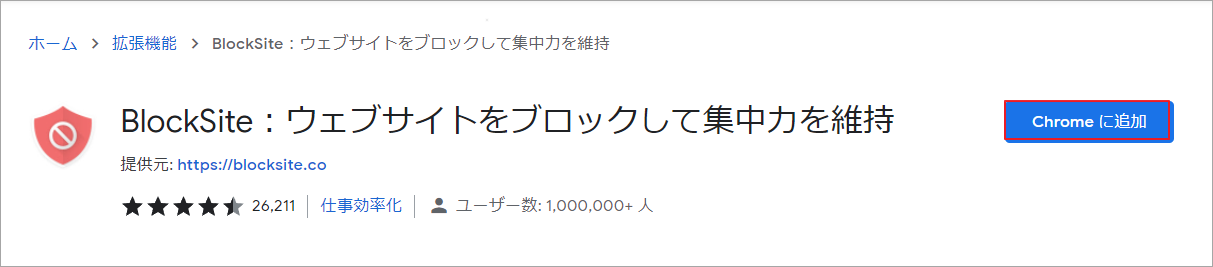
ステップ3:確認ウィンドウが表示されたら、「拡張機能を追加」オプションをクリックして変更を確認します。
ステップ4: 「BlockSiteのインストールありがとうございます」のページが表示されます。すると、「Agree」ボタンをクリックして続行します。
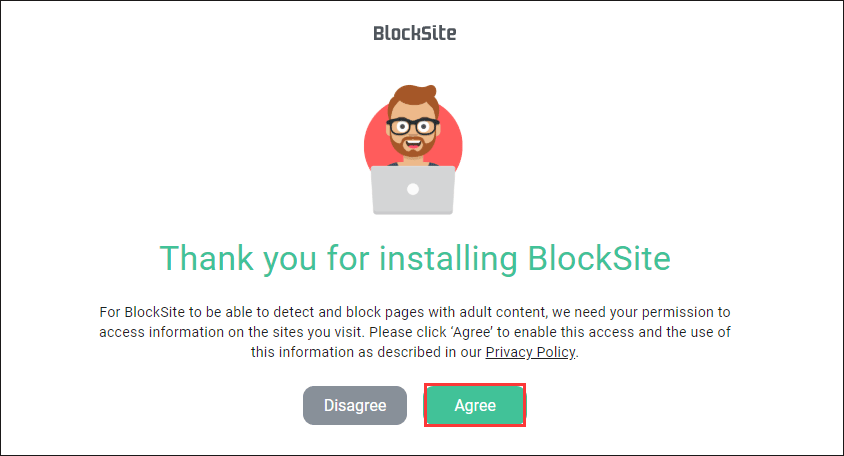
ステップ5:下図の変種エリアにyoutube.comを入力し、Enterキーをクリックします。
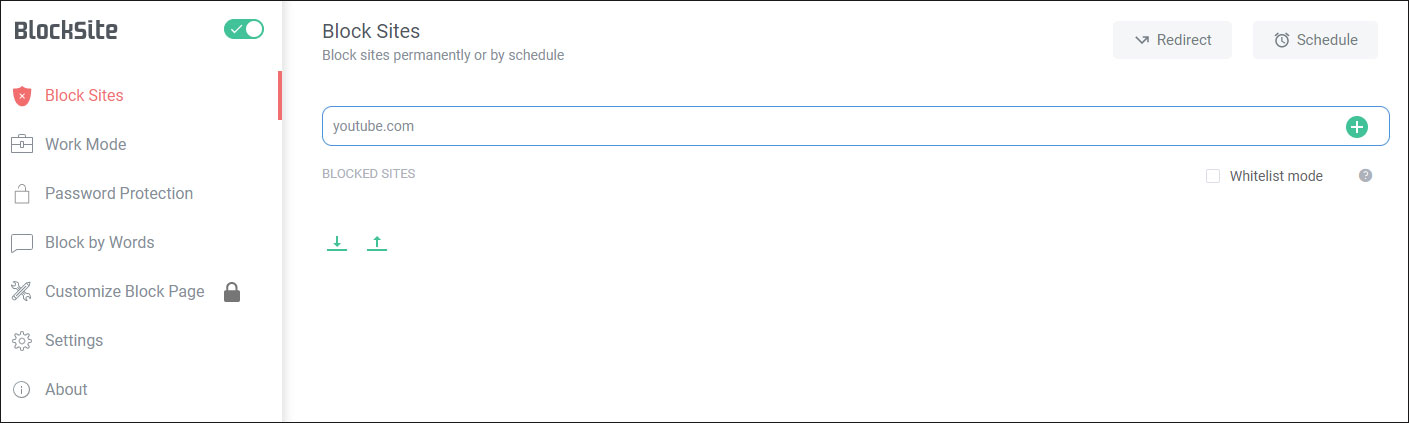
これで、ChromeでYouTubeをブロックすることに成功しました。それを確認するために、新しいタンを開いて、YouTubeを開いてみてください。「www.youtube.conはブロックサイトリストに入れました…」というメッセージが表示されます。
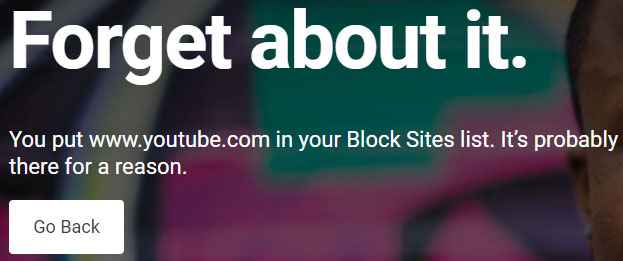
方法2:ルーターの管理画面でYouTubeをブロックする
ステップ1:パソコンでブラウザを開き、ルーターのIPアドレスを入力します。
お使いのパソコンがWindows 10の場合、「Windowsアイコン」→「設定」→「ネットワークとインターネット」→「ハードウェアと接続のプロパティを表示する」を順番にクリックして確認できます。
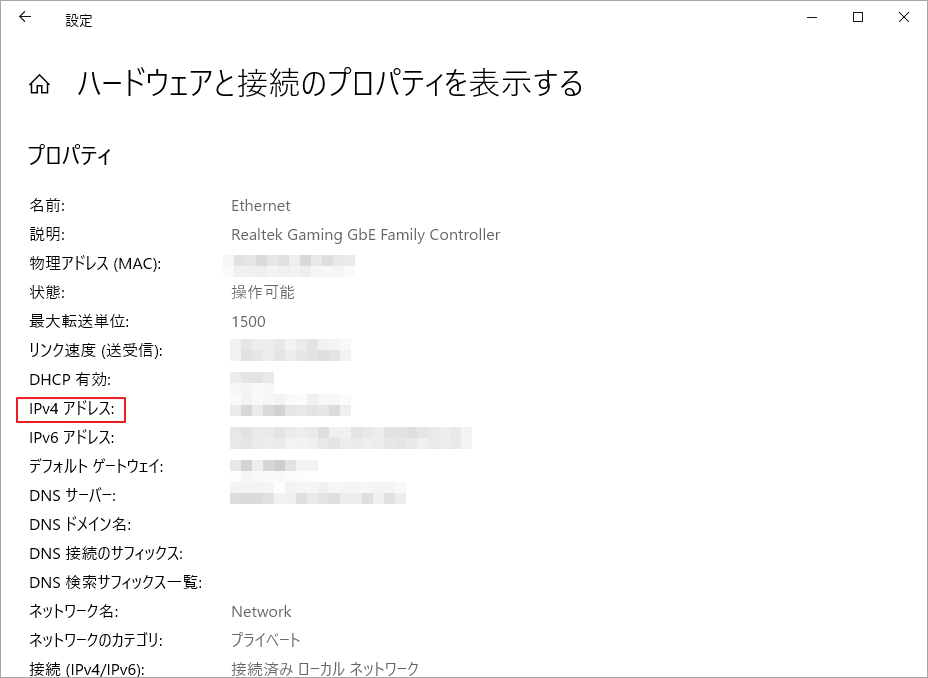
ステップ2:必要に応じて、ルーターの管理者アカウントにログインします。
ステップ3:Webサイトのブロックコントロール(ブロックされたWebサイト、URLフィルタ、またはペアレンタルコントロールなど)にアクセスします。
ステップ4:制限されたサイトのリストにyoutube.comを追加し、変更を保存します。
上記の手順により、YouTubeを成功にブロックします。その後、ブラウザを再起動し、YouTubeを開いてみてください。
モバイルデバイスでYouTubeをブロックする方法
スマホなどのモバイルデバイスでYouTubeをブロックするにはどうすればいいですか?YouTubeアプリを削除しますか?これは確かに最も簡単な方法です。このパートでは、他にも実現可能な解決策をご紹介します。詳細を見ていきましょう。
iOSデバイス(iPhone、iPad)でYouTubeをブロックする方法
ステップ1:「設定」アプリを開きます。
ステップ2:「一般」オプションをタップし、「機能制限」オプションを選択します。
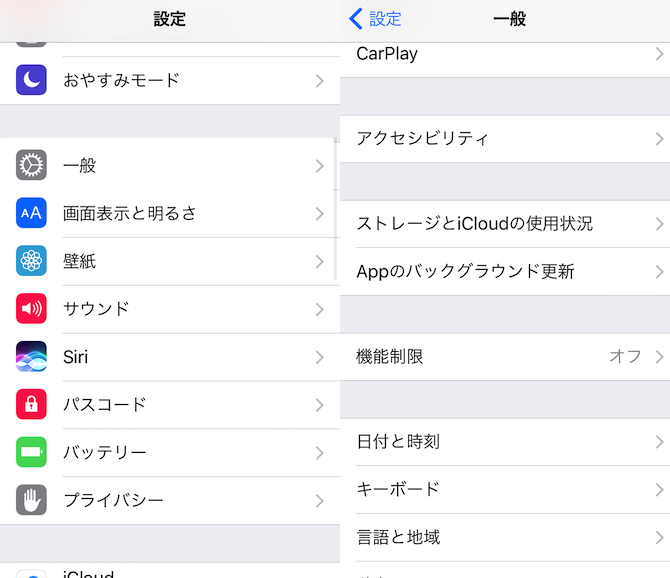
ステップ3:制限オプションが有効になっていない場合、有効に設定し、デバイスのパスコードを入力します。
ステップ4:YouTubeアプリをブロックします。
- 「Webサイト]をタップします。
- 「アダルトコンテンツを制限]をタップします。
- 「常に禁止」の下にある「Webサイトを追加」をタップします。
- テキストボックスに www,youtube.com と入力し、完了をタップして変更を保存します。
Android端末でYouTubeをブロックする方法
Android端末でYouTubeをブロックする方法について、引き続きご覧ください。
ステップ1:BlockSiteとNorton App Lockをインストールし、YouTubeサイトとYouTubeアプリの両方をブロックします。
- Playストアを開きます。
- blocksite/Norton app lockを検索し、「インストール」オプションをタップします。
ステップ2:ホーム画面でインストールしたBlockSiteを開きます。
ステップ3:「設定」で「ENABLE」→「GOT IT」→「BlockSite」→「OFF」→「OK」をタップし、BlockSiteを有効にする。
ステップ4:画面右下のプラスアイコンをタップします。
ステップ5:「WEBSITE」タブに「youtube.com」と入力します。その後、画面右上の確認アイコンをクリックします。
ステップ6:もう一度画面右下のプラスアイコンをテープで固定します。
ステップ7:「APP」タブに切り替えて、リストから「YouTube」を選択します。
Android端末でYouTubeサイトとYouTubeアプリをブロックしました。しかし、引き続き行う必要のあるステップがいくつかあります。
ステップ 1: ホーム画面でインストールされたノートンアプリロックを開きます。
ステップ2:「同意して起動」をタップします。
ステップ3:設定>ノートンロックサービス>オフ>OKをタップして、設定からアプリを有効化します。
ステップ4:アンロックコードを作成します。
ステップ5:画面下部の[続行]オプションをタップします。
ステップ 6: パスコードなしでアクセスできないようにするために、スクロールダウンして次の各アプリをタップします。
- BlockSite
- Play Store
- BlockSiteの対象外のウェブブラウザ