When you watch a YouTube video, you can click the full screen icon on the bottom-right corner of the YouTube video player to play the video in full screen mode. But sometimes, you may encounter a YouTube full screen glitch like YouTube full screen not working. In this post, we will show you what you can do when your YouTube videos not going full screen. There are various methods. You can just select a suitable one according to your situation.
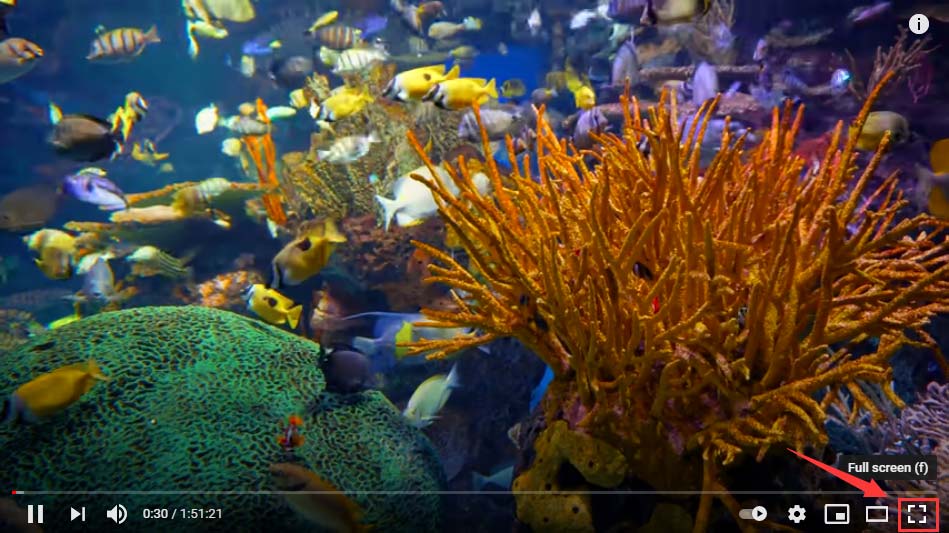
How to Fix YouTube Full Screen Glitch?
- Refresh the Page
- Not Maximized Chrome
- Go Full Screen in Chrome
- Re-launch Chrome
- Restart Your Computer
- Uninstall Themes
- Disable Extensions
- Disable Hardware Acceleration
- Upgrade Chrome
- Reset Chrome
- Reinstall Chrome
- Try Another Web Browser
Fix 1: Refresh the Page
When your YouTube videos not going full screen, you can just refresh the page to see whether the issue can be solved. In some cases, this method works.
Fix 2: Not Maximized Chrome
In rare cases, YouTube full screen will show some sections of your desktop when Chrome takes up the whole screen. To solve this issue, you should not maximize Chrome.
- On a Windows computer, you can click the box-shaped icon on the upper-right corner of Chrome to restore down.
- On a Mac computer, you can click the green button on the upper-left corner to do the job.
After doing this, you can go to check whether YouTube can play videos in full screen mode.
Fix 3: Go Full Screen in Chrome
If you see some parts of your desktop when playing a YouTube video in full screen, you can press F11 on Windows or Command-Shift-F on Mac to make Chrome go to full screen to get rid of this issue.
Fix 4: Re-launch Chrome
Another simple method to fix this YouTube full screen glitch is to close Chrome and then re-open it. This can remove some temporary errors in the web browser.
Fix 5: Restart Your Computer
If YouTube not going full screen continues after trying the above fixes, you can consider rebooting your computer because it can fix some temporary issues that may cause this issue on your computer.
Recommended: Why Rebooting a Computer Fixes Problems? Answers Are Here
Fix 6: Uninstall Theme
If you have installed a theme in Chrome, it can be the cause of YouTube full screen glitch. You need to uninstall the theme to fix the problem.
- Click the three-dot menu.
- Go to Settings > Appearance.
- Click Reset to default to remove it.
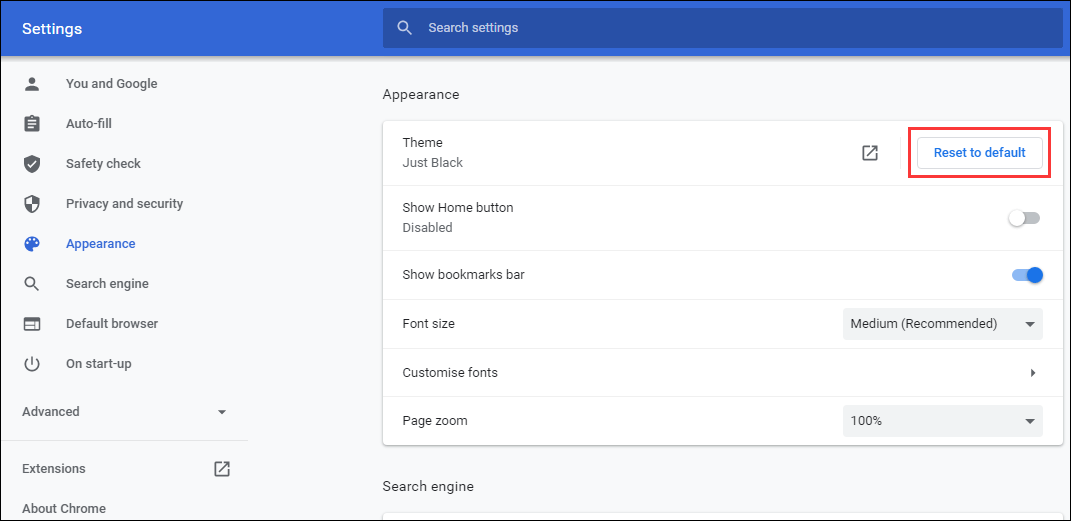
Fix 7: Disable Extensions
The added extensions in Chrome can also be the cause of YouTube videos not going full screen. You can disable them to have a try.
- Click the three-dot menu on the upper-right corner of Chrome.
- Go to More tools > Extensions.
- Turn off the button for each extension.
- If you want to find out which one is the cause, you can turn on them one by one and check when the issue reappears to determine the cause.
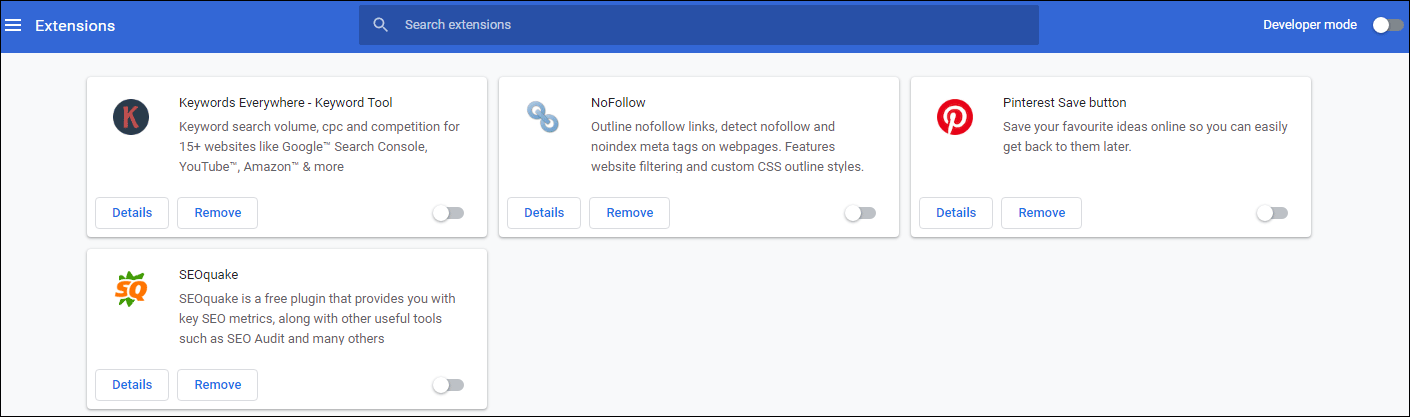
Fix 8: Disable Hardware Acceleration
Some users reflect that they solve the issue by disabling hardware acceleration. You can also have a try:
- Go to the three-dot menu > Settings > Advanced > System.
- Turn off the button for Use hardware acceleration when available.
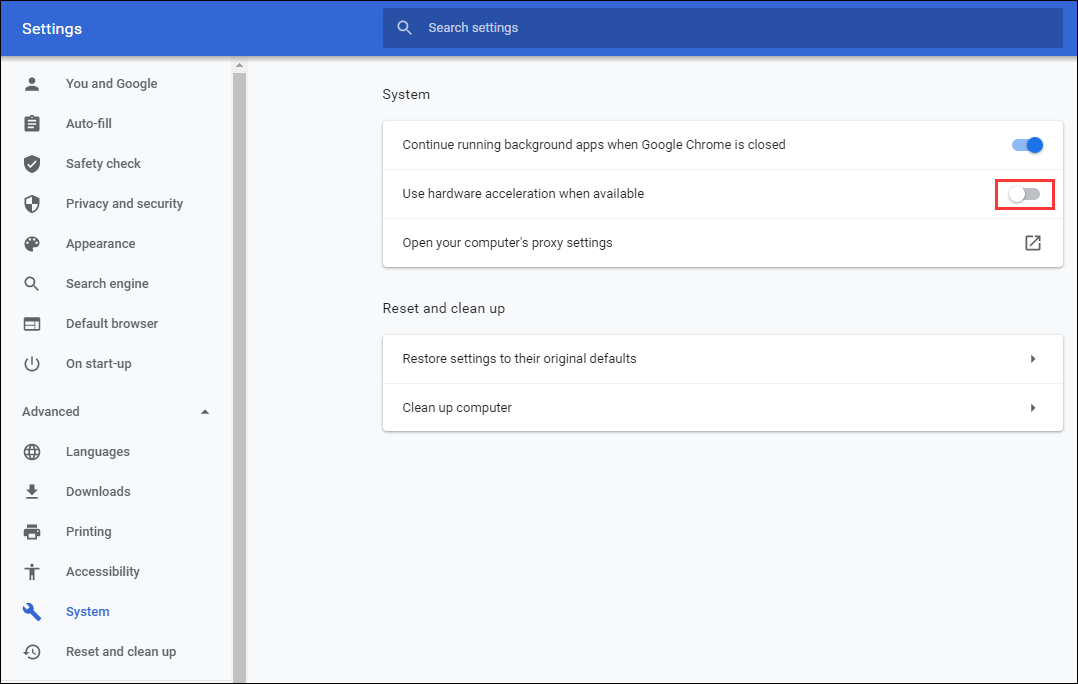
Fix 9: Upgrade Chrome
If you are not using the latest version of Chrome, YouTube videos not going full screen can easily occur. You can go to Settings > About Chrome to check whether you are using the latest version. If not, you need to upgrade it right now.
Fix 10: Reset Chrome
YouTube full screen glitch can be caused by some incorrect settings in Chrome. You can reset Chrome settings and then check whether the issue can be fixed.
- Go to the three-dot menu > Settings > Advanced > System.
- Click Restore settings to their original defaults.
- Click the Reset settings button on the pop-out interface to reset Chrome settings.
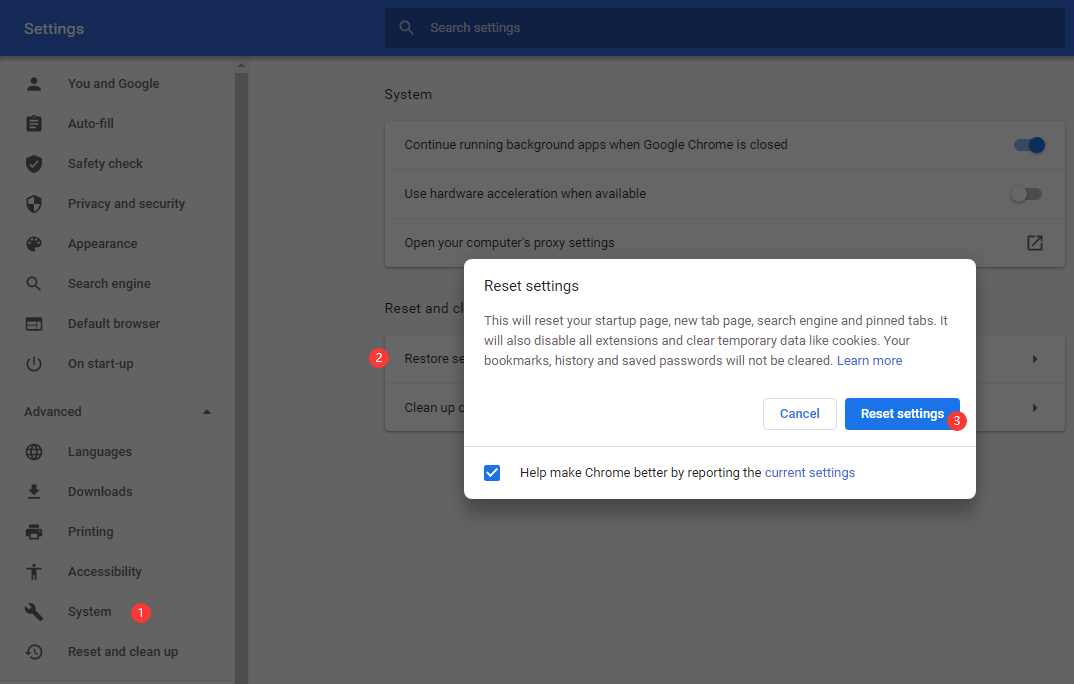
Fix 11: Reinstall Chrome
Step 1: Uninstall Google Chrome
- Go to Start > Settings > App.
- Click Google Chrome under Apps & features.
- Click Uninstall to remove Chrome.
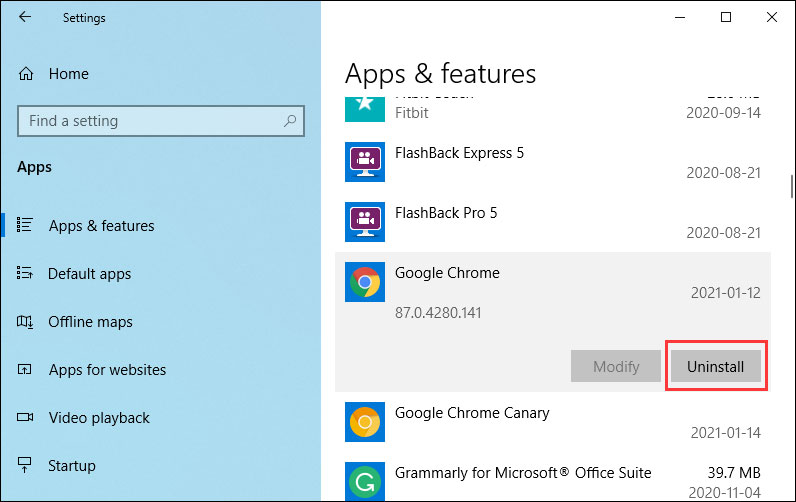
Step 2: Install Google Chrome
- Go to the Chrome official download page.
- Click the Download Chrome button to download the Chrome installation file.
- Access the download folder, double-click the installation file, and follow the on-screen guide to install Chrome on your computer.
Fix 12: Try Another Web Browser
If all of the above methods don’t work for you, you can choose to use another web browser to play YouTube videos. Microsoft Edge, Internet Explorer, Firefox, and Opera are worth trying.
Download a YouTube Video and Watch It Using a Media Player in Full Screen Mode
If you want to download a YouTube video to your computer, you can try MiniTool Video Converter. This software can help you download YouTube videos with high resolutions in the formats of MP1, MP4, WebM, and Wav.
You can press the following button to get it.
MiniTool Video ConverterClick to Download100%Clean & Safe
After downloading the YouTube video, you can watch it using a media player in full screen.
We hope these solutions can help you solve the YouTube full screen glitch you are facing. You can also share your good suggestions with us in the comment.

