YouTubeの動画を見るとき、YouTube動画プレーヤーの右下にある「全画面」アイコンをクリックすると、動画を全画面表示で再生することができます。しかし、時々、YouTube全画面が動作しない問題が発生することがあります。この記事では、YouTube動画が全画面表示されない時の対処法を紹介します。方法が様々ありますが、実際の状況に応じて、適切なものを選択してください。
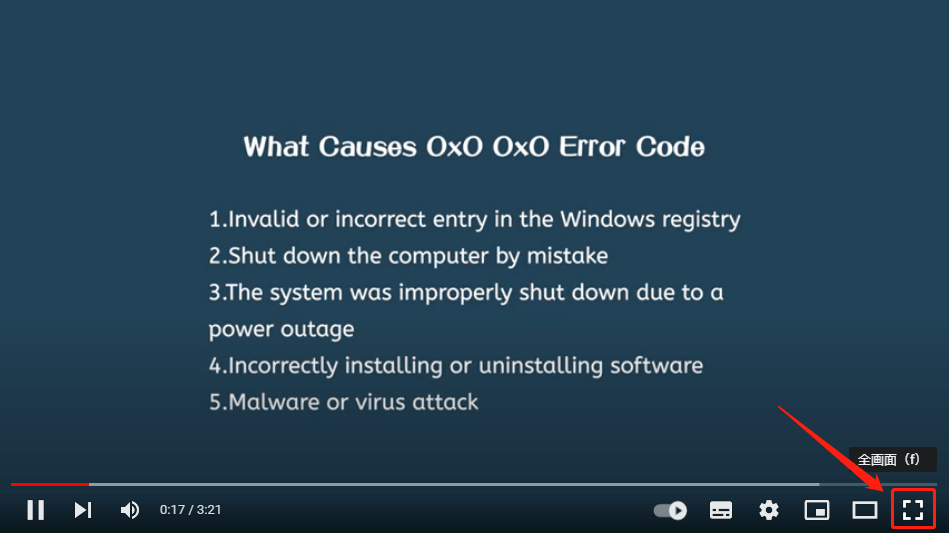
対処法1:ページを更新する
YouTubeの動画がフルスクリーンにならない場合、とりあえず、ページを更新することで問題を解決できるかどうかを確認してください。場合によっては、この方法が有効であることがあります。
対処法2:Chromeが最大化されていない
まれに、Chromeが画面全体を占めているときに、YouTubeのフルスクリーンがデスクトップの一部を表示することがあります。この問題を解決するには、Chromeを最大化しないでください。
- Windowsパソコンの場合は、Chromeの右上にある四角アイコンをクリックします。
- Macパソコンの場合は、左上隅にある緑色のボタンをクリックします。
この作業を完了した後、YouTubeがフルスクリーンモードで動画を再生できるかどうかを確認できます。
対処法3:Chromeでフルスクリーンにする
YouTubeの動画をフルスクリーンで再生するとデスクトップの一部が見える場合、WindowsではF11、MacではCommand-Shift-Fを押してChromeをフルスクリーンにすると、この問題を取り除くことができます。
対処法4:Chromeを再起動する
YouTubeの全画面表示の不具合を修正するもう一つの簡単な方法は、Chromeを一度閉じてから、再度開くことです。これは、ウェブブラウザの一時的なエラーを削除することができます。
対処法5:パソコンを再起動する
YouTubeがフルスクリーンにならない場合は、パソコンを再起動することをお勧めします。これにより、いくつかの一時的なエラーが削除されます。
おすすめ記事:なぜパソコンを再起動すると問題が解決されるのですか?
対処法6:テーマをアンインストールする
ChromeにインストールされているテーマはYouTubeのフルスクリーン不具合の原因となる可能性があります。そのため、問題を解決するには、そのテーマをアンインストールする必要があります。
- 3ドットメニューをクリックします。
- 「設定」>「デザイン」に進みます。
- 「デフォルトに戻す」をクリックして、削除します。
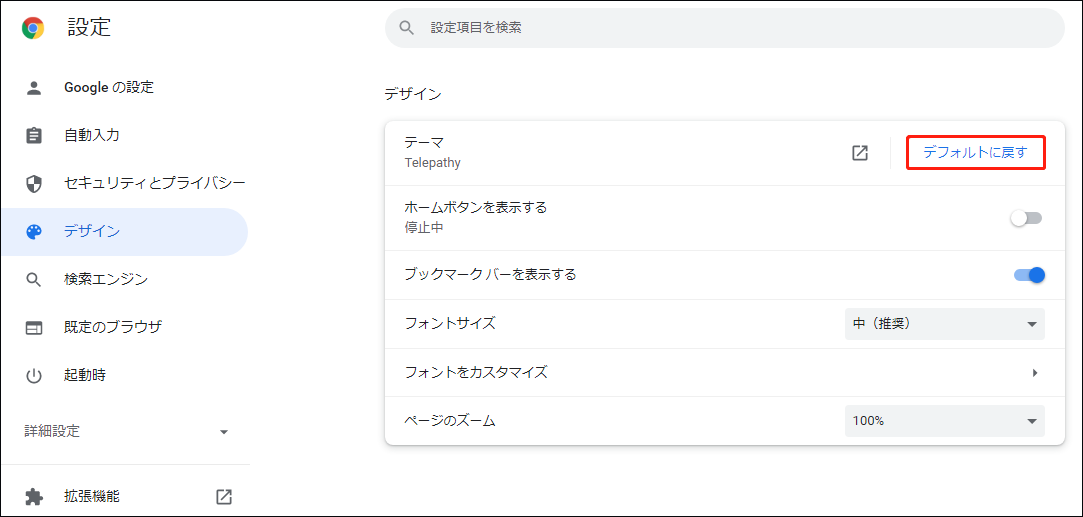
対処法7:拡張機能を無効にする
Chromeに追加された拡張機能も、YouTube動画がフルスクリーンにならない原因である可能性があります。無効にしてみてください。
- Chromeの右上にある3ドットメニューをクリックします。
- 「その他のツール」>「拡張機能」と進みます。
- 各拡張機能のボタンをオフにします。
- どれが原因か調べたい場合は、1つずつオンにしてから、問題が再発するかどうかを確認します。
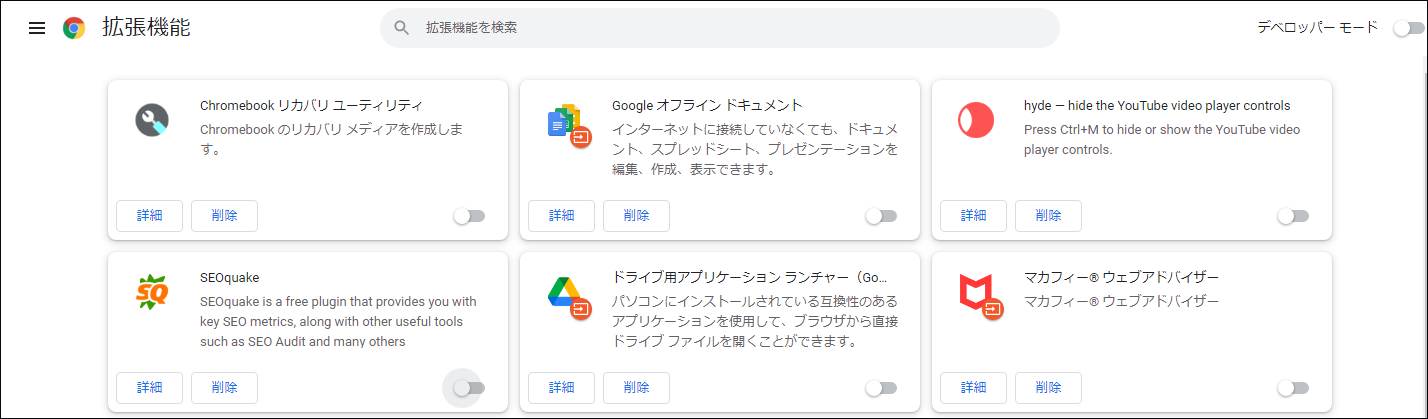
対処法8:ハードウェア アクセラレーションを無効にする
ハードウェアアクセラレーションを無効にすることで、問題が解決したという声もあります。試してみてください。
- 3ドットメニュー >「設定」>「詳細設定」>「システム」を選択します。
- 「ハードウェア アクセラレーションが使用可能な場合は使用する」ボタンをオフにします。
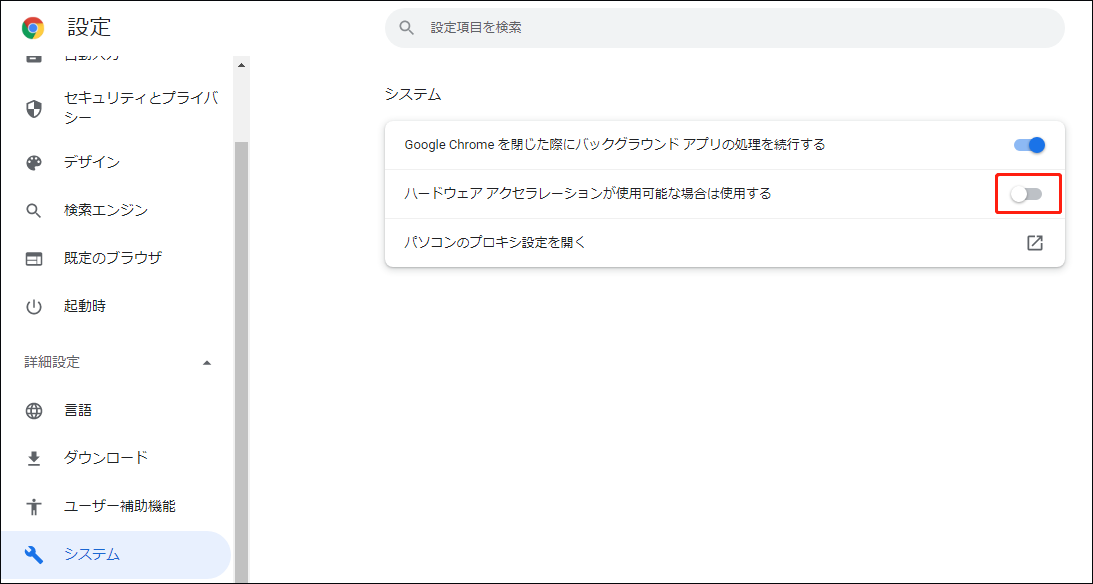
対処法9:Chromeを更新する
最新バージョンのChromeを使用していない場合、YouTubeの動画が全画面表示にならないことが起こりやすくなります。「設定」>「Chromeについて」で、最新バージョンを使っているかどうかを確認します。もしそうでなければ、今すぐ更新する必要があります。
対処法10:Chromeをリセットする
YouTubeの全画面表示の不具合は、Chromeの設定が正しくないことが原因である可能性があります。そのため、Chromeの設定をリセットしてから、問題が修正されるかどうかを確認することができます。
- 三点メニュー>「設定」>「詳細設定」>「リセットとクリーンアップ」と進みます。
- 「設定を元の既定値に戻す」をクリックします。
- ポップアウト インターフェースの「設定のリセット」ボタンをクリックし、Chromeの設定をリセットします。
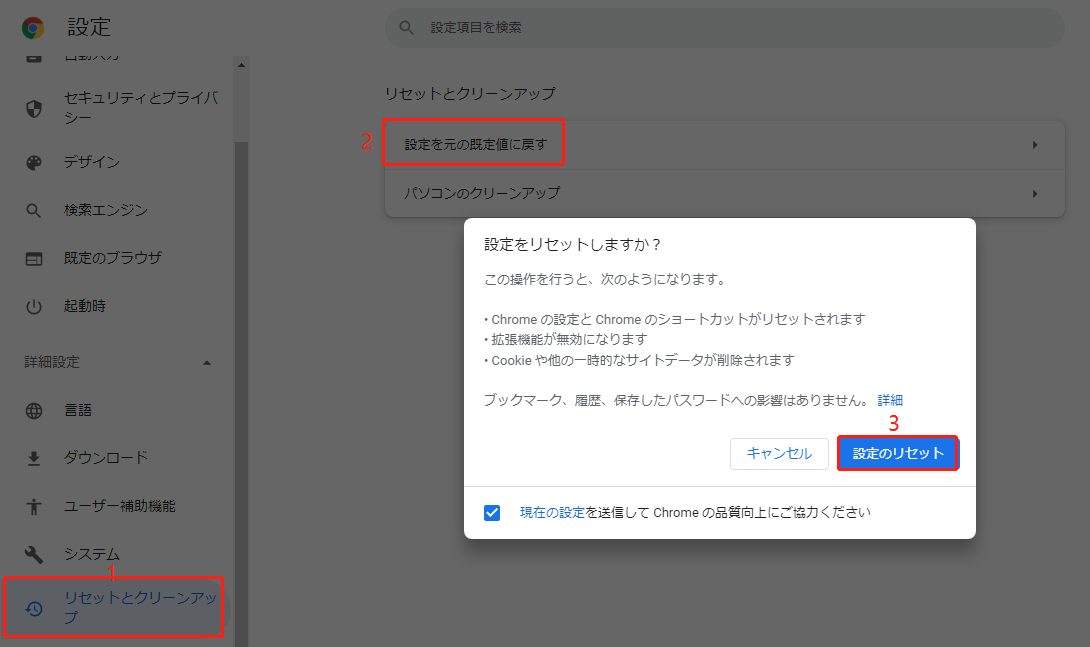
対処法11:Chromeを再インストールする
ステップ1:Google Chromeをアンインストールする
- 「スタート」>「設定」>「アプリ」と進みます。
- 「アプリと機能」から「Google Chrome」をクリックします。
- 「アンインストール」をクリックし、Chromeを削除します。
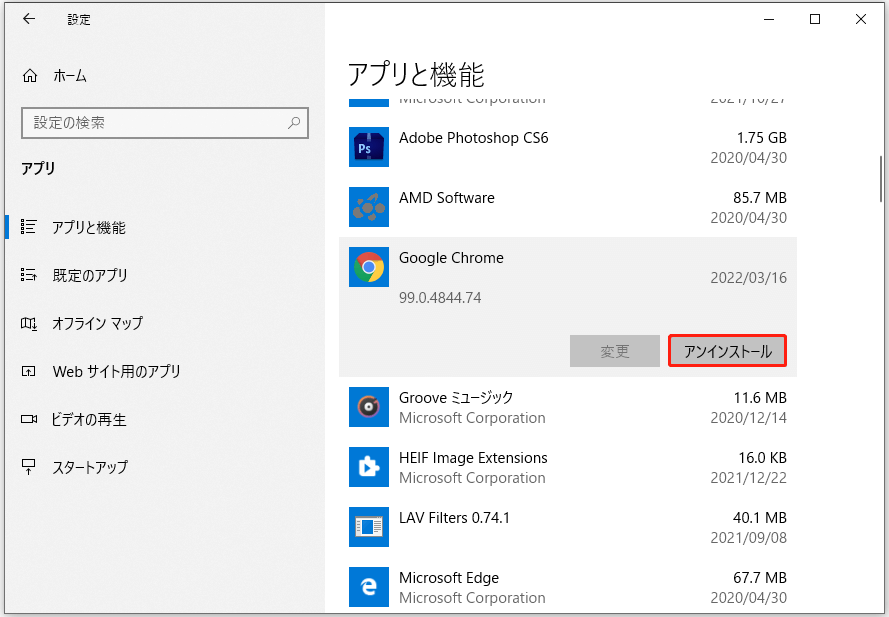
ステップ2:Google Chromeのインストール
- Chromeの公式ダウンロードページにアクセスします。
- 「Chromeをダウンロード」ボタンをクリックし、Chromeのインストール ファイルをダウンロードします。
- ダウンロード フォルダにアクセスし、インストール ファイルをダブルクリックします。次に、画面上のガイドに従ってChromeをパソコンにインストールします。
対処法12:別のウェブブラウザを試す
上記の方法がすべてうまくいかない場合は、他のウェブブラウザを使用してYouTube動画を再生するという方法があります。Microsoft Edge、Internet Explorer、Firefox、Operaは試してみる価値があります。
YouTubeの動画をダウンロードして、メディアプレーヤーを使って全画面表示で見る
YouTubeの動画をパソコンにダウンロードしたい場合は、MiniTool Video Converterを試すことができます。このソフトは、高解像度のMP1、MP4、WebM、Wavの形式でYouTube動画をダウンロードすることができます。
次のボタンを押して無料入手できます。
MiniTool Video Converterクリックしてダウンロード100%クリーン&セーフ
YouTubeの動画をダウンロードした後、メディア プレーヤーを使って全画面表示で見ることができます。
これらの解決策があなたのお役に立つことを願っております。また、より良い提案がある場合は、コメント欄にてお知らせください。

