Wenn Sie ein YouTube-Video ansehen, können Sie auf das Vollbildsymbol in der unteren rechten Ecke des YouTube-Videoplayers klicken, um das Video im Vollbildmodus abzuspielen. Aber manchmal kann es vorkommen, dass Sie eine YouTube-Vollbildstörung wie YouTube-Vollbild funktioniert nicht sehen. In diesem Beitrag zeigen wir Ihnen, was Sie tun können, wenn Ihre YouTube-Videos nicht im Vollbildmodus angezeigt werden. Es gibt verschiedene Methoden. Wählen Sie einfach die für Ihre Situation passende aus.
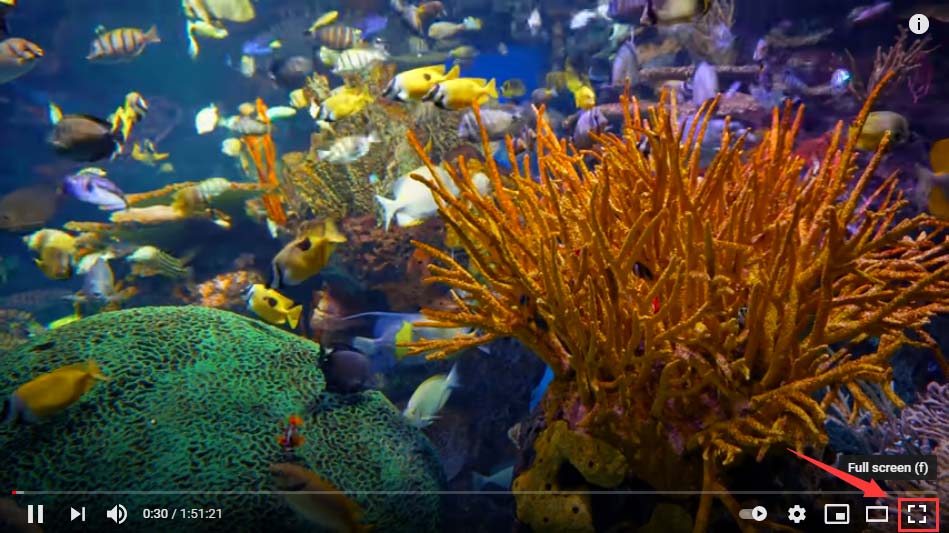
Wie behebt man die YouTube-Vollbildstörung?
- Aktualisieren Sie die Seite
- Nicht maximiert Chrome
- Vollbildmodus in Chrome
- Neustart von Chrome
- Starten Sie Ihren Computer neu
- Themes deinstallieren
- Erweiterungen deaktivieren
- Hardware-Beschleunigung deaktivieren
- Upgrade Chrom
- Chrom zurücksetzen
- Chrome neu installieren
- Versuchen Sie einen anderen Webbrowser
Lösung 1: Aktualisieren Sie die Seite
Wenn Ihre YouTube-Videos nicht im Vollbildmodus angezeigt werden, können Sie die Seite einfach aktualisieren, um zu sehen, ob das Problem behoben werden kann. In manchen Fällen funktioniert diese Methode.
Lösung 2: Chrome nicht maximieren
In seltenen Fällen zeigt YouTube im Vollbildmodus einige Bereiche Ihres Desktops an, wenn Chrome den gesamten Bildschirm einnimmt. Um dieses Problem zu lösen, sollten Sie Chrome nicht maximieren.
- Auf einem Windows-Computer können Sie auf das kastenförmige Symbol in der oberen rechten Ecke von Chrome klicken, um die Wiederherstellung zu starten.
- Auf einem Mac-Computer können Sie auf die grüne Schaltfläche in der oberen linken Ecke klicken, um die Aufgabe zu erledigen.
Danach können Sie überprüfen, ob YouTube Videos im Vollbildmodus abspielen kann.
Lösung 3: Vollbildmodus in Chrome
Wenn Sie bei der Wiedergabe eines YouTube-Videos im Vollbildmodus Teile Ihres Desktops sehen, können Sie F11 unter Windows oder Befehl-Umschalt-F auf dem Mac drücken, um Chrome in den Vollbildmodus zu versetzen, um dieses Problem zu beheben.
Lösung 4: Neustart von Chrome
Eine weitere einfache Methode zur Behebung der YouTube-Vollbildstörung besteht darin, Chrome zu schließen und dann erneut zu öffnen. Dies kann einige temporäre Fehler im Webbrowser beseitigen.
Lösung 5: Starten Sie Ihren Computer neu
Wenn YouTube auch nach dem Ausprobieren der oben genannten Lösungen nicht auf den Vollbildschirm wechselt, können Sie einen Neustart Ihres Computers in Erwägung ziehen, da dadurch einige temporäre Probleme behoben werden können, die dieses Problem auf Ihrem Computer verursachen können.
Empfohlen: Warum der Neustart eines Computers Probleme behebt? Die Antworten sind hier
Lösung 6: Theme deinstallieren
Wenn Sie ein Thema in Chrome installiert haben, kann dies die Ursache für die YouTube-Vollbildstörung sein. Sie müssen das Thema deinstallieren, um das Problem zu beheben.
- Klicken Sie auf das Drei-Punkte-Menü.
- Gehen Sie zu Einstellungen > Erscheinungsbild.
- Klicken Sie auf Auf Standard zurücksetzenum sie zu entfernen.
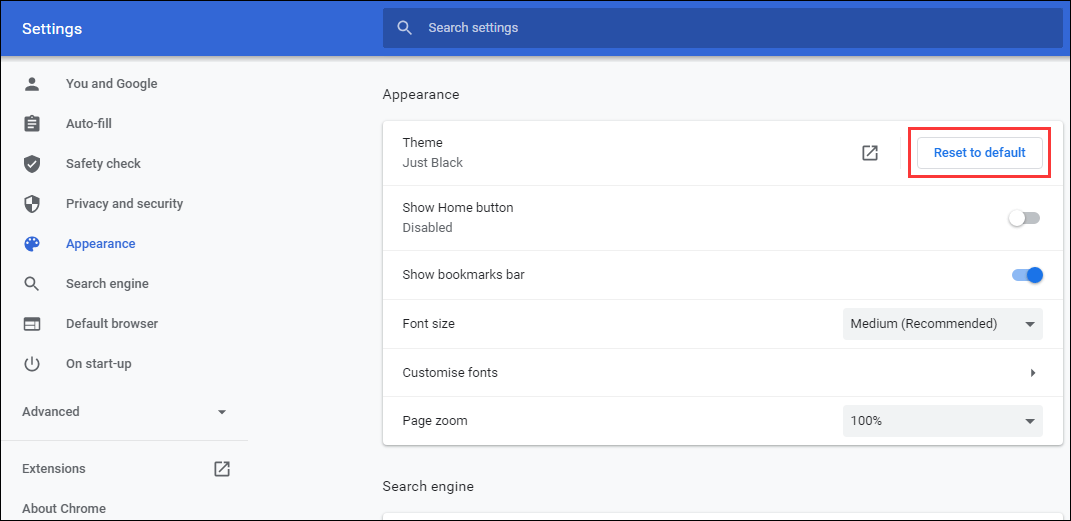
Lösung 7: Erweiterungen deaktivieren
Die hinzugefügten Erweiterungen in Chrome können ebenfalls die Ursache dafür sein, dass YouTube-Videos nicht im Vollbildmodus angezeigt werden. Sie können sie deaktivieren, um sie auszuprobieren.
- Klicken Sie auf das Drei-Punkte-Menü in der oberen rechten Ecke von Chrome.
- Gehen Sie zu Weitere Tools > Erweiterungen.
- Schalten Sie die Taste für jede Nebenstelle aus.
- Wenn Sie herausfinden möchten, welches die Ursache ist, können Sie sie nacheinander einschalten und prüfen, wann das Problem wieder auftritt, um die Ursache zu ermitteln.
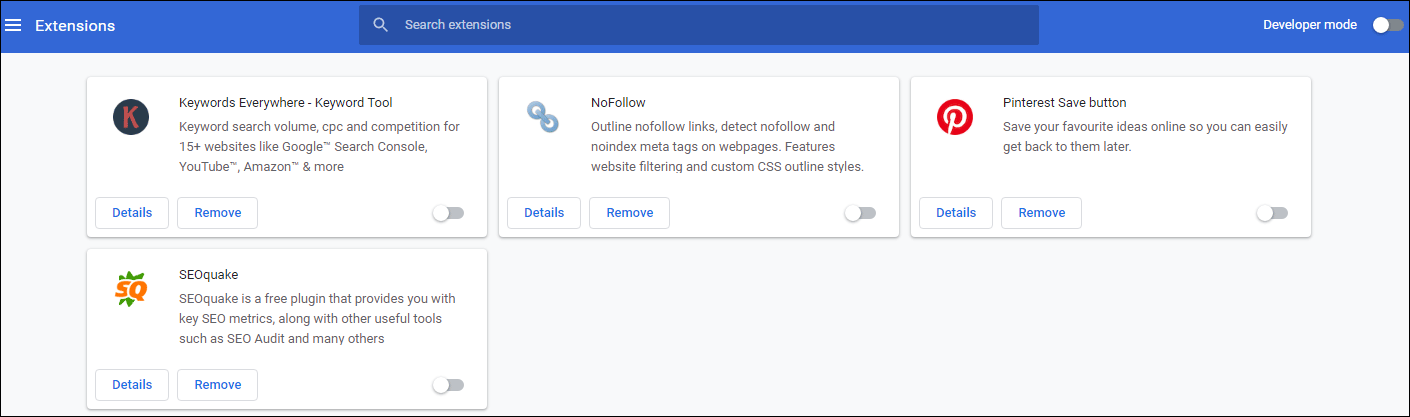
Lösung 8: Hardware-Beschleunigung deaktivieren
Einige Benutzer berichten, dass sie das Problem durch die Deaktivierung der Hardwarebeschleunigung lösen. Sie können auch einen Versuch wagen:
- Gehen Sie auf das drei-Punkte-Menü > Einstellungen > Erweitert > System.
- Schalten Sie die Schaltfläche für Hardware-Beschleunigung verwenden, wenn verfügbar.
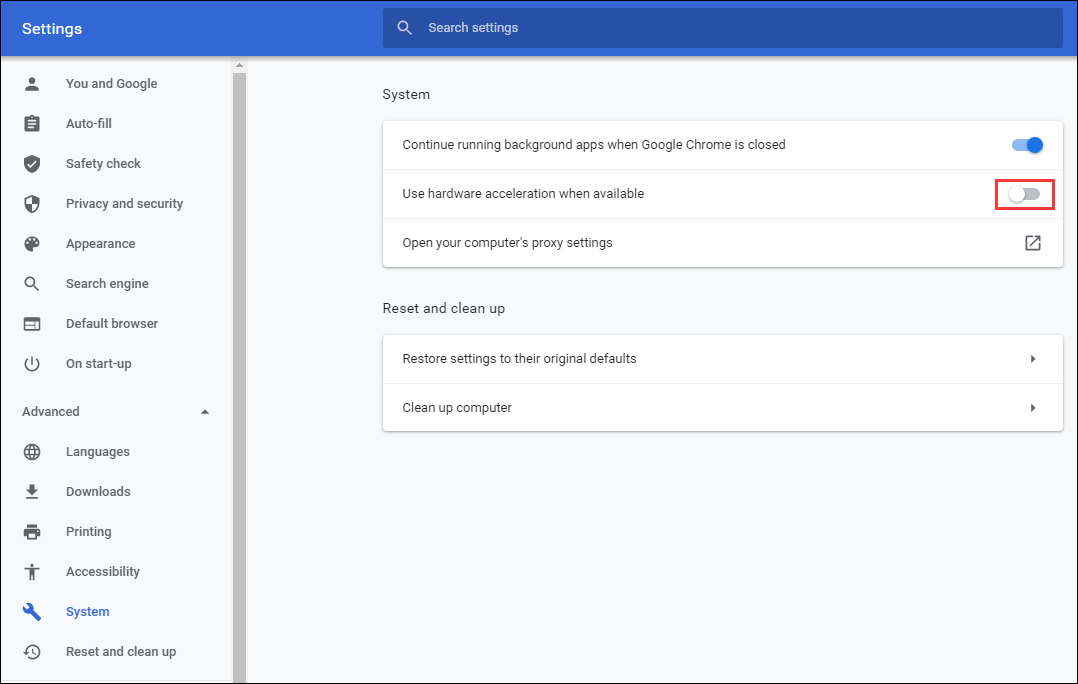
Lösung 9: Chrome aktualisieren
Wenn Sie nicht die neueste Version von Chrome verwenden, kann es leicht passieren, dass YouTube-Videos nicht im Vollbildmodus angezeigt werden. Sie können zu Einstellungen > Über Chrome gehen und überprüfen, ob Sie die neueste Version verwenden. Wenn nicht, müssen Sie es sofort aktualisieren.
Lösung 10: Chrome zurücksetzen
Die YouTube-Vollbildstörung kann durch einige falsche Einstellungen in Chrome verursacht werden. Sie können die Chrome-Einstellungen zurücksetzen und dann prüfen, ob das Problem behoben werden kann.
- Gehen Sie auf das drei-Punkte-Menü > Einstellungen > Erweitert > System.
- Klicken Sie auf Einstellungen auf ihre ursprünglichen Standardwerte zurücksetzen.
- Klicken Sie auf die Schaltfläche Einstellungen zurücksetzenauf der Pop-Out-Oberfläche, um die Chrome-Einstellungen zurückzusetzen.
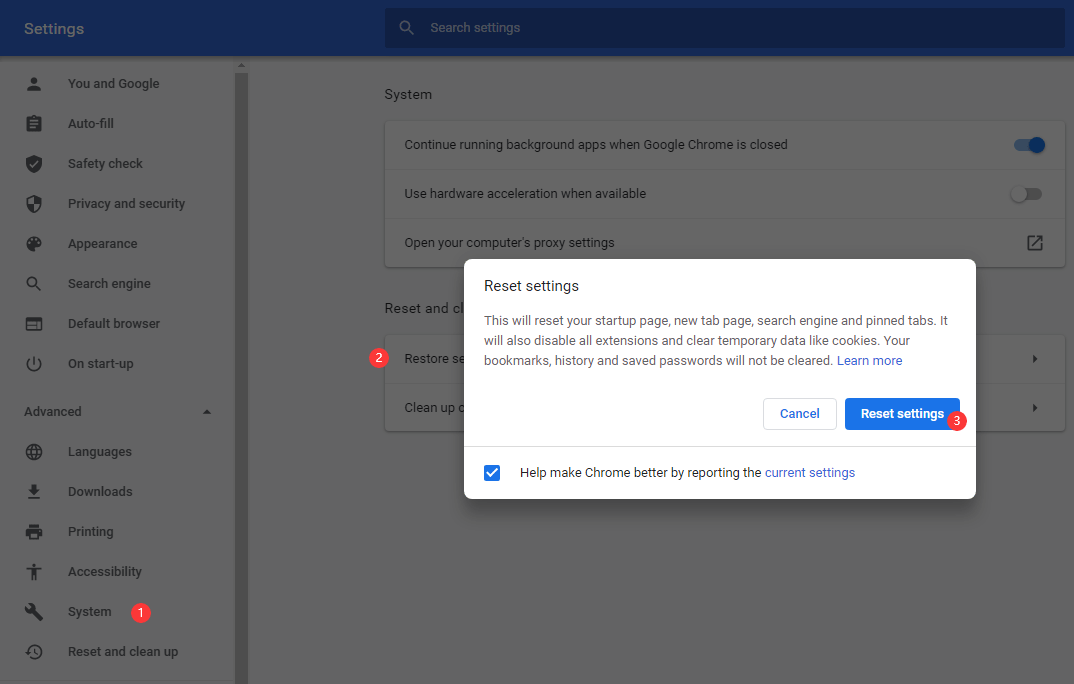
Lösung 11: Chrome neu installieren
Schritt 1: Google Chrome deinstallieren
- Gehen Sie zu Start > Einstellungen > App.
- Klicken Sie auf Google Chromeunter Apps & Funktionen.
- Klicken Sie auf Deinstallierenum Chrome zu entfernen.
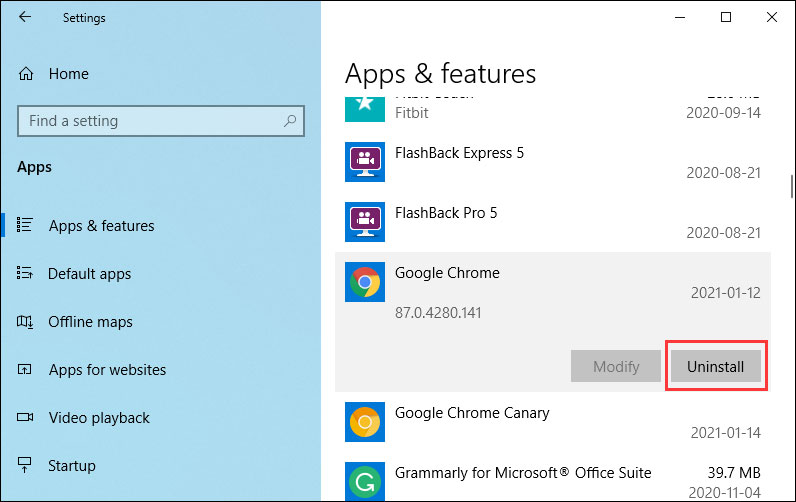
Schritt 2: Google Chrome installieren
- Gehen Sie zur offiziellen Download-Seite von Chrome.
- Klicken Sie auf die Chrome herunterladenum die Installationsdatei von Chrome herunterzuladen.
- Öffnen Sie den Download-Ordner, doppelklicken Sie auf die Installationsdatei und folgen Sie den Anweisungen auf dem Bildschirm, um Chrome auf Ihrem Computer zu installieren.
Lösung 12: Versuchen Sie einen anderen Webbrowser
Wenn alle der oben genannten Methoden nicht’nicht funktionieren, können Sie einen anderen Webbrowser verwenden, um YouTube-Videos abzuspielen. Microsoft Edge, Internet Explorer, Firefox und Opera sind einen Versuch wert.
Ein YouTube-Video herunterladen und mit einem Media Player im Vollbildmodus ansehen
Wenn Sie ein YouTube-Video auf Ihren Computer herunterladen möchten, können Sie MiniTool uTube Downloader ausprobieren. Mit dieser Software können Sie YouTube-Videos mit hoher Auflösung in den Formaten MP1, MP4, WebM und Wav herunterladen.
Es ist freie Software. Sie können die folgende Taste drücken, um sie zu erhalten.
MiniTool uTube DownloaderKlicken zum Download100%Sauber & Sicher
Nachdem Sie das YouTube-Video heruntergeladen haben, können Sie es mit einem Media Player im Vollbildmodus ansehen.
Wir hoffen, dass diese Lösungen Ihnen helfen können, die YouTube-Vollbildstörung zu beheben, mit der Sie konfrontiert sind. Sie können uns auch Ihre guten Vorschläge in den Kommentaren mitteilen.

