YouTubeにMP4動画をアップロードできない時、画面に「このファイルの形式を認識できません」、「YouTubeにアップロードが失敗しました」、「リクエストがタイムアウトしました」、「エラー」のようなメッセージが表示されることがあります。この記事では、このエラーについて詳しく解説して、解決策をご紹介します。
YouTubeにMP4をアップロードできない
Googleでこの問題を検索すると、YouTubeがMP4形式をサポートしていることが分かります。では、なぜこのエラーが発生するのでしょうか?
理由1:YouTubeはMP4コーデックをサポートしていない
MP4はコンテナ形式で、動画や音声、字幕データなど複数のコーデックを保存できます。しかし、YouTubeはMPEG-4、H.264動画およびAACオーディオとのみ互換性があります。したがって、YouTubeに最適な動画形式を知っておく必要があります。
解決策:MP4動画をYouTube形式に変換する
この場合、MP4ファイルをYouTubeと互換性のある他の形式に変換することをお勧めします。優れたコンバーターであるMiniTool Movie Makerを選択することができます。それが、多くの種類の形式をサポートをサポートしています。この素敵なソフトウェアを使用すると、簡単にMP4動画をYouTubeにアップロードすることができます。ここでは、ステップバイステップの案内をご紹介します。
ステップ1.MiniTool Movie Makerをダウンロードして起動し、「フル機能モード」をクリックして、そのメインインターフェースに入ります。
ステップ2.「メディア ファイルをインポート」をクリックして、変換したいMP4動画をインポートし、「OK」を押します。
ステップ3. MP4動画にマウスを移動してから、「+」をクリックしてその動画をビデオトラックに追加するか、直接ターゲットファイルをビデオトラックにドラッグ&ドロップします。
ステップ4.そして、「出力」をクリックします。
ステップ5.YouTubeと互換性のあるファイル形式を選択し、詳細設定を行ってから、「出力」をクリックして変換操作を実行します。
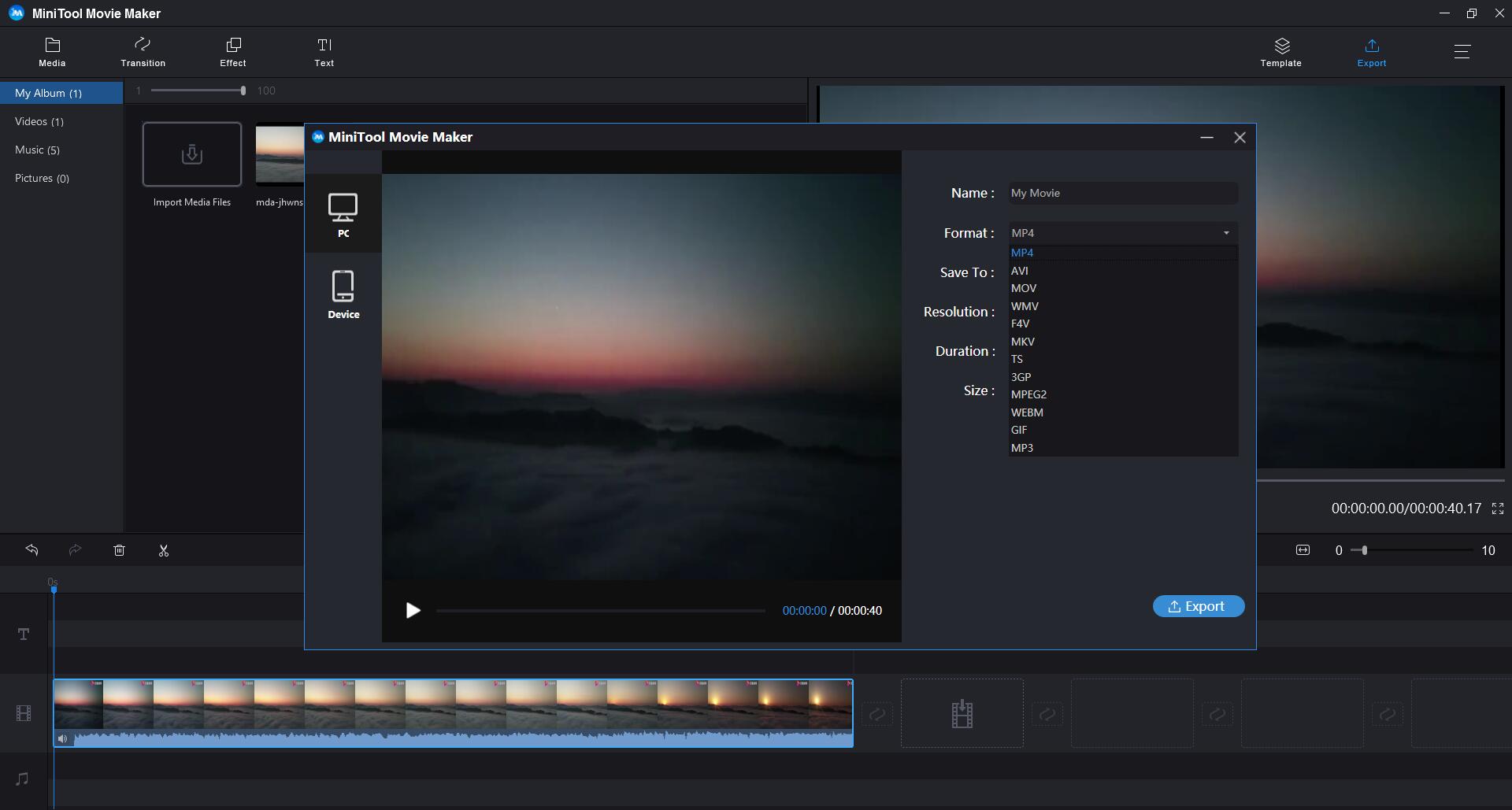
ステップ6.「ターゲットを検索」を選択して動画を確認するか、「閉じる」を選択して終了します。
これで、MP4動画は正常にYouTubeと互換性のある形式に変換されるはずです。
理由2:MP4動画のサイズが大きすぎる
MP4ファイルのサイズもこの問題の原因である可能性があります。YouTubeでは2GBを超える動画を直接アップロードすることができません。それに、MP4動画のサイズが大きいほど、アップロード時間が長くなります。また、インターネットが突然切断されると、MP4動画のアップロードに失敗しまいます。
解決策:MP4動画を縮小する
MP4動画が大きすぎるためにYouTubeにアップロードできない場合は、それを縮小するのが最善の選択です。MiniTool Movie Makerは、ファイル形式の変更をサポートするだけでなく、動画を縮小することもサポートします。それが、動画サイズを簡単に縮小するのに役立つ2つの方法を提供します。
ステップ1. MiniTool Movie Makerをダウンロードして起動し、「フル機能モード」をクリックして、そのメインインターフェースに入ります。
ステップ2.「メディア ファイルをインポート」をクリックして、MP4ファイルをインポートします。
ステップ3.MP4動画にマウスを移動し、「+」をクリックしてその動画をビデオトラックに追加するか、直接ターゲット ファイルをビデオトラックにドラッグ&ドロップします。
オプション1.動画をトリミングする
ストーリーボードで動画を選択してから、ハサミアイコンをクリックして分割/トリムウィンドウを取得します。次に、トラックに沿って縦線をクリップの開始点または終了点に移動し、ハサミアイコンをクリックします。
関連記事:動画を簡単にトリミングする方法(写真付きのステップバイステップ ガイド)
オプション2.動画の解像度を変更する
動画ファイルのサイズを小さくするには、「解像度」のドロップダウン リストから低い動画解像度を選択することができます。より低い解像度を利用すると、ファイルサイズを小さくすることができます。
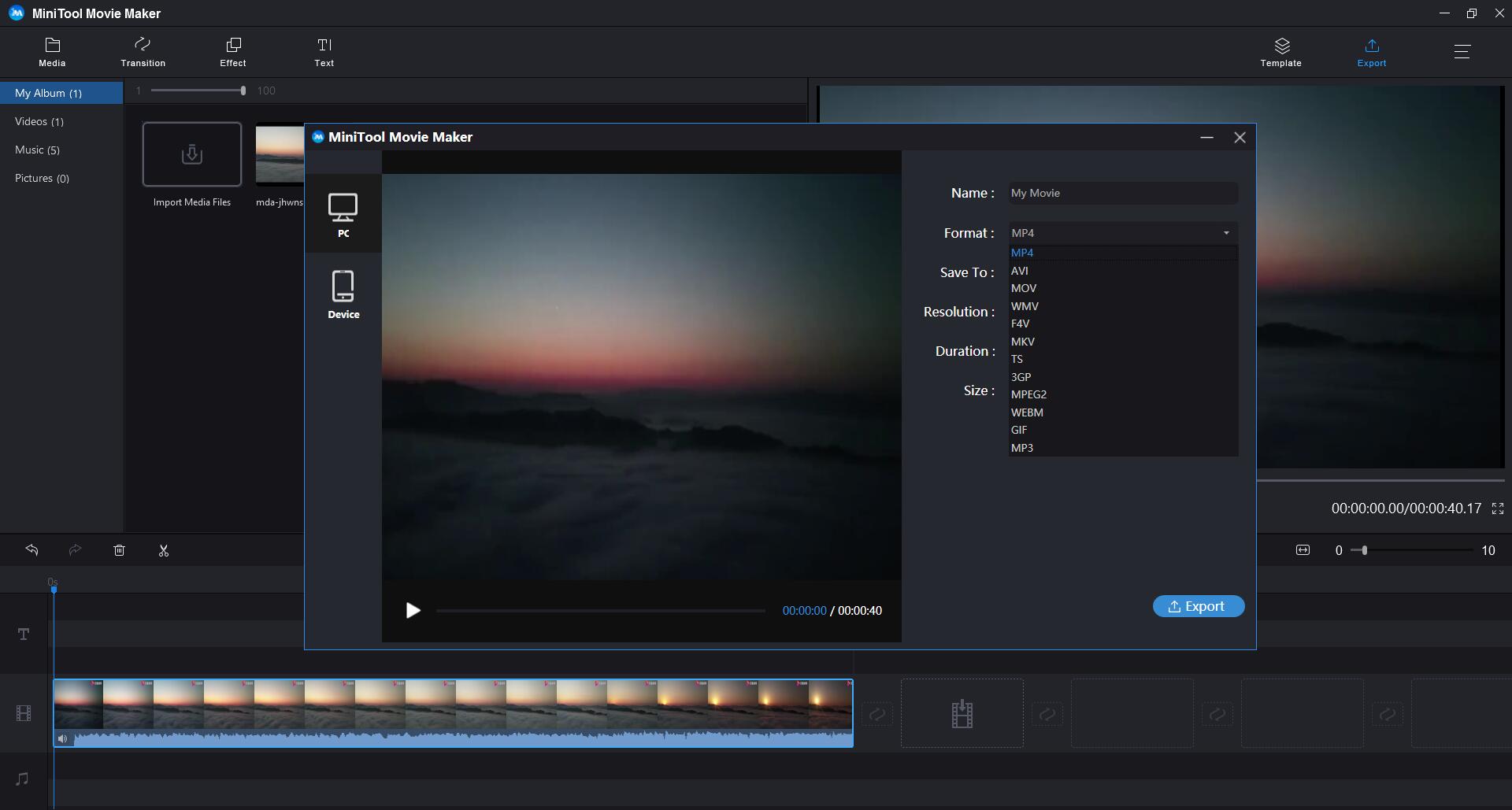
ステップ4.「出力」ボタンをクリックします。
ステップ5.ポップアップ ウィンドウでいくつかの詳細設定を行ってから、「出力」をクリックしてすべての操作を完了します。
ステップ6.「ターゲットを検索」を選択して動画を確認するか、「閉じる」をクリックして終了します。
これで、「YouTubeにMP4をアップロードできません」というエラーを修正する方法についての解説が完了しました。
結語
「YouTubeにMP4ををアップロードできません」という問題が発生する場合、上記の2つの方法を試してみてください。この問題についてご質問やご提案がありましたら、コメントを残すか、お気軽に[email protected]までご連絡ください。

