YouTube is a fabulous platform where there are all kinds of videos. Many people are the followers of the videos and want to watch them on different devices, including Smart TVs, Xbox One, PS4, Roku, and more. You might be one of them.
But what you need to do before you play YouTube videos on these devices? You need to activate YouTube using YouTube.com/activate. How to do that on different devices? Keep reading and you will get detailed tutorials.
Activate YouTube Using YouTube.com/activate
- Activate YouTube on Smart TVs;
- Activate YouTube on Game Consoles (PS or Xbox One);
- Activate YouTube on Roku;
- Activate YouTube on Kodi.
Activate YouTube on Smart TVs
TVs boast a gigantic screen and this why many people like to watch YouTube videos on the device. Although the Smart TVs made before 2013 and later come with different YouTube app (the older need an older flash-based version of YouTube), the process of activating YouTube using YouTube.com/activate is similar.
Step 1: Launch your YouTube app on your Smart TV and then click gear icon and select Sign in from the drop-down menu.
Step 2: You will be presented with 8 digit code and do not close the screen.
Step 3: Open YouTube Activate via your laptop or phone.
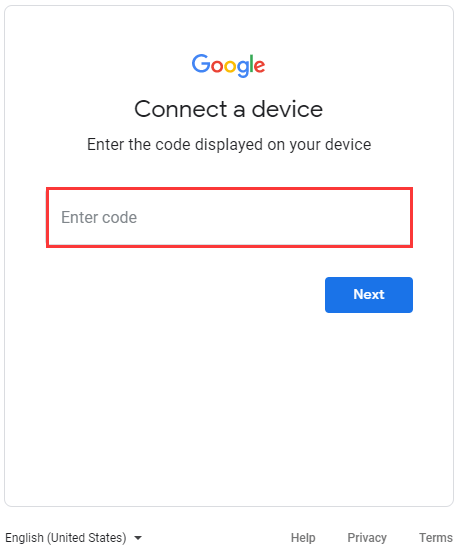
Step 4: If required, enter your Google account information and then sign in. Then, enter the presented code into the bar and follow the on-screen instructions to finish the activation.
Once you finish the activation, you should be able to watch YouTube videos on your Smart TVs.
Activate YouTube on Game Consoles (PS or Xbox One)
Generally, people sue PlayStation and Xbox to play games, but they can be also used to play YouTube videos. Before playing videos on the two devices, you also need to activate YouTube using YouTube.com/activate.
The process of activating YouTube on PS and Xbox one is the same and here I would like to take PlayStation 3 for example. The tutorial is below.
Step 1: Launch your YouTube App from PlayStation 3. Go to Sign in & Settings to sign in your YouTube account if you are required. After signing in, please click X.
Step 2: Once the activation code appears, please leave the screen open and then go to YouTube.com/activate from your laptop or phone.
Step 3: Enter your Google account information and then sign in. Follow the on-screen instructions and you will activate YouTube on PS3 successfully.
Activate YouTube on Roku
Roku offers access to streaming media content from various online services. To watch YouTube videos on Roku, you should follow the tutorial below to activate YouTube on the device first.
Step 1: Connect Roku to your TV and sign in to your Roku account. Then make sure that it is connected to the network.
Step 2: Press the Home button on the remote to enter the Home screen.
Step 3: Select the Channel Store option and press the OK button on the remote.
Step 4: Locate and select YouTube from the Top Free section.
Step 5: Select Add Channel in the next menu and then click OK. After that, YouTube will be added to the Roku channels in a few seconds.
Step 6: Go back to the Home screen and then select My Channels. From the list of channels, please select YouTube and open it.
Step 7: In the YouTube channel page, click the gear icon to enter Settings.
Step 8: Select Sign-in and input the required information.
Step 9: Go to YouTube.com/activate and enter the activation code offered by Roku. Follow the on-screen instructions.
Activate YouTube on Kodi
Now, we come to the last part of activating YouTube using YouTube.com/activate. This part will show you how to activate YouTube on Kodi. Kodi is also used to stream videos, including YouTube videos.
Here is the tutorial.
Step 1: Install YouTube on Kodi.
- Select the Settings option in the interface of Kodi.
- Select Add-ons, Repository/Get Add-ons, and Install in order.
- Go to Kodi Add-on Repository and select Video add-ons in it.
- Find YouTube from the listed options and then click Install.
After the installation, go back to the interface.
Step 2: Activate YouTube using YouTube.com/activate.
- In the interface, select Videos > Add-ons > YouTube.
- On YouTube, select the Sign-in option.
- Open YouTube.com/activate and enter the code generated by Kodi.


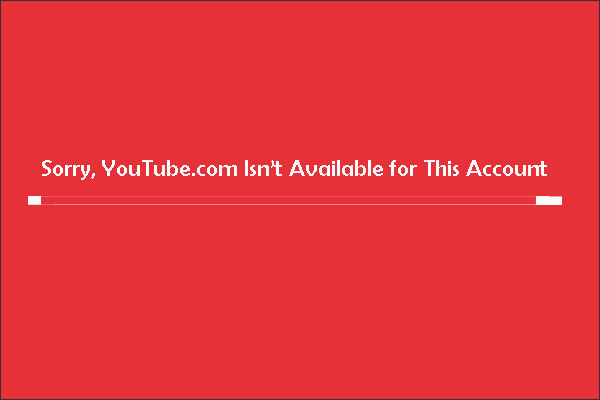
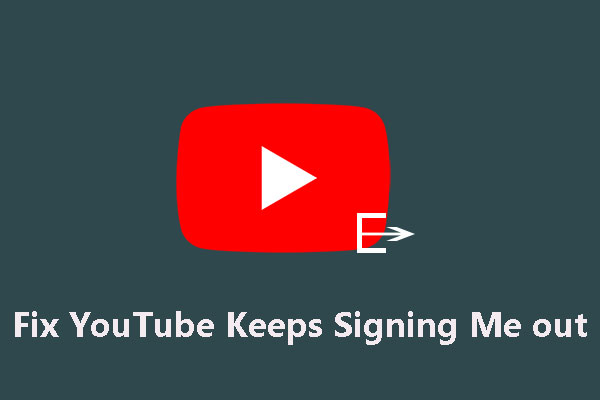
![[Solved!] How to Sign out of YouTube on All Devices?](https://images.minitool.com/youtubedownload.minitool.com/images/uploads/2020/08/sign-out-of-youtube-on-all-devices-thumbnial.jpg)