スマートテレビ、Xbox One、KodiなどのさまざまなデバイスでYouTube動画を再生できますか?答えは肯定的です。これらのデバイスでYouTubeをアクティブ化すれば、YouTube動画を再生できます。では、どうやってするか?MiniToolからのこの投稿をお読みください。
YouTubeは、あらゆる種類の動画を共有できるすばらしいプラットフォームです。多くの人がビデオのフォロワーであり、スマートTV、Xbox One、PS4、Rokuなどのさまざまなデバイスで動画を見たいと思っています。
しかし、これらのデバイスでYouTube動画を再生する前に、YouTube.com/activateを使用してYouTubeをアクティブ化する必要があります。異なるデバイスでそれを行う方法は何ですか?詳細なチュートリアルについては、読み続けてください。
YouTube.com/activateを使用してYouTubeをアクティブ化する
- スマートテレビでYouTubeをアクティブ化します。
- ゲーム機(PSまたはXbox One)でYouTubeをアクティブ化します。
- RokuでYouTubeをアクティブ化します。
- KodiでYouTubeをアクティブ化します。
スマートテレビでYouTubeをアクティブにする
テレビは大画面であるため、多くの人がテレビでYouTube動画を見るのが好きです。 2013年以前に製造されたスマートTVには異なるYouTubeアプリが付属していますが(古いTVにはFlashベースの古いバージョンのYouTubeが必要です)、YouTube.com/activateを使用してYouTubeをアクティブ化するプロセスは似ています。
ステップ1:スマートテレビでYouTubeアプリを起動し、歯車のアイコンをクリックして、プルダウンメニューから「サインイン」を選択します。
ステップ2: システムは8桁のコードを提供し、画面をオフにしません。
ステップ3:ノートパソコンまたは携帯からYouTubeActivateを開きます。
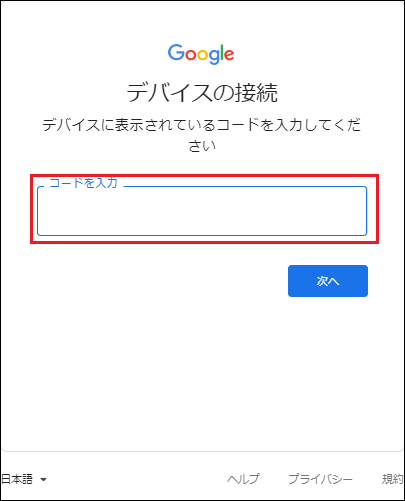
ステップ4:必要に応じて、Googleアカウントの情報を入力してからサインインします。次に、表示されたコードをバーに入力し、画面の指示に従ってアクティベーションを完了します。
アクティベーションが完了したら、スマートテレビでYouTube動画を視聴できるようになります。
関連記事:「YouTube へのログイン中に問題が発生しました」の修正[2020]
ゲーム機(PSまたはXbox One)でYouTubeをアクティブにする
一般的に、PlayStationとXboxはゲームをプレイするために使用されますが、YouTube動画をプレイするためにも使用できます。2つのデバイスで動画を再生する前に、YouTube.com/activateを使用してYouTubeをアクティブ化する必要もあります。
PSとXboxOneでYouTubeをアクティブ化するプロセスは同じです。ここでは、PlayStation 3を例として挙げます。以下にチュートリアルを示します。
ステップ1: PlayStation 3からYouTubeアプリを起動します。必要に応じて、「サインイン&設定」に移動してYouTubeアカウントにサインインします。サインインした後、Xをクリックします。
ステップ2:アクティベーションコードが表示されたら、画面を開いたままにして、ノートパソコンまたは携帯からYouTube.com/activateにアクセスします。
ステップ3: Googleアカウント情報を入力してサインインします。画面の指示に従うと、PS3でYouTubeが正常にアクティブ化されます。
RokuでYouTubeをアクティブにする
Rokuは、さまざまなオンラインサービスからのストリーミングコンテンツへのアクセスを提供します。 RokuでYouTube動画を視聴するには、まず以下のガイドに従って、デバイスでYouTubeをアクティブにする必要があります
ステップ1: Rokuをテレビに接続してRokuアカウントにサインインします。ネットワークに接続されていることを確認します。
ステップ2:リモコンでのホームボタンを押してホーム画面に入ります。
ステップ3:チャンネルストアオプションを選択し、リモコンの「OK 」ボタンを押します。
ステップ4: 「トップフリー」セクションからYouTubeを見つけて選択します。
ステップ5:次のメニューで「チャンネルの追加」を選択してから「OK 」をクリックします。その後、YouTubeは数秒でRokuチャンネルに追加されます。
ステップ6:ホーム画面に戻り、「マイチャンネル」を選択します。チャンネルのリストから、YouTubeを選択して開きます。
ステップ7: YouTubeチャンネルページで、歯車のアイコンをクリックして「設定」に入ります。
ステップ8: 「サインイン」を選択して、必要な情報を入力します。
ステップ9: YouTube.com/activateにアクセスし、Rokuが提供するアクティベーションコードを入力します。それから、画面の指示に従ってください。
KodiでYouTubeをアクティブ化する
それでは、YouTube.com/activateを使用してYouTubeをアクティブ化する最後の部分をみましょう。この部分では、KodiでYouTubeをアクティブにする方法を説明します。Kodiは、YouTube動画などの動画のストリーミングにも使用されます。
チュートリアルは次のとおりです。
ステップ1: KodiにYouTubeをインストールします。
- Kodiのインターフェースで「設定」オプションを選択します。
- 「アドオン」、「リポジトリ/アドオンの入手」、「インストール」を順に選択します。
- Kodiアドオン/リポジトリに移動し、その中の「動画アドオン」を選択します。
- リストされたオプションからYouTubeを見つけて、「インストール」をクリックします。
インストールが完了したら、インターフェースに戻ります。
ステップ2: YouTube.com/activateを使用してYouTubeをアクティブにします。
- インターフェースで、「動画」>「アドオン」>「YouTube」を選択します。
- YouTubeで、「サインイン」オプションを選択します。
- YouTube.com/activateを開き、Kodiによって生成されたコードを入力します。

