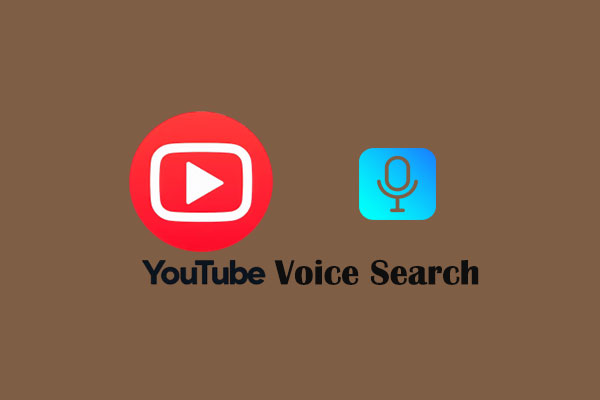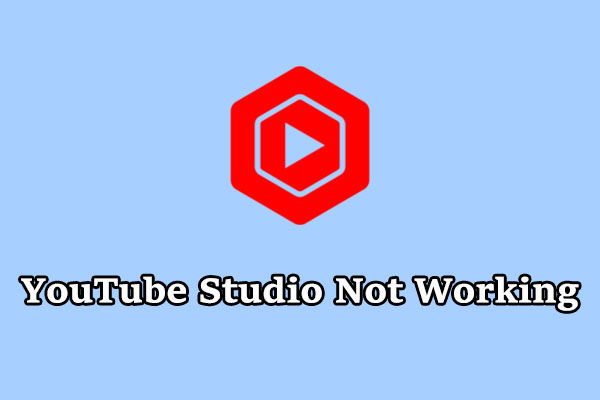YouTube voice search is a useful feature to search for videos by voice. If you’re experiencing issues with this feature, don’t miss this post on MiniTool Video Converter. Here are the steps to troubleshoot and fix YouTube voice search not working.
YouTube voice search is a convenient feature that allows users to search for content using their voice. However, it can sometimes stop working due to various reasons. In this post, let’s find out why is YouTube voice search not working and how to fix it.
Common Reasons for YouTube Voice Search Not Working
Sometimes, when you click the microphone icon on YouTube to search for videos by voice, you may find that it’s not working. Why is YouTube voice search not working? The following are the possible reasons:
Microphone permissions: The primary reason for voice search on YouTube not working is often the lack of permission granted for YouTube to access the device’s microphone.
Outdated YouTube app: An outdated YouTube app might lead to issues with the voice search feature.
Internet connection: A poor or unstable Internet connection can affect the voice recognition feature.
Language settings: Incorrectly configured language settings may prevent the voice search feature from working as intended.
Background noise: Excessive background noise can interfere with the accuracy of voice recognition and cause voice search not to work.
Methods to Fix YouTube Voice Search Not Working Issue
Based on the causes we have discussed before, now let’s explore how to fix YouTube voice search not working. Here are some of the potential solutions:
#Check Microphone Permission
When the voice search on YouTube doesn’t work, it’s often because the app doesn’t have permission to access the microphone. Here’s how to check and change your microphone permission for YouTube on mobile and PC:
On mobile:
1. Go to settings on your mobile device.
2. Find the YouTube app and click on it.
3. Go to Permissions to make sure the microphone permission is turned on.
On PC:
1. Open the browser that you use to access YouTube on your PC, and here we take Chrome as an example.
2. Go to your browser settings, and click Privacy and security > Site settings.
3. Scroll down to find the Microphone option under Permissions and click it.
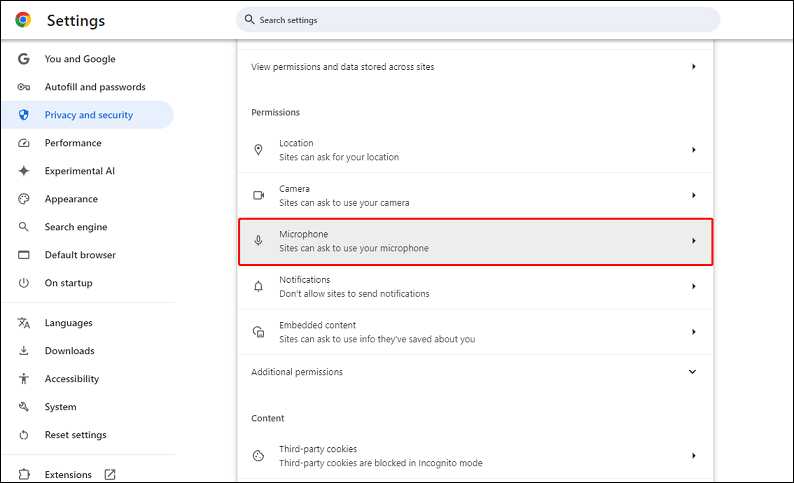
4. Find YouTube in the list of sites and click on it. Then, you can choose to allow or block microphone access.
#Update the YouTube App
If you’re using an outdated version of the YouTube app, it might lead to issues with the voice search feature. Therefore, you have to update the YouTube app to the latest version available on your app store. This may help the voice search feature work properly.
#Check Internet Connection
If your Internet connection is slow or unreliable, it may cause the issue of voice search on YouTube not working correctly. In such a case, you need to ensure you have a stable connection. Alternatively, try switching between Wi-Fi and mobile data to see if that resolves the issue.
MiniTool Video ConverterClick to Download100%Clean & Safe
#Adjust Language Settings
If your YouTube language settings have been set incorrectly, it may not be able to detect the language you’re speaking. So, just check the language settings on your device. Here’s how to do it on Google Chrome:
- Visit the official website of YouTube.
- Click on your profile picture in the top right corner.
- Select the Language option and choose your preferred language from the list.
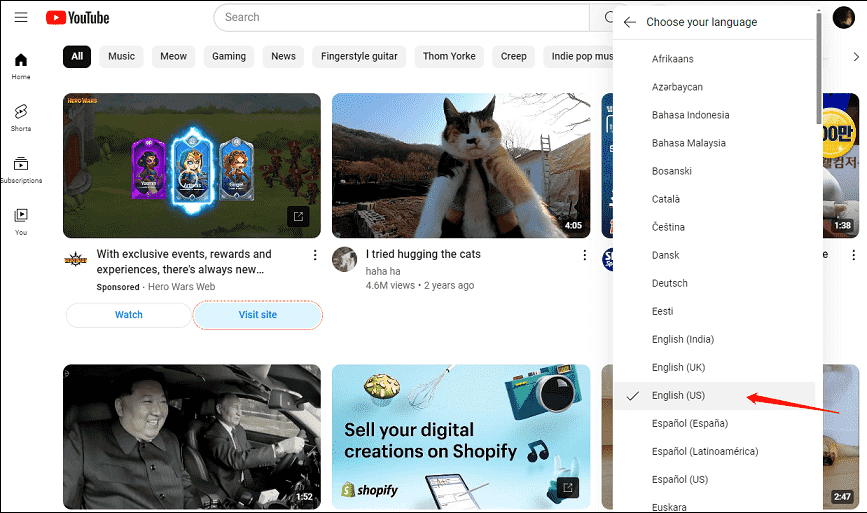
#Reduce Background Noise
Excessive background noise, such as conversations, music, or other environmental sounds, can interfere with the accuracy of voice recognition technology. To troubleshoot this issue, try using the voice search feature in a quieter environment with minimal background noise. This will help you determine if background noise is indeed the cause of the problem.
Conclusion
YouTube voice search is a handy tool, but it can sometimes encounter issues. By following this guide, you can often resolve the problem of YouTube voice search not working and enjoy the convenience of the feature again.