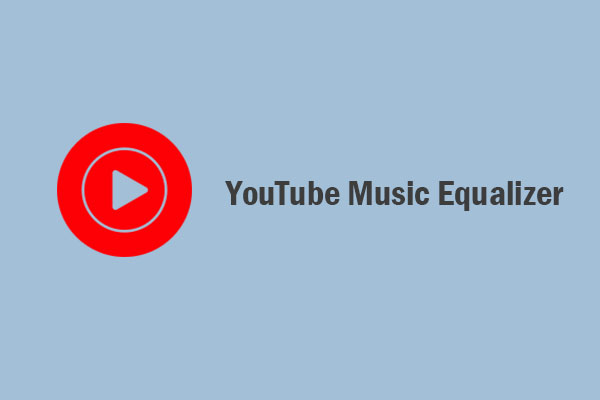If you report a video playback issue to YouTube, YouTube may ask you to provide the debug info or Stats for Nerds. It can help YouTube troubleshoot your issue. This post from MiniTool Video Converter will tell you everything about YouTube Stats for Nerds.
What Is Stats for Nerds on YouTube
Despite its playful name, this feature isn’t just for nerds. Stats for Nerds on YouTube is a built-in feature that provides detailed statistics about video playback. This is also called debug info, which is turned off by default. It doesn’t contain any personally identifiable information but shows some details about your device and the video you’re watching.
When you enable it, it displays a small overlay window over the video, showing various metrics that can help diagnose playback issues or just satisfy curiosity about the technical aspects of the video. Here are some of the key metrics you’ll find in Stats for Nerds and what they mean:
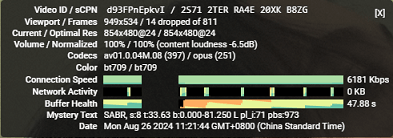
Video ID / sCPN: The unique identifier for the video and specific playback session.
Viewport / Frames: The resolution of the video player (not the video) and the current displayed frame.
Current / Optimal Res: The current & original resolution of the video.
Volume / Normalized: The current volume level and how much audio is normalized to match YouTube’s baseline.
Codecs: The video and audio compression formats.
Color: The color range of the video.
Connection Speed: Your Internet connection speed.
Network Activity: The amount of data being transmitted from YouTube servers to your device.
Buffer Health: How much of the video is buffered to prevent playback interruptions.
Mystery Text: A text string that includes various technical details, such as stream number, timestamp, and buffer range.
Date: The date and time the video is being played.
How to Turn on YouTube Stats for Nerds
Stats for Nerds can be useful for both YouTube developers and audiences. The main purpose of Stats for Nerds is to help YouTube engineers fix bugs. If you encounter issues on YouTube, such as app crashes, slow video buffering, or any other issue, please take a screenshot of Stats for Nerds and submit it to YouTube support along with your bug report.
Now, let’s take a look at how to turn on YouTube Stats for Nerds, whether you’re on desktop or mobile.
On desktop:
1. Go to YouTube on your preferred web browser.
2. Select and start playing a video.
3. Right-click on the video player.
4. Select the Stats for nerds option from the menu.
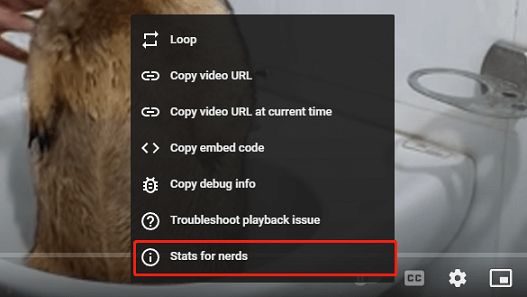
Then, Stats for Nerds will be displayed over the video as it plays.
On mobile:
1. Open the YouTube app on your mobile phone and tap on your profile picture at the top right corner of the screen.
2. Select Settings and then choose General.
3. Scroll down to the bottom to find Enable Stats for nerds, and tap the toggle to turn it on.
4. Play a YouTube video and tap the More icon.
5. Tap on the Stats pulse icon, and then you can see Stats for Nerds shown on the video.
If you don’t have Stats for Nerds enabled in Settings, you won’t be able to see them when you tap More.
MiniTool Video ConverterClick to Download100%Clean & Safe
Bottom Line
YouTube Stats for Nerds is a useful feature that offers a wealth of information about video playback. Whether you’re troubleshooting playback issues, checking video quality, or simply curious about technical details, the Stats for Nerds tool on YouTube can provide valuable insights. You can enable this feature by following the steps in this guide.